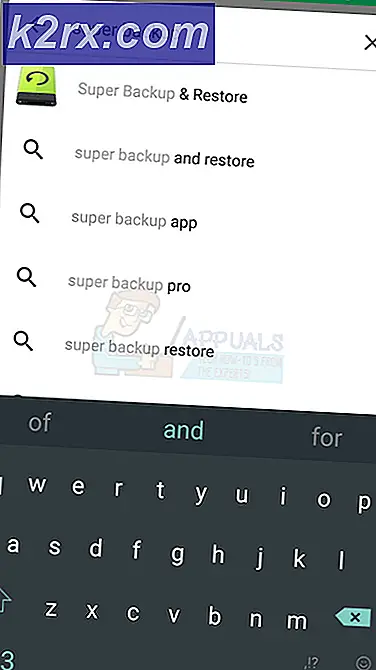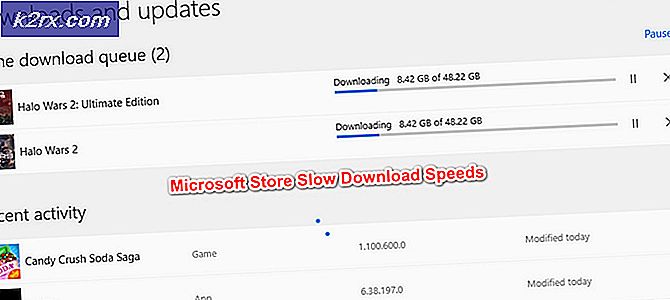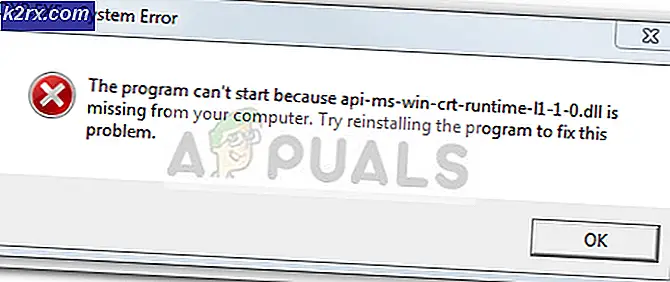Düzeltme: PC, Oyun DVR'ının donanım gereksinimlerini karşılamıyor
Microsoft, Windows 10'da oyun topluluğunu barındırmak için gerçekten çok uğraştı. Windows 10'da, Xbox uygulaması Windows 8'den daha büyük ve daha güçlü geri döndü. Konsol oyuncularını ev gibi hissettirme girişiminin bir parçası olan Microsoft, Oyun adı verilen bir özelliği hayata geçirdi. Windows 10'da DVR.
Oyun DVR nedir?
Oyun DVR, PC oyuncularının oyunlarını ekran görüntüsüne almasına ve arka planda oyun oynamayı sessizce kaydetmesine izin verir. Özellik, Xbox One ve PS4'ün yıllardır sahip olduğu ile neredeyse aynı. Servis arka planda sessizce çalışır ve oyun oynamaya başladığınız her an kayıt yapmaya başlar. Oyununuzda efsanevi bir şey yaptığınızda, oyununuzun son 15 dakikasını otomatik olarak getirebilirsiniz. Oyunlarınızı çevrimiçi yayınlamak için Game DVR'ı da kullanabilirsiniz.
Oyun DVR artık desteklenmeyen sistemler için devre dışı bırakıldı
Kulağa harika geldiğini biliyorum, ancak bazı kullanıcılar bu özelliği kullanırken ciddi kare hızı sorunları yaşadılar. Düşük ve orta bir PC'ye sahipseniz, oyun DVR'ı sistem kaynaklarınızdan yeterince yiyecektir, böylelikle kare düşüşler yaşayacaksınız. Bu sorundan dolayı Microsoft, bu hizmeti donanım ölçütlerini karşılamayan bilgisayarlar için otomatik olarak devre dışı bırakma adımlarını atmıştır.
Sessiz bir güncelleme ile Microsoft, bu özelliği daha önce Game DVR'ı kullanabilen birçok bilgisayar için aniden devre dışı bıraktı. Windows 10 çıktığında bu özelliği denediğimi hatırlıyorum. Asus i7 dizüstü bilgisayarımda (Nvidia 630M GPU) gözle görülür bir kare hızı düşüşü olmadan kusursuz bir şekilde çalıştı. Ancak, Fall Creator Güncellemesini yaptıktan bir süre sonra, sadece PC'imin artık minimum gereklilikleri karşılamadığını öğrenmek için tekrar Game DVR kullanmayı denedim. Daha önce hizmeti kullandığım için dizüstü bilgisayarımın alabileceği bir gerçeği biliyorum.
PC'nizin grafiksel işlem gücünü hesaplamak yerine, Windows sistem yapılandırmanızı desteklenen donanımların bir listesiyle karşılaştıracaktır. Grafik kartınız resmi olarak desteklenmiyorsa, Windows oyun DVR'ı otomatik olarak kullanmanızı engeller. Bir SLI veya Crossfire kurulumunuz olsa bile, yine de bu oyun kayıt hizmeti olacaksınız.
Oyun DVR oldukça popüler, bu yüzden bir çok kullanıcının Microsoft'un kararından etkilendiğine inanıyorum. Ancak, bu sınırlamayı aşmanın ve alıştığınız gibi oyun oynamaya başlaman için bir yol var.
Desteklenmeyen Sistemlerde Oyun DVR'ı Etkinleştirme
Artık Oyun DVR'ı kullanamıyorsanız, bunu GameDVR_Config adlı küçük bir program aracılığıyla yapabilirsiniz . Esasen desteklenmeyen sistemlerde ekran görüntüleri almanızı ve oyun oynamanızı sağlayan bir arabirime sahip bir yapılandırma dosyası. Daha da ötesi, GameDVR'yi tarayıcınızı ve diğer programlarınızı kaydetmeye aldatmak için kullanabilirsiniz.
Yazılım başlangıçta 30000 kadar yüksek kodlama bit hızını etkinleştirmek için geliştirildi, ancak uygulama, kullanıcıların desteklenmeyen herhangi bir sistemde GameDVR çalıştırmasını sağlayacak iki yeni seçenek içerecek şekilde güncellendi.
Takip eden adımlarda, Game DVR'ı sisteminizde yeniden etkinleştirmek için GameDVR_Config'i kullanarak size yol göstereceğiz . Yapman gerekenler:
PRO TIP: Sorun bilgisayarınız veya dizüstü bilgisayar / dizüstü bilgisayar ile yapılmışsa, depoları tarayabilen ve bozuk ve eksik dosyaları değiştirebilen Reimage Plus Yazılımı'nı kullanmayı denemeniz gerekir. Bu, çoğu durumda, sorunun sistem bozulmasından kaynaklandığı yerlerde çalışır. Reimage Plus'ı tıklayarak buraya tıklayarak indirebilirsiniz.- GitHub bağlantısını ziyaret edin ve İndirme bölümünden GameDVR_Config dosyasını indirin .
- GameDVR_Config üzerinde sağ tıklayın ve Yönetici Olarak Çalıştır'a tıklayın .
- Yazılım MFT'yi Zorla (16 FPS + VBR) ve İmleç Karışımını Devre Dışı Bırak seçeneğinin yanındaki kutuyu işaretleyin.
- Şimdi arka planda Oyun DVR ve Kayıt oyununu Etkinleştir'in yanındaki kutuların etkin olduğundan emin olun.
- Oyun DVR Config penceresini açık bırakın ve kaydetmek istediğiniz oyunu, uygulamayı veya tarayıcıyı açın. Oyun çubuğunu çıkarmak için Windows tuşu + G'ye basın. Pencerenin bir oyun olup olmadığını onaylamanız istenecektir. Evet'in yanındaki kutuyu işaretleyin , bu devam etmek için bir oyundur .
- Şimdi GameDVR'yi kullanmaya başlamak için iki kayıt düğmesini kullanın .
- Yeni kaydettiğiniz klibe erişmek için Windows bildirim penceresini kullanabilirsiniz.
- Daha sonra ekran kayıtlarını görüntüleyebilir ve Xbox uygulamasında düzenleyebilirsiniz.
Not: Videolar gecikiyorsa, bit hızını 2000 ve 3000 arasında bir yere indirmeyi deneyin. Bu yeterli değilse, ses yakalamayı da devre dışı bırakabilirsiniz.
Sarmak
Desteklenmeyen bir sistemde Oyun DVR'ı kullanmanın bir yolunu arıyorsanız, bunu yapmanın tek yolu budur. Güzel olan, sadece oyunlarla değil, her tür programla kusursuz bir şekilde çalışır. Skype, Chrome, Outlook ve hatta Dosya Gezgini'ni başarıyla kaydettik. Tek küçük rahatsızlık, GameDVR_Config'i oyununuzun son 15 dakikasını almak istiyorsanız her zaman açık kalmanız gerektiğidir.
Bu harika çözümü oluşturmak için FunkyFr3sh'e geçin.
PRO TIP: Sorun bilgisayarınız veya dizüstü bilgisayar / dizüstü bilgisayar ile yapılmışsa, depoları tarayabilen ve bozuk ve eksik dosyaları değiştirebilen Reimage Plus Yazılımı'nı kullanmayı denemeniz gerekir. Bu, çoğu durumda, sorunun sistem bozulmasından kaynaklandığı yerlerde çalışır. Reimage Plus'ı tıklayarak buraya tıklayarak indirebilirsiniz.