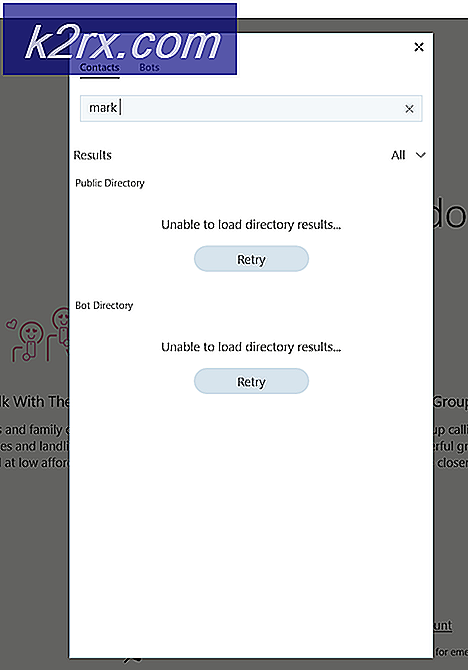Excel'de Yeni Hücre Eklenemiyor veya Oluşturulamıyor
Microsoft Excel, hücre koruması, çok uzun dosya adı yolu, birleştirilmiş satırlar/sütunlar ve diğer dahili Excel bileşenleri nedeniyle yeni hücreler eklerken sorunlara neden olur. Bu çok yaygın bir olgudur ve aşağıda listelenen bazı çok basit adımlar izlenerek çözülebilir.
Microsoft Excel'in Yeni Hücre Eklememesine Neden Olan Nedir?
Excel'de Yeni Hücre Ekleyememe Nasıl Düzeltilir?
Çözümleri denemeden önce, satırları ve sütunları göster sayfada gizlidir. Ayrıca, sayfada başka bir gizli e-tabloya rapor veren herhangi bir makro kullanıyorsanız, gizli sayfanın maksimum satır / sütun sayısına ulaşmadığından emin olun.
1. Hücre Korumasını Kaldırın
Excel, kullanıcıların verilerini ve sayfalarını korumasını sağlayan yerleşik hücre koruma işlevine sahiptir. Sayfaya uygulanan herhangi bir koruma türü varsa, Excel'in mevcut verileri korumak için yeni hücrelerin eklenmesini engellemesine neden olabilir. Bu durumda hücrelerin korumasını kaldırmak sorunu çözebilir.
- Basın Ctrl+A sayfanın tüm hücrelerini seçmek ve ardından Ev sekme tıklayın Biçim ve ardından açılır menüde üzerine tıklayın Hücreleri Biçimlendir.
- Şimdi tıklayın gözden geçirmek sekmesine tıklayın ve tıklayın Sayfayı Koru veya Çalışma Kitabını Koru ve sayfanın veya çalışma kitabının korumasını kaldırmak için istediğiniz parolayı girin.
- Kayıt etmek ve kapat dosya ve yeniden açmak dosyayı açın ve yeni satırlar/sütunlar ekleyip ekleyemediğinizi kontrol edin.
2. Uzun Dosya Adı Yolunu Azaltın
Dosya adı yolu, Windows'ta bir dosyanın adresidir. Excel dosya adı yol adı çok uzunsa, Excel'i yeni hücreler eklemenizi kısıtlamaya zorlayabilir. Bu durumda dosyayı dosya adı yolunun çok uzun olmadığı bir yere kaydetmek sorunu çözebilir.
- Sorunlu dosyayı açın.
- Tıkla Dosya sekmesini ve ardından sağ bölmede tıklayın Farklı kaydet.
- Şimdi farklı kaydet iletişim kutusunda, gitmek tercihen test için uygun bir yer masaüstü.
- Kapat Excel'i ve açık dosyayı daha yeni konuma kaydedin ve sayfaya satır/sütun ekleyip ekleyemediğinizi kontrol edin.
3. Satırları/Sütunları Çöz
Kullanıcılar, yalnızca birkaç hücreyi birleştirmek isterken, istemeden tüm satırı ve sütunu tek bir dosyada birleştirme eğilimindedir. Tüm satırın/sütunun bu şekilde birleştirilmesi, Excel'in "Olası veri kaybını önlemek için" gerekçesi ile yeni hücrelerin eklenmesini kısıtlamasına neden olabilir, çünkü tüm hücreleri bir satırda birleştirdiğinizde (o zaman başka bir sütun eklenemez) veya bir sütundaki tüm hücreleri birleştirdiniz (daha sonra başka bir satır eklenemedi). Bu durumda, satırı/sütunu ayırmak sorunu çözebilir.
- Bul birleştirilmiş satırlar/sütunlar. Birleştirilmiş sütunu/satırı bulmak için çalışma sayfanıza bakmanız gerekebilir.
- Sütun için üste tıklayın Başlık hücresi birleştirilmiş sütunun ve ardından Ev sekme tıklayın Birleştir ve Ortala, bu da sütunun birleşmesini kaldıracak. İşlemi diğer birleştirilmiş sütunlarda tekrarlayın.
- Satır için soldaki tıklayın Başlık hücresi birleştirilen satırın ardından Ev sekme tıklayın Birleştir ve Ortala, bu da satırın birleşmesini kaldıracak. İşlemi diğer birleştirilmiş satırlarda tekrarlayın.
- şimdi kayıt etmek ve kapat dosya. Sonra açık dosyayı açın ve sayfaya yeni satırlar/sütunlar ekleyip ekleyemediğinizi kontrol edin.
4. Bölmeleri Çözün
Bölmelerin dondurulması, kullanıcının verileriyle daha iyi sonuçlar elde etmesine yardımcı olur. Excel'in bölmeleri dondurma işlevini kullanıyorsanız, sayfaya yeni satırlar ve sütunlar eklemenize izin vermez. Bölmeleri çözmek sorunu çözebilir.
- Tıkla Görünüm sekmesine ve ardından Donma bölmeleri.
- Şimdi açılır listede, üzerine tıklayın. Bölmeleri Çöz.
- Kayıt etmek ve kapat dosya.
- yeniden aç dosyayı açın ve yeni satırlar/sütunlar ekleyip ekleyemediğinizi kontrol edin.
5. Tabloyu Aralık Olarak Biçimlendir
Tablolar, Excel'de veri depolamanın harika bir yoludur. Excel sayfasında Tablo kullanıyorsanız, bazı senaryolarda kullanıcı sayfadaki satırları / sütunları ekleyemez veya silemez. Bu durumda, tabloyu aralığa dönüştürmek sorunu çözebilir.
- Tıklayın tablodakinden daha fazla herhangi bir yerde Masa Araçları tıklamak Tasarım.
- Şimdi Araçlar grubunda, Aralığa Dönüştür.
- Kayıt etmek ve kapat dosya.
- yeniden aç dosya ve herhangi bir sorun olmadan yeni satırlar/sütunlar ekleyip ekleyemeyeceğinizi kontrol edin.
6. Kullanılmayan Satırlardan/Sütunlardan İçeriği ve Biçimleri Temizleyin
Son satırda/sütunda veriniz olmadığını düşünmenize rağmen, Microsoft Excel bu şekilde “düşünmez”. Kullanıcılar bazen çalışma sayfasının sol / üst tarafındaki "Satır / sütun Numarası" nı tıklayıp ardından renk değiştirerek veya bir kenarlık uygulayarak vb. Biçimlendirme uygulayarak istemeden tüm satırı / sütunu bloke eder. Ve kullanıcılar yeni bir satır eklemeye çalıştığında /sütun sonra geçerli sorun oluşur. Bu, Excel'in bu satırın / sütunun boş olmadığını "düşünmeye" zorlanması nedeniyle, tüm satır / sütunda kullanılan biçimlendirme nedeniyle olur. Bu durumda, tüm satırlardan/sütunlardan biçimlendirmeyi temizlemek sorunu çözebilir.
Sütun ekleme için
- Açık sorunlu çalışma kitabı.
- Tıklayın de başlık hücresi (Başlık hücresi, her sütundaki ilk hücredir ve hangi sütunda olduğunuzu gösterir). Sonraki senin için son veri sütunu ve sonra basın Shift+Ctrl+Sağ Ok kadar seçim yapmak için sayfanın son sütunu.
- Üzerinde Ev sekmesine tıklayın Sınırlar ve ardından “Sınır yok“.
- Üzerinde Ev sekmesi, tıklayın Tema Renkleri ve ardından “Dolu değil“.
- "SİL” hücrelerden herhangi bir değeri silmek için klavyede.
- Üzerinde "Ev” sekmesine tıklayın Açık ve sonra tıklayın Biçimleri Temizle.
- Yine, üzerine tıklayın Açık ve sonra tıklayın Hepsini temizle.
- şimdi sağ tık herhangi birinin üstüne sütun böylece seçim bozulmadan kalır. Ve ortaya çıkan menüde, üzerine tıklayın. Silme.
- Dosyayı kaydedip kapatın ve ardından dosyayı yeniden açın.
Satır ekleme için
- Sorunlu sayfayı açın.
- Tıklayın solda başlık hücresi (hangi satırda olduğunuzu gösterir) satırın Sonraki senin için son veri satırı ve sonra basın Shift+Ctrl+Aşağı Ok kadar seçim yapmak sayfanın son satırı.
- Sütun ekleme yönteminin adım 3 ila adım 7'sini izleyin.
- şimdi sağ tık herhangi birinin solunda kürek çekmek böylece seçim bozulmadan kalır. Ve ortaya çıkan menüde, üzerine tıklayın. Silme.
- Dosyayı kaydedip kapatın ve ardından dosyayı yeniden açın. Ve sayfaya yeni satırı/sütununu ekleyip ekleyemediğinizi kontrol edin.
Ayrıca, benzer nitelikteki sorunlardan kaçınmak için, her zaman veri yapıştırmamak kullanarak bir elektronik tablodaCtrl + V eğer mümkünse, aksi halde. Ardından aşağıdaki adımları izleyin:
- Üzerinde Ev sekmesi, tıklayın Yapıştırmak
- Şimdi tıklayın Özel yapıştır
- sonra tıklayın Değerler.
- BasınTAMAM MI
7. Dosya Formatını Değiştirin
Bu hata, örneğin XLS kullanıyorsanız, kullandığınız Excel dosyasının biçim sınırlaması nedeniyle de oluşabilir, ardından onu XLSX, XLSM veya CSV'ye dönüştürün veya tam tersi. Bu nedenle, Excel dosya biçimini değiştirmek sorunu çözebilir.
- Sorunlu dosyayı açın.
- Tıkla Dosya sekmesini ve ardından pencerenin sağ bölmesinde tıklayın Farklı kaydet.
- şimdi kapat dosya ve Excel ve ardından açık yeni kaydedilen dosyayı seçin ve sayfaya yeni satırlar/sütunlar ekleyip ekleyemediğinizi kontrol edin.
8. Kaynağa Güvenin
Excel, güvenilmeyen kaynaklardan Excel dosyalarının yürütülmesini durdurmak için yerleşik bir işleve sahiptir. Kullandığınız dosya Güvenilmeyen kaynaktan geliyorsa, kullanıcı yeni satırlar/sütunlar eklemeye çalıştığında Excel'in yerleşik güvenlik işlevi hata mesajını görüntüler. Bu durumda dosyanın konumunu Güvenilen konuma eklemek sorunu çözebilir.
- Sorunlu dosyayı açın ve Dosya sekmesine tıklayın ve ardından Seçenekler.
- Şimdi tıklayın Güven merkezi ve sonra tıklayın Güven Merkezi Ayarları.
- Şimdi tıklayın Güvenilir Konumlar ve sonra tıklayın Yeni Konum Ekle.
- Şimdi Güvenilen Konum penceresinde, üzerine tıklayın. Araştır.
- şimdi gezinmek için yer Excel dosyasının ve ardından Tamam mı.
- Tekrar tıklayın Tamam mı ve bir kez daha tıklayın Tamam mı.
- şimdi kapat dosya ve Excel ve sonra Yeniden aç dosyayı açın ve sayfaya yeni satırlar/sütunlar ekleyip ekleyemediğinizi kontrol edin.
9. Kullanılan Aralığı Zorlamak için VBA'yı kullanın
Bir aksaklık nedeniyle, Excel yeni satırlar veya sütunlar ekleyemiyorsa ve şu ana kadar hiçbir şey bize yardımcı olmadıysa, o zaman biraz VBA ile elimizi kirletmenin zamanı gelmiştir. Endişelenme! Adımlar oldukça basit ve yalındır.
- Yeni satır/sütun ekleyemediğiniz çalışma sayfasını açın ve ardından Sağ tık üzerinde çalışma kağıdı sekmesi (alttaki sayfanın adı) ve ortaya çıkan menüde Kodu Görüntüle.
- VBA Düzenleyici'de basın Ctrl+Ggösterecek olan Hemen pencere.
- Hemen penceresine yazın KullanılanAralık ve ardından basın Giriş.
- Yukarıdaki komutu çalıştırdıktan sonra hiçbir şey gösterilmeyecek olsa da, Excel'i değiştirmeye zorlar. Kullanılan Aralık sorunlu çalışma sayfasının sadece bulunduğu alana uyması için Kullanıcı bilgisidır-dir.
- Şimdi tıklayın Dosya ve sonra tıklayın Kapatın ve Microsoft Excel'e Dönün.
- Kayıt etmek ve kapat dosya ve Excel ve sonra yeniden aç dosyayı açın ve dosyaya yeni satırlar veya sütunlar ekleyip ekleyemeyeceğinizi kontrol edin.
10. Yeni Sayfaya Kopyalayın
Size hiçbir şey yardımcı olmadıysa, büyük olasılıkla düzenlemekte olduğunuz dosya bozuktur. Bu durumda bu dosyadan yeni bir dosyaya veri kopyalamak bize kalan çözümdür.
- Sorunlu sayfayı açın ve seç ve kopyalamak gerekli verileriniz.
- Şimdi tıklayın Dosya sekmesine tıklayın ve tıklayın Yeni ve sonra tıklayın boş çalışma sayfası.
- şimdi yapıştırmak kopyalanan veriler.
- Kayıt etmek ve kapat yeni dosya ve yeniden açmak yeni dosyayı seçin ve sayfaya yeni satırlar/sütunlar ekleyip ekleyemediğinizi kontrol edin.
11. Office Online'ı kullanın
Yukarıdaki yöntemlerden hiçbiri sizin için işe yaramadıysa, sorun sisteminizdeki bir sorundan kaynaklanabileceğinden Office Online'ı kullanmak sorunu çözebilir.
- Açık ve oturum aç senin için OneDrive bir internet tarayıcısında.
- Tıkla Yükle düğmesine ve ardından üzerine tıklayın Dosyalar.
- şimdi gezinmek ve seç sorunlu Excel dosyanız ve ardından Açık.
- Şimdi OneDrive, son zamanlarda tıklayın Excel dosyası yüklendi onu açmak için Excel Çevrimiçi.
- Şimdi dosyaya yeni satırlar/sütunlar eklemeyi deneyin.
- Başarılı olursa, dosyayı indirin ve sisteminizde kullanın