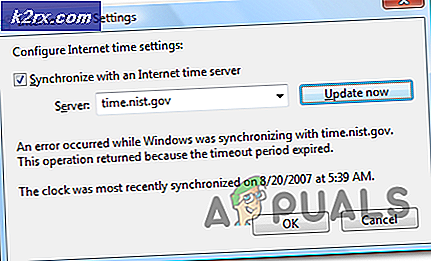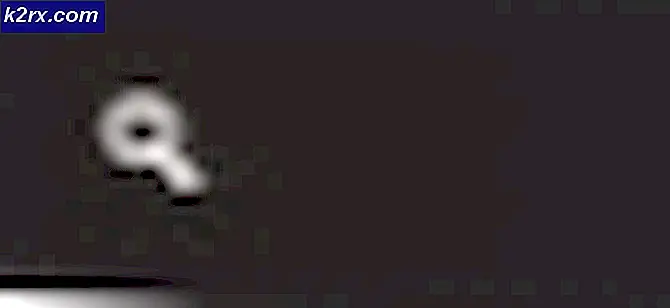Windows Güncelleme Hatası 0x8007043c Nasıl Onarılır?
Birkaç Windows kullanıcısı, bir Windows güncellemesi yükleyemedikten sonra bize sorularla ulaşıyor. Etkilenen kullanıcıların çoğu, uzun bir süre sonra güncellemenin hata koduyla% 99'da başarısız olduğunu bildiriyor. 0x8007043c.Sorun Windows 7'de çok daha yaygın olsa da, Windows 7'de de aynı sorunu bulmayı başardık, Windows 8.1 ve Windows 10'da bazı oluşumlar bulmayı başardık.
Windows Update Hatası 0x8007043c'ye neden olan nedir?
Bu sorunu, çeşitli kullanıcı raporlarına bakarak ve kendilerini benzer bir durumda bulan diğer kullanıcılar tarafından sıklıkla önerilen farklı onarım stratejilerini deneyerek araştırdık. Görünüşe göre, bu sorunun ortaya çıkmasından birkaç farklı durum sorumlu olabilir.
İşte başa çıkabileceğiniz olası suçluların kısa bir listesi:
Aynı sorunla karşılaşırsanız ve yukarıdaki senaryolardan biri uygulanabilir görünüyorsa, bu makale size sorunun en altına inmenize olanak sağlayacak birkaç sorun giderme adımı sağlayacaktır. Aşağıda, benzer durumdaki diğer kullanıcıların hata kodunu çözmek için başarıyla kullandığı olası düzeltmelerin bir koleksiyonunu bulacaksınız. 0x8007043c.
Mümkün olduğunca verimli kalmak istiyorsanız, talimatları düzenlediğimiz sırayla (verimlilik ve önem derecesi aracılığıyla) izlemenizi tavsiye ederiz. Sonunda, soruna neden olan suçludan bağımsız olarak sorunu çözecek bir düzeltme bulmanız gerekir.
Hadi başlayalım!
Yöntem 1: Windows Update sorun gidericisini çalıştırma (yalnızca Windows 10)
Birkaç farklı kullanıcı raporuna göre, bu belirli sorun, işletim sistemi sürümünüzle uyumlu olmasa bile işletim sisteminizin yüklemeye çalıştığı kötü bir Windows güncellemesi nedeniyle çok iyi bir şekilde ortaya çıkabilir.
Bu senaryo uygulanabilirse, Microsoft bu sorun için zaten bir düzeltme yayınladığı için şanslısınız demektir. Bundan yararlanmak için tek yapmanız gereken Windows Update sorun gidericisini çalıştırmaktır. Bu otomatikleştirilmiş yardımcı program, senaryonun zaten onarım stratejilerinden birinin kapsamına girdiğini belirlerse, uyumsuz sürücüyle otomatik olarak ilgilenir.
Birkaç Windows 10 kullanıcısı, 0x8007043cçalıştırarak hata koduWindows Update sorun gidericisi ve önerilen onarım stratejisini uygulamak. Bilmiyorsanız, Windows Update, halihazırda kapsanan bir sorun keşfedilirse otomatik olarak uygulanması gereken bir dizi onarım stratejisi içerir.
İşte çalıştırmayla ilgili kısa bir kılavuz Windows Update sorun gidericisi:
- Basın Windows tuşu + R açmak için Çalıştırmak iletişim kutusu. Ardından, "ms-settings: sorun giderme ”ve bas Giriş açmak için Sorun giderme sekmesi Ayarlar app.
- İçine girdiğinizde Sorun giderme sekmesinde, fare imlecinizi ekranın sağ tarafına hareket ettirin ve Kalk ve koş Bölüm. Bu menüye geldiğinizde, Windows Update'e ve ardından Sorun gidericiyi çalıştırın.
- Yardımcı programı başlatın ve ilk taramanın tamamlanmasını bekleyin. Yardımcı programlar da dahil olmak üzere onarım stratejilerinden herhangi birinin ilgilendiğiniz soruna uygulanıp uygulanmayacağını belirleyeceği için bu ilk işlem son derece önemlidir.
- Uygun bir onarım stratejisi belirlenirse, üzerine tıklamanıza izin veren bir pencere açılacaktır. Bu düzeltmeyi uygula uygulanabilir onarım stratejisini uygulamak için.
Not: Düzeltmenin türüne bağlı olarak, onarım stratejilerini uygulamak için bazı ek adımları izlemeniz gerekebileceğini unutmayın.
- Düzeltme başarıyla uygulandıktan sonra, bilgisayarınızı yeniden başlatın ve sorunun bir sonraki bilgisayar başlangıcında çözülüp çözülmediğine bakın.
Hala karşılaşıyorsanız 0x8007043cBir Windows güncellemesini yüklemeye çalışırken hata, aşağıdaki sonraki yönteme geçin.
Yöntem 2: 3. taraf müdahalesini ortadan kaldırma (varsa)
Tetikleyebilecek başka bir olası neden 0x8007043cerror, PC'niz ile Windows Update sunucuları arasındaki harici iletişimi engelleyen aşırı korumalı bir 3. taraf Anti-virüs yazılımıdır. Bu genellikle yanlış bir pozitif nedeniyle oluşur - AV paketiniz internet ağının tehlikeye girdiğine inanıyor.
AVAST, McAfee, Comodo ve Sophos, sorunlara neden olabilecek en olası 3. taraf suçlulardır (ancak tespit edemediğimiz başkaları da olabilir).
3. taraf bir AV paketi kullanıyorsanız ve bu sorunun geçerli olabileceğinden şüpheleniyorsanız, sorunu gerçek zamanlı korumayı devre dışı bırakarak veya paketi tamamen kaldırıp varsayılan güvenlik programına geri dönerek çözebilmelisiniz ( Windows Defender).
Elbette, gerçek zamanlı korumayı devre dışı bırakma prosedürü, aktif olarak kullandığınız AV paketine bağlı olarak farklı olacaktır, ancak çoğu durumda, bunu doğrudan görev çubuğu menüsünden yapabileceksiniz.
Gerçek zamanlı korumayı devre dışı bıraktıktan sonra, daha önce başarısız olan Windows Update'i yüklemeyi deneyin ve sorunun şimdi çözülüp çözülmediğine bakın. Aynı sorun hala devam ediyorsa, bu otomatik olarak AV paketinizin soruna neden olmadığı anlamına gelmez.
Bazı 3. parti AV paketlerinin, son kullanıcı için açık olmasa bile bir güvenlik duvarı bileşeni içerdiğini unutmayın. Çoğu durumda, gerçek zamanlı korumayı devre dışı bıraksanız bile bu güvenlik mekanizması yerinde kalacaktır. Bu nedenle, yalnızca 3. taraf paketinizin soruna neden olmadığını, paketi tamamen kaldırarak ve arkada hala pakete neden olabilecek herhangi bir artık dosya bırakmadığınızdan emin olabilirsiniz. 0x8007043chata.
Bu rotaya gitmeye karar verirseniz, bu makaledeki talimatları izleyin (İşte) AV paketini tamamen kaldırmak ve kalan dosyaların hala soruna neden olmadığından emin olmak için.
Bunu zaten hiçbir iyileştirme yapmadıysanız veya bu yöntem senaryonuz için geçerli değilse, aşağıdaki sonraki yönteme geçin.
Yöntem 3: DISM ve SFC taramalarını çalıştırma
Yukarıdaki yöntemler sorunu çözmenize izin vermediyse veya uygulanabilir değilse, sorunun bir tür sistem dosyası bozulmasından kaynaklanıp kaynaklanmadığını araştıralım. Birkaç farklı Windows kullanıcısı tarafından bildirildiği gibi, bu sorun, önemli işletim sistemi dosyalarını etkileyen bazı sistem dosyası bozulmalarının bir sonucu olarak tetiklenebilir.
Bu senaryo uygulanabilirse, yolsuzluk örnekleriyle başa çıkabilen iki yerleşik yardımcı program çalıştırarak sorunu çözebilmelisiniz - DISM (Dağıtım Görüntüsü Hizmeti ve Yönetimi) ve SFC (Sistem Dosyası Denetleyicisi)
SFC mantıksal hataları düzeltmede daha iyidir, DISM ise daha çok kırılma ihtimali olan sistem bağımlılıklarını onarmaya odaklanmıştır. Bu nedenle, neden olabilecek bozuk örnekleri düzeltme şansınızı en üst düzeye çıkarmak için her iki yardımcı programı da çalıştırmanızı şiddetle tavsiye ederiz. 0x8007043chata.
Yükseltilmiş bir Komut İstemi'nden hem SFC hem de DISM taramalarını çalıştırma konusunda hızlı bir kılavuz:
- Tuşuna basarak bir çalıştırma iletişim kutusu açın. Windows tuşu + R. Sonra, yazın "Cmd" metin kutusunun içinde ve tuşuna basın Ctrl + Üst Karakter + Enter yükseltilmiş bir CMD Komut istemi. Eğer görürsen UAC (Kullanıcı Hesabı İstemi) isteminde, CMD penceresine yönetici erişimi vermek için Evet'i tıklayın.
- Yükseltilmiş CMD isteminin içine girmeyi başardığınızda, aşağıdaki komutu yazın ve bir SFC taraması başlatmak için Enter tuşuna basın:
sfc / scannow
Not: SFC, bozuk dosyaları sağlıklı kopyalarla değiştirmek için yerel olarak önbelleğe alınmış bir kopya kullanır. Sisteminizi diğer mantıksal hatalara maruz bırakmadığınızdan emin olmak için, işlem tamamlanana kadar yardımcı programları kesmeyin.
- Prosedür tamamlandığında, bilgisayarınızı yeniden başlatın ve bir sonraki başlatma sırasının tamamlanmasını bekleyin. Bu olduğunda, başka bir yükseltilmiş komut istemi açmak için 1. adımı tekrar izleyin.
- Yükseltilmiş CMD penceresinin içine dönmeyi başardıktan sonra, aşağıdaki komutu yazın ve Giriş DISM taraması başlatmak için:
DISM / Çevrimiçi / Temizleme-Görüntü / RestoreHealth
Not: DISM, bozuk örnekleri değiştirmek üzere sağlıklı kopyalar indirmek için Windows Update bileşenini aktif olarak kullanacaktır. Bu nedenle, İnternet bağlantınızın kararlı olduğundan emin olmanız gerekir.
- Talimat tamamlandıktan sonra, bilgisayarınızı yeniden başlatın ve sorunun bir sonraki başlatma sırasında çözülüp çözülmediğine bakın.
Bu yöntemi izlediyseniz ve hala aynı şeyle karşılaşıyorsanız 0x8007043chatası, aşağıdaki sonraki yönteme geçin.
Yöntem 4: Her işletim sistemi bileşenini yenileme
Yukarıdaki tüm olası düzeltmeleri izlediyseniz ve Windows güncellemesini hala yükleyemiyorsanız, muhtemelen sistem geleneksel olarak çözülemeyen bir tür yolsuzluk ile uğraşıyorsunuzdur. Bu sorunu çözmenin bir yolu, sorundan sorumlu olabilecek her Windows bileşenini sıfırlamaktır (önyükleme ile ilgili işlemler dahil).
Bunu yapmanıza iki yol izin verir: temiz kurulum veya onarım kurulumu.
Bir temiz kurulum önkoşul olmaksızın en hızlı ve en uygun çözümdür, ancak en büyük dezavantajı, verilerinizi önceden yedeklemediğiniz takdirde büyük veri kaybına uğrayacaksınız. Önce bir yedekleme programı kullanmadığınız sürece tüm dosyalarınız (resimler, müzik, video), uygulamalar, oyunlar ve kullanıcı tercihleri kaybolacaktır.
Bir onarım kurulumu (yerinde onarım) bir kurulum medyasına sahip olmanızı gerektiren daha sıkıcı bir çözümdür. Ancak en büyük avantaj, yalnızca Windows bileşenlerinin sıfırlanacak olmasıdır. Bu, verilerinizi, uygulamalarınızı, oyunlarınızı ve hatta bazı kullanıcı tercihlerinizi saklamanıza izin verileceği anlamına gelir.
Bu nedenle, sorunu çözecek hızlı bir şey arıyorsanız ve kaybetmeyi göze alamayacağınız önemli verileriniz yoksa, temiz bir yükleme yapın. Öte yandan, tüm verilerinizi saklamak istiyorsanız ve yalnızca Windows bileşenlerine odaklanmış bir şey istiyorsanız, bir onarım kurulumuna gidin.