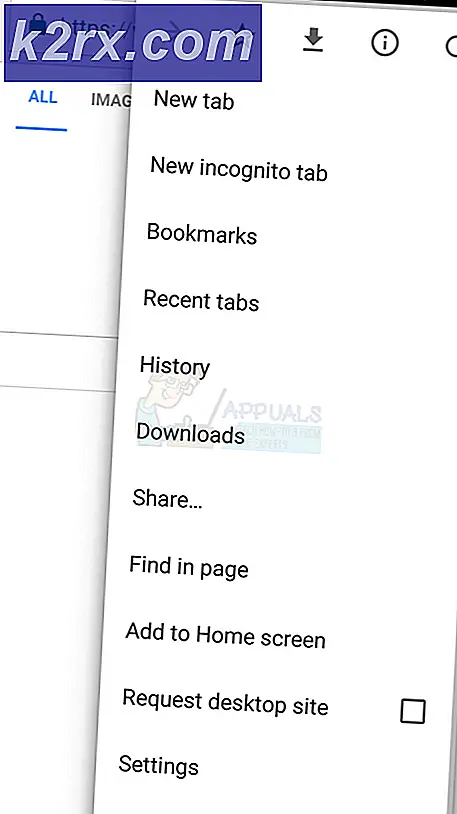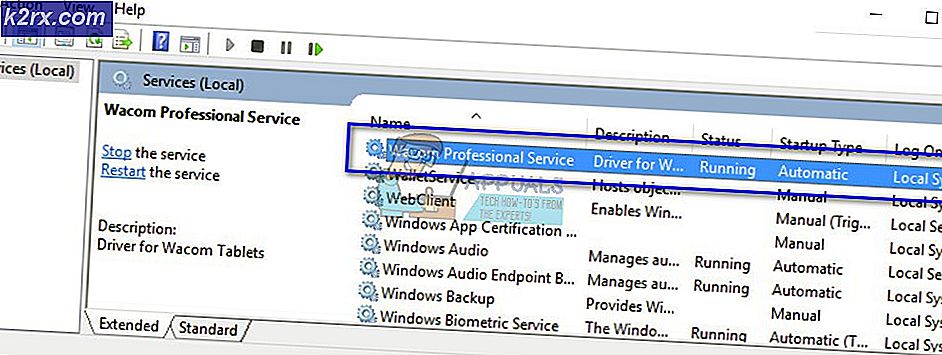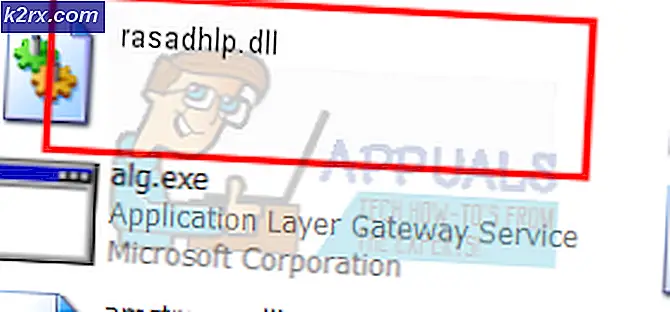Windows Senkronizasyon Yaparken Oluşan Hata Nasıl Onarılır?
'Windows Eşitlenirken Hata Oluştu " hata genellikle Windows kullanıcıları bir NTP sunucusuna bağlanmak için Windows menüsünü kullanmaya çalışarak zamanlarını otomatik olarak eşitlemeye çalıştıklarında ortaya çıkar. Belgelenen çoğu durumda, hata mesajı ile görünecektir. time.windows.com, time.nist.gov, ve diğer tüm NTP sunucuları.
"Windows Eşitlenirken Hata Oluştu" sorununa neden olan nedir?
"Windows Eşitlenirken Oluşan Hata" sorunu nasıl giderilir?
Bu sorunu çözmek için birkaç yöntem ekledik. Sorun çözülene kadar aşağıda listelenen her Yöntemi izlemenizi öneririz.
1. Windows Saati hizmetini yeniden başlatın
Görünüşe göre, bu sorunun ortaya çıkmasının bir numaralı nedeni, Windows Saati hizmetinin çalışmaması veya bir limbo durumuna sıkışmış olmasıdır. Bu sorun, beklediğinizden çok daha yaygındır - Birçok Windows 7, Windows 8.1 ve Windows 10 kullanıcısı, bu hizmetin düzgün çalışıyor olsa bile eşitleme yapamama alışkanlığına sahip olduğundan şikayet etmektedir.
Bu sorunla karşılaşan etkilenen birkaç kullanıcı, sorunun Hizmetler penceresine eriştikten ve durumu olarak değiştirdikten sonra çözüldüğünü onayladı. Otomatik veya hizmeti yeniden başlatma, yeniden başlatmaya zorlama.
Bunu bir Windows bilgisayarda yapmak için hızlı bir kılavuz:
Not: Soruna neden olan suçludan bağımsız olarak aşağıdaki adımlar uygulanabilir olmalıdır.
- Basın Windows tuşu + R açmak için Çalıştırmak iletişim kutusu. Sonra, yazın "Services.msc" ve bas Giriş açmak için Hizmet ekran. Tarafından istenirse UAC (Kullanıcı Hesabı Kontrolü) komut istemi, tıklayın Evet yönetici ayrıcalıkları vermek.
- İçine girdiğinizde Hizmetler ekranını bulana kadar sağ bölüme gidin ve hizmetler listesinde aşağı kaydırın. Windows Saati hizmet. Gördüğünüzde, üzerine sağ tıklayın ve seçin Özellikleri yeni açılan bağlam menüsünden.
- Artık içindesin Özellikleri Windows Saati menüsünde, Genel sekmesinin üst kısmındaki sekmeye gidin ve ilgili açılır menüyü kullanın. Başlangıç türü değiştirmek için Otomatik.
- Ardından, tıklayın Dur hizmeti geçici olarak durdurmak için, ardından Başlat Windows Başlat hizmetini yeniden başlatmak için.
- Tıklayın Uygulamak değişiklikleri kaydetmek için işlemi tekrarlayın ve sorunun çözülüp çözülmediğine bakın.
Hâlâ aynı "Windows Eşitlenirken Hata Oluştu "sorunu, aşağıdaki sonraki yönteme geçin.
2. Farklı bir sunucu kullanın
Sorun yakın zamanda ortaya çıkmaya başladıysa, şu anda erişmeye çalıştığınız zaman sunucusuna beklenmeyen bir sorun veya planlanmış bir bakım dönemi nedeniyle erişilemediği için bu sorunla karşılaşmanız da mümkündür.
Bu senaryo geçerliyse, sorunu şu adrese erişerek çözebilirsiniz: İnternet Saati Bilgisayarınızın İnternet saatini senkronize etmesi gerektiğinde farklı bir sunucunun kullanılması için varsayılan değerleri asın ve varsayılan değerleri asın.
İşte bunun nasıl yapılacağına dair hızlı bir kılavuz:
- Basın Windows tuşu + R Çalıştır iletişim kutusunu açmak için. Metin kutusunun içine yazın "Timedate.cpl" ve bas Giriş açmak için Tarih ve saat sunucu.
- Doğru pencereye girdikten sonra, üstteki yatay menüden İnternet Saatini seçin ve ardından Ayarları değiştir aşağıdaki buton. Tarafından istendiğinde UAC (Kullanıcı Hesabı Kontrolü), Tıklayın Evet yönetici ayrıcalıkları vermek.
- İçinde İnternet Saati Ayarları pencere ile ilişkili kutuyu işaretleyerek başlayın İnternet saat sunucusuyla senkronize edin. Ardından, Sunucu ile ilişkili açılır menüyü genişletin ve bunu time.nist.gov olarak ayarlayın.
Not: Zaman sunucusu zaten hata veriyorsa time.nist.gov, şuna ayarla time.windows.com.
- Tıklamak Şimdi güncelle İnternet saat sunucusunu bir kez daha senkronize etmeyi denemek için.
- İşlemin aynı hata mesajı olmadan tamamlanıp tamamlanmadığını görün.
Aynı hata durumunda 'Windows Eşitlenirken Hata Oluştu " hata mesajı hala devam ediyor, aşağıdaki bir sonraki olası düzeltmeye geçin.
3. W32Time'ı CMD aracılığıyla yeniden kaydedin
"Windows Eşitlenirken Hata Oluştu " hata mesajı, W32Time hizmetini yeniden kaydetmek için yükseltilmiş bir CMD istemi kullanmaktır.
Daha önce bu sorunla karşılaşan etkilenen birkaç kullanıcı, bir dizi komutun sonunda zaman sunucusunu otomatik olarak güncellemeye zorlamasına izin verdiğini doğruladı. Ancak, zaman hizmetini yeniden kaydetmeden önce onu devre dışı bırakmanız gerekeceğini unutmayın. Neyse ki, tüm süreci tek bir yükseltilmiş CMD'den yapabilirsiniz.
İşte yapmanız gerekenler:
- Basın Windows tuşu + R Çalıştır iletişim kutusunu açmak için. Sonra, yazın "Cmd" ve bas Ctrl + Üst Karakter + Enter yükseltilmiş bir CMD penceresi açmak için. Gördüğün zaman Kullanıcı Hesabı Kontrolü (UAC) pencere, tıklayın Evet yönetici ayrıcalıkları vermek.
- Yükseltilmiş terminal istemine girdikten sonra, aşağıdaki komutları sırayla yazın ve Giriş zaman hizmetini durdurmak için her birinden sonra yeniden kayıt olun w32time servis yapın ve servisi kendi kendini güncellemeye zorlayın:
net stop w32time w32tm / unregister w32tm / register net start w32time w32tm / config /manualpeerlist:pool.ntp.org / syncfromflags: manuel / güncelleme
- Aşağıdaki başarı mesajını almanız durumunda, her komutun başarıyla işlendiği anlamına gelir:
C: \ Documents and Settings \ kullanıcı> net stop w32time Windows Saati hizmeti durduruluyor. Windows Saati hizmeti başarıyla durduruldu. C: \ Documents and Settings \ kullanıcı> w32tm / unregister W32Time başarıyla kaydedildi. C: \ Documents and Settings \ kullanıcı> w32tm / register W32Time başarıyla kaydedildi. C: \ Documents and Settings \ kullanıcı> net start w32time Windows Saati hizmeti başlıyor. Windows Saati hizmeti başarıyla başlatıldı. C: \ Documents and Settings \ kullanıcı> w32tm / config /manualpeerlist:pool.ntp.org / update Komut başarıyla tamamlandı.
- İşlem başarıyla tamamlanırsa, makinenizi yeniden başlatın ve sorunun bir sonraki sistem başlangıcında çözülüp çözülmediğine bakın.
Aynı 'Windows Eşitlenirken Hata Oluştu " sorun hala devam ediyor, aşağıdaki bir sonraki olası düzeltmeye geçin.
4. Yönlendiricinizi / Modeminizi yeniden başlatın
Görünüşe göre, 'Windows Eşitlenirken Hata Oluştu " hatası, yönlendirici / modemin limbo durumunda sıkışmasıdır. Bu ne zaman olursa olsun, zaman sunucusuna ulaşılamama ihtimali vardır, bu nedenle sonuç olarak bu hata atılacaktır.
Bu senaryo uygulanabilirse, sorunu çözmenin en kolay yolu ağınızı yenilemeye zorlamaktır.
Daha az müdahaleci bir yaklaşımla başladığınızdan ve ağ kimlik bilgilerinizde uzun süreli herhangi bir değişiklik yapmadığınızdan emin olmak için, bir yönlendiriciyi yeniden başlatarak başlamalısınız. Bunu yapmak için, özel düğmeye (mümkünse) veya AÇIK KAPALI Ağ yeniden başlatmayı başlatmak için iki kez düğmesine basın. Alternatif olarak, güç kablosunu elektrik prizinden fiziksel olarak çıkarabilir ve ağı yeniden başlamaya zorlayabilirsiniz.
Bu işe yaramazsa, tam bir modemi veya yönlendiriciyi sıfırlamayı deneyerek ilerlemelisiniz. Ancak bu işlemin yönlendirici adresinizin özel oturum açma kimlik bilgilerini de sıfırlayabileceğini unutmayın. Dahası, daha önce yaptığınız diğer ağ ayarlamaları da kaybolabilir.
Not: Çoğu yönlendirici üreticisinde, yönlendiricinizin oturum açma kimlik bilgileri şu adrese geri döndürülecektir: yönetici (hem kullanıcı adı hem de şifre için.
Yönlendiriciyi / modemi sıfırlamak için, sıfırlama düğmesine basmanız ve en az 10 saniye boyunca veya tüm ön LED'in aynı anda yanıp söndüğünü görene kadar basılı tutmanız yeterlidir. Sıfırlama prosedürünün tamamlandığını bu şekilde anlarsınız.
Not: Bazı modellerde, sıfırlama düğmesine iğne, kürdan veya benzeri bir nesne gibi keskin bir nesne olmadan erişilemeyeceğini unutmayın.
Bunu zaten yaptıysanız ve hala aynı "Windows Eşitlenirken Hata Oluştu " hata, aşağıdaki bir sonraki olası düzeltmeye geçin.
5. 3. taraf güvenlik duvarını devre dışı bırakın
Görünüşe göre, 'Windows Eşitlenirken Hata Oluştu "hatası aşırı korumalı bir güvenlik duvarı paketidir. Belgelenen bazı durumlarda, bu hata, üçüncü taraf güvenlik duvarının yanlış bir pozitif nedeniyle zaman sunucusu ile son kullanıcı bilgisayarı arasındaki bağlantıyı kesmesi nedeniyle ortaya çıktı.
Bu senaryo uygulanabilirse, soruna neden olan güvenlik duvarını kaldırıp varsayılan güvenlik duvarına (Windows Güvenlik Duvarı) geri dönerek sorunu kolayca çözebilirsiniz.
Not: AV'nizin gerçek zamanlı korumasını devre dışı bırakmanın sorunu çözmeyeceğini unutmayın. Değişikliğe rağmen aynı güvenlik kurallarının yürürlükte kalması muhtemeldir.
Harici güvenlik duvarının artık "Windows Eşitlenirken Hata Oluştu "hata:
- Basın Windows tuşu + R açmak için Çalıştırmak iletişim kutusu. Sonra, yazın "Appwiz.cpl" ve bas Giriş açmak için Programlar ve Özellikler pencere.
- Programlar ve Özellikler ekranına girdikten sonra, yüklü uygulamalar listesinde aşağı kaydırın ve kullandığınız 3. taraf güvenlik duvarını bulun. Gördüğünüzde, üzerine sağ tıklayın ve seçin Kaldır sonraki bağlam menüsünden.
- Kaldırma penceresini gördüğünüzde, 3. taraf güvenlik duvarını kaldırma işlemini tamamlamak için ekrandaki talimatları izleyin.
- Bilgisayarınızı yeniden başlatın ve sorunun bir sonraki bilgisayar başlangıcında çözülüp çözülmediğine bakın.
Hâlâ "Windows Eşitlenirken Hata Oluştu "hata, aşağıdaki bir sonraki olası düzeltmeye geçin.
6. CMOS Pilini Değiştirin
Bu sorun tekrarlanıyorsa, yani sorunu çözüyorsunuz, ancak bilgisayarınızı bir sonraki başlatışınızda sorun hızla geri dönüyorsa, sorunun nedeni hatalı bir CMOS pilidir. Bu, tipik olarak bir CR2032 düğme hücresi olan kritik bir anakart bileşenidir.
CMOS (Tamamlayıcı Metal Oksit Yarı İletken) pil (RTC veya NVRAM olarak da bilinir), saat ve tarihten sisteme kadar değişen bilgilerin depolanmasından sorumludur. donanım ayarları. Bilgisayarınız başlatmalar arasında tarih ve saati koruyamıyorsa, bunun nedeni genellikle bu bileşendir.
Hatalı bir CMOS piliyle uğraşıyor olabileceğinizden şüpheleniyorsanız, sorunu bir kez temizleyerek veya tamamen değiştirerek çözebilirsiniz. İşte bunu yapmak için hızlı bir kılavuz:
- Bilgisayarınızı kapatın ve artık bir elektrik prizine takılı olmadığından emin olun.
- Ardından, yan kapağı çıkarın ve hazırda varsa ana elinize statik bir bileklik takın.
Not: Statik bileklik, çerçeveye topraklandığınızdan emin olmanızı sağlar ve statik elektrik PC bileşenlerinize zarar vermez. - Anakartınıza bakın ve CMOS pilini belirleyin. Gördüğünüzde, tırnağınızı veya iletken olmayan bir tornavida kullanarak yuvasından çıkarın.
Not: Etrafta yedek bir piliniz varsa, bu sorunla bir daha karşılaşmadığınızdan emin olmak için mevcut olanı değiştirin. Aksi takdirde, herhangi bir bağlantı sorunu olmadığından emin olmak için iyice (ve yavaş) temizleyin.
- Kutuyu geri koymadan ve bilgisayarınızı yeniden açmadan önce birkaç dakika bekleyin. Bir sonraki başlangıçta, Tarih ve Saat penceresini açın ve tekrar güncellemeyi deneyin, ardından yeniden başlatın ve değişikliğin korunup korunmadığına bakın.
Aynıysa 'Windows Eşitlenirken Hata Oluştu "hata hala devam ediyor, aşağıdaki son yönteme geçin.
7. Güncelleme aralığını ayarlayın
Bazı nadir durumlarda, bir kayıt defteri anahtarının tarih ve saatin düzenli aralıklarla yenilenmesini engellemesi nedeniyle bu sorunla karşılaşabilirsiniz. Bu senaryonun uygulanabilir olması durumunda, time.windows.com, time.nist.govve diğer herhangi bir NTP sunucusu ‘Windows Eşitlenirken Hata Oluştu "değeri tekrar güncelleyememesi nedeniyle hata.
Bu durumda, güncelleme aralığını bir sonraki uyumlu değere değiştirerek sorunu çözebilmelisiniz. Kayıt Defteri Düzenleyicisi'ni kullanarak bunu yapmak için hızlı bir kılavuz:
- Basın Windows tuşu + R açmak için Çalıştırmak iletişim kutusu. Sonra, yazın "Regedit" ve bas Giriş Kayıt Defteri Düzenleyicisini açmak için. Tarafından istendiğinde UAC (Kullanıcı Hesabı Kontrolü), Tıklayın Evet yönetici ayrıcalıkları vermek.
- Kayıt Defteri Düzenleyicisi'ne girdikten sonra, aşağıdaki konuma gitmek için sol taraftaki bölümü kullanın:
HKEY_LOCAL_MACHINE \ SYSTEM \ CurrentControlSet \ Services \ W32Time \ TimeProviders \ NtpClient
Not: Ayrıca, oraya anında ulaşmak için tam konumu doğrudan gezinme çubuğuna da yapıştırabilirsiniz.
- Doğru konuma geldiğinizde, sağ bölüme gidin ve SpecialPoolInterval.
- Ardından, Baz bölüm Ondalık, sonra varsayılanı değiştir Değer -e 86400.
Not: Değiştirme Değer -e 86400 tarih ve saatin her gün sonra güncellenmesini sağlar.
- Kayıt Defteri Düzenleyicisi'ni kapatın ve değişikliklerin etkili olması için bilgisayarınızı yeniden başlatın.