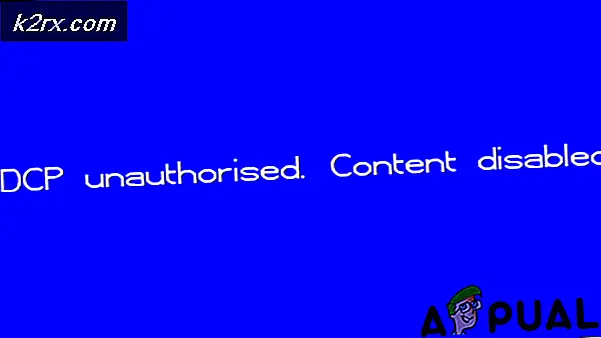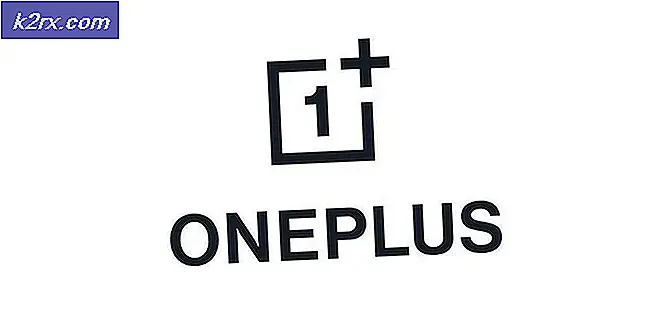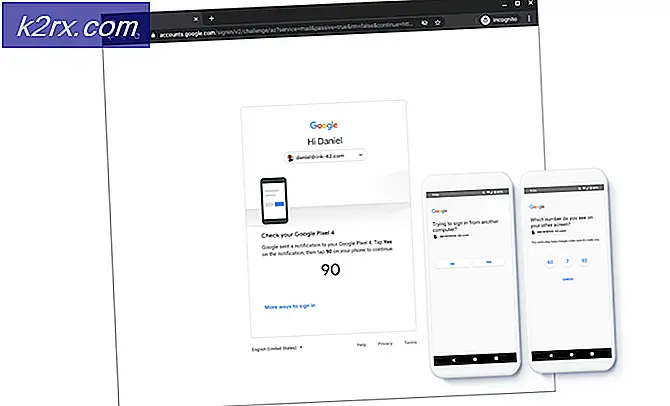Microsoft Word'de İmza Satırı Ekleme
Belirli türde bir belge oluştururken, kullanıcı dostu özellikleri ve içinde kullanılabilen çeşitli belge biçimleri nedeniyle Microsoft Word, çoğu kişi için ilk seçenek olacaktır. Sık sık belgeleri imzalaması gereken ve her seferinde atamalarını ve ayrıntılarını yeniden yazmak zorunda olan biriyseniz, Microsoft Word belgenize nasıl bir imza satırı ekleyerek hayatınızı kolaylaştırıp sizi kurtaracağınızı öğrenmek isteyebilirsiniz. çok daha fazla zaman.
Sen de yapabilirsin el yazısı dijital imza ekleyin , ancak bundan önce, belgenizde adınızı, atamanızı ve belgeyi oluşturduğunuz tarihi içeren bir imza satırını nasıl oluşturabileceğinizi öğrenelim.
- Bir Word belgesi açın. Zaten var olan bir belge mi yoksa tamamen yeni bir belge mi olduğu önemli değil. İmza satırını görmek istediğiniz sayfadaki yere tıklamanız yeterlidir. Sayfamın sonunda istedim, bu yüzden imlecimi çift tıkladığım yer burasıydı.
- Diğer tüm araçlarla birlikte üst araç şeridinde bulunan Ekle sekmesine gidin.
- Ekle sekmesinin altında, ekranınızın sağ tarafına doğru "İmza Satırı" yazan sekmeyi bulabilirsiniz. Bu sekmenin yerleşiminin daha iyi bir görünümü için aşağıdaki resme bakın.
- Bu sekmede görebileceğiniz aşağı bakan oka tıklayın. Bu, beliren açılır listede size iki seçenek gösterecektir. "Microsoft Office İmza Satırı ..." yazan birini tıklayın
- Microsoft Office İmza Satırı… 'na tıkladığınızda, ekranda bir iletişim kutusu görünecektir. İmza satırınız için tüm ayrıntıları ekleyebileceğiniz yer burasıdır. Bu, belgelerinin kendileri hakkında önemli ayrıntılar göstermesini isteyenler için muhtemelen en iyi özelliktir. Boş alanları belirtildiği gibi doldurun. İstediğiniz ayrıntıları ekleyin ve hata olmaması için bunları doğru bir şekilde ekleyin.
Şimdi, bu imza satırının size özel olması gerekmiyor. Başkası için bir belge hazırladığınız ve başka biri tarafından imzalanması için çok önemli bir belgeye ihtiyacınız olma ihtimaliniz yüksek. Ve bu amaçla, imza satırı için gerekli olan ayrıntılarını bilmeniz önemlidir. Örneğin, belki patronunuz veya bir müşteriniz için bir belge oluşturuyorsunuz ve onların imzası için bu imza satırına ve buna göre ayrıntılara ihtiyacınız olacak.
İmza Hattım için eklediğim detaylar burada. İmza Kurulumunu yeniden okuduktan sonra Tamam sekmesine basın.
- "İmza Satırı" na tıklamadan önce sayfamın sonuna tıkladığım için imza satırı otomatik olarak bir sonraki sayfaya geçti. Bunun için endişelenmenize gerek yok çünkü bu hala düzenlenebilir. İmza satırını ileri geri hareket ettirmek için klavyedeki geri al ve Sekme tuşlarını kullanabilirsiniz.
- İmza satırını biçimlendirmek istiyorsanız, Microsoft Word bunu imza satırı kutusuna tıklayarak da yapmanıza izin verir. İmzanın bulunduğu alanda imleci tıkladığınızda, seçilecek ve buna benzer bir şeye benzeyecektir.
Bu kutuyu her zaman düzenleyebilir ve ayrıca yeni oluşturduğunuz imza satırına tıkladığınız anda üst araç çubuğunda görünen Biçim sekmesi aracılığıyla etkili bir şekilde biçimlendirebilirsiniz. Belgenin formalitesine bağlı olarak imzayı biçimlendirebilirsiniz. Not: Basit tuttuğunuzdan ve fazla yapmadığınızdan emin olun. Resmi belgeleri çok basit tutmanız gerekir.