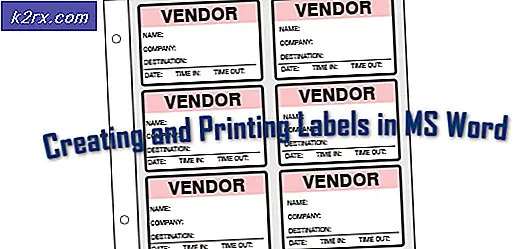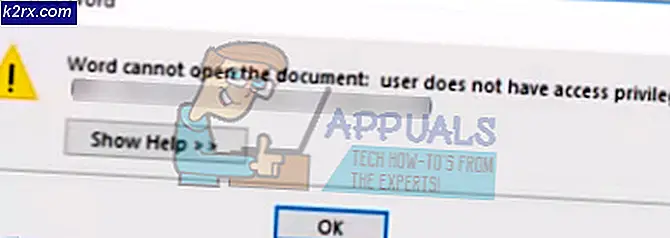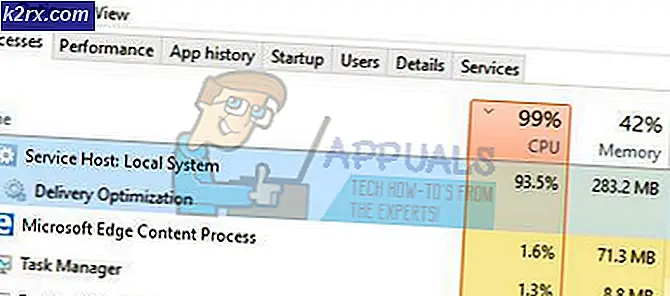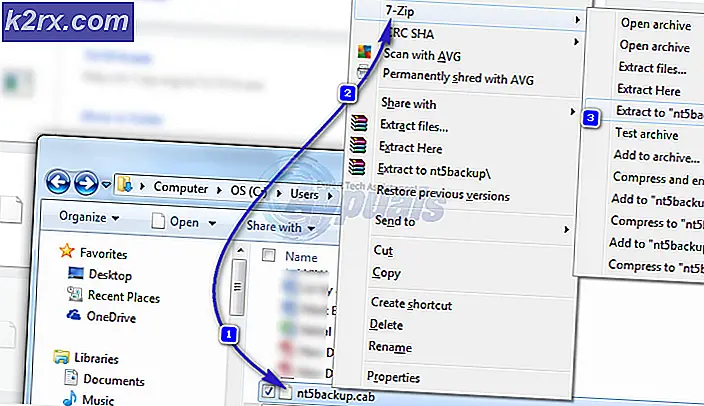Adobe Reader Hatası 110 "Belge Kaydedilemedi"
"Belge Kaydedilemedi (110)" Acrobat Reader'da, kullanıcı belirli bir dosyayı geleneksel olarak veya Farklı kaydet bir özellik. Bazı kullanıcılar, kendi durumlarında, birkaç başarısız denemeden sonra Kaydet işlevinin grileştiğini bile bildirdi.
Bu sorun, dışarıdan alınan dosyalarla oluşur. Bu durumda, ilgisiz verileri önlemek için Microsoft Print to PDF özelliği kullanılarak sorun kolayca çözülebilir. Bozuk dosya özelliklerinin de bu soruna neden olabileceğini unutmayın - bu durumda, PDF dosyasını Foxit Reader veya Google Chrome aracılığıyla açmak sorunu çözmenize yardımcı olacaktır.
Ancak bu sorunun çoğu örneği bazı dosya bozulmalarından kaynaklanır. Bunları çözmek için, bozulmayı gidermek üzere Nitro Pro veya çevrimiçi bir PDF onarım aracı kullanmanız gerekir.
Bazı nadir durumlarda, bir yazı tipi sorunu nedeniyle bu hatayı da görebilirsiniz. Düzeltmek için, yalnızca Acrobat Reader'ı mevcut en son sürüme güncellemeniz gerekir.
Acrobat Reader'ın "Belge Kaydedilemedi" Hatası Nasıl Onarılır?
1. Microsoft Print to PDF özelliğini kullanma
Sorun, dışarıdan edindiğiniz kısmen bozuk bir PDF dosyasından kaynaklanıyorsa, "Belge Kaydedilemedi (110)" bunun yerine Microsoft Print to PDF özelliğini kullanarak hata.
Bu işlem, normal kaydetme işlevinin çalışacak şekilde yapılandırıldığı bazı güvenlik kontrollerini atlayarak sonuçlanacaktır, böylece dosyayı başarıyla kaydedebilirsiniz.
Ancak bu işlemin tamamen veri kaybı olmadan olmadığını unutmayın. Bu geçici çözümü kullandığınızda, kaydedilen dosya daha önce oluşturduğunuz yer imlerini veya yorumları içermez. Ancak iyi haber şu ki, dosyayı normal şekilde kaydetmenize ve düzenlemenize izin verecek.
Aşağıda, Microsoft Print to PDF özelliğini kullanmayla ilgili hızlı bir kılavuz bulunmaktadır. "Belge Kaydedilemedi (110)"hata:
- Acrobat Reader uygulamasını açın, ardından sorunla karşılaştığınız dosyayı açın.
- Dosya açıldıktan sonra Acrobat Reader, seçmek için üstteki şerit çubuğunu kullanın Dosya> Yazdır yeni açılan bağlam menüsünden.
- İçeri girmeyi başardıktan sonra Yazdır menü ile ilişkili açılır menüyü kullanın Yazıcı ve şuna ayarla Microsoft PDF'ye Yazdır.
- Ardından, geçişin altında olduğundan emin olun. Yazdırılacak Sayfalar ayarlandı Herşey.
- Artık her şey yolunda olduğuna göre, prosedürü başlatmak için Yazdır düğmesine tıklayın.
- Tarafından istendiğinde Baskı Çıktısını Farklı Kaydet penceresinden uygun bir konum seçin ve Tür olarak kaydet ayarlandı PDF belgesi.
- Tıklayın Kayıt etmek işlemi tamamlamak için.
Not: Bunu yaptıktan sonra işlem sorunsuz tamamlanmalıdır. Daha sonra onu açabilmeli ve normal şekilde kullanabilmelisiniz.
Durumunda "Belge Kaydedilemedi (110)"hata devam ederse, aşağıdaki sonraki yönteme geçin.
2. Dosyayı Foxit Reader ile kaydedin
Etkilenen pek çok kullanıcı, bu potansiyel düzeltmeyi başarıyla uygulamaktadır. "Belge Kaydedilemedi (110)"hata. Foxit Reader, Acrobat Reader'a ücretsiz bir alternatiftir, ancak etkilenen pek çok kullanıcı, artık kaydedilemeyen PDF dosyalarını düzeltmek için kullanmıştır.
Not: İşte Acrobat'ın onaramayacağı bir dosya nasıl düzeltilir.
Foxit Reader, Adobe Reader'ı bu hatayı atmaya zorlayabilecek bazı özelliklerden kurtuldu. Bu nedenle, etkilenen pek çok kullanıcı sorunu geçici olarak Foxit Reader'ı yükleyerek ve dosyayı aynı .PDF biçiminde kaydetmek için kullanarak çözmeyi başardı. Bunu yaptıktan sonra çoğu, Adobe Reader'ın mucizevi bir şekilde belgeyi aynı hatayı vermeden kaydedebildiğini bildirdi.
İşte FoxIt Reader'ı yükleme ve kullanma konusunda hızlı bir kılavuz, "Belge Kaydedilemedi (110)"hata:
- Varsayılan tarayıcınızı açın ve bu bağlantıyı ziyaret edin (İşte). Oraya vardığınızda, tıklayın Ücretsiz İndirin,ardından Foxit Reader'a gidin ve Ücretsiz indirin onunla ilişkili düğme.
- Platformu ve dilinizi seçin, ardından tıklayın İndir süreci başlatmak için.
- İndirme işleminin tamamlanmasını bekleyin, ardından kurulum yürütülebilir dosyasını açın, lisans sözleşmesini kabul edin ve kurulumu tamamlamak için ekrandaki talimatları izleyin.
Not: Uygulamanın bazı PUP'ları yüklemeye çalışacağını unutmayın. Seç "Foxit PhantomPDF'nin 14 günlük ücretsiz deneme sürümünü yüklemeyin" bilgisayarınızda istenmeyen programları istemiyorsanız.
- Kurulum tamamlandığında, Foxit Reader'ı açın ve Adobe Reader'da hatayı veren dosyada şu adrese gidin: Dosya> Aç.
- Dosya açıldığında şu adrese gidin: Dosya> Farklı Kaydet> Bilgisayar sorunlu dosyayı kaydetmek istediğiniz yeri seçin.
Not: Dosyayı aynı konuma kaydetmeyi planlıyorsanız, ona farklı bir ad verdiğinizden emin olun.
- Dosyanın yeni örneği oluşturulduktan sonra Acrobat Reader ile açın ve sorunun şimdi çözülüp çözülmediğine bakın.
Hâlâ aynı şeyle karşılaşmanız durumunda "Belge Kaydedilemedi (110)"hatası, aşağıdaki bir sonraki olası düzeltmeye geçin.
3. Belgeyi Nitro Pro ile onarmak
Yukarıdaki iki olası düzeltme işe yaramadıysa, bunun nedeni büyük olasılıkla bozuk bir PDF dosyasıyla uğraşıyor olmanızdır. Bu durumda, sorunu çözmek için en iyi umudunuz, bozuk PDF dosyalarını onarabilen bir uygulama kullanmaktır.
Böyle bir uygulama Nitro Reader 2'dir. Bu ücretsiz uygulama, daha önce sağlıklı olan bir PDF dosyasını bozabilecek sorunların çoğunu çözen kapsamlı bir onarım işlevine sahiptir. Etkilenen birkaç kullanıcı, dosyanın Nitro Reader 2 ile onarılmasının, aynı dosyanın aynı dosyayı tetiklemeyen yeni bir örneğini kaydetmelerine izin verdiğini onayladı. "Belge Kaydedilemedi (110)"hata.
PDF belgesini Nitro Reader 2 ile onarmak için hızlı bir kılavuz:
- Bu bağlantıyı ziyaret edin (İşte), adınızı ve e-posta adresinizi girin ve tıklayın ÜCRETSİZ deneme sürümünü başlat.
- İndirilen yürütülebilir dosyanın indirilmesini bekleyin. İndirme işlemi bittiğinde, yükleyiciyi açın ve Nitro Pro'yu kurmak istediğiniz yeri seçin.
- İşlem tamamlanana kadar bekleyin, ardından işlem tamamlandığında bilgisayarınızı yeniden başlatın.
- Bir sonraki başlangıç sırasında, Nitro uygulamanızı başlatın ve dosyayı tetikleyen aynı PDF dosyasını yüklemek için Aç işlevini kullanın. "Belge Kaydedilemedi (110)"Acrobat Reader ile ilgili hata.
- Belgede düzeltilebilecek bir hata varsa, buna benzer bir mesaj alırsınız. "Bu dosya zarar görmüş (bozulmuş) ve onarılmıştır."
- Yukarıdaki mesajı görürseniz, şu adrese gidin: Dosya> Farklı Kaydet> PDF Belgesi ve onarılan örneği yeni bir konuma kaydedin.
- Ardından, aynı belgeyi açmak için Acrobat Reader'ı kullanın ve sorunun çözülüp çözülmediğine bakın.
Hâlâ aynı şeyle karşılaşmanız durumunda "Belge Kaydedilemedi (110)"hatası, aşağıdaki sonraki yönteme geçin.
4. Dosyayı Sejda ile onarmak
Sorunun bir tür PDF bozulmasından kaynaklandığından oldukça eminseniz, ancak Nitro dosyayı düzeltemediyse, Sejda Repair PDF yardımcı programı veya diğer 3. taraf alternatifleriyle bozuk meta verileri kolayca kaldırmanız olasıdır.
Bu sorunla karşılaştığımız bazı kullanıcılar, çevrimiçi bir PDF onarım yardımcı programını kullandıktan sonra dosyayı iyileştirmeyi başardıklarını doğruladılar.
Bozuk PDF dosyasını Sejda yardımcı programı ile onarmak için hızlı bir kılavuz:
- Varsayılan tarayıcınızı açın ve bu bağlantıyı ziyaret edin (İşte).
- Doğru yere vardığınızda, yeşile tıklayın. PDF Dosyalarını Yükleyin buton.
- Ardından, Aç menüsünden sorunlu PDF'nin konumuna gidin, onu seçin ve tıklayın Açık onarım programına yüklemek için.
- PDF dosyası başarıyla yüklendikten sonra, PDF'yi onarve isteğin başarıyla işlenmesini bekleyin.
- Dosya başarıyla kurtarılırsa, çıktıyı bilgisayarınıza indirin ve sorunun şimdi çözülüp çözülmediğine bakın.
Dosyanın yeni sürümünün hala aynı görünmesi durumunda "Belge Kaydedilemedi (110)"hatası, aşağıdaki sonraki yönteme geçin.
5. Dosyayı Chrome ile kaydetme
Görünüşe göre, meta verileri temizlemek için 3. taraf bir PDF görüntüleyici kullanmanız gerekmiyor. "Belge Kaydedilemedi (110)"hata. Çoğu durumda, sorun, dosyaların içinde gizli olan özel karakterler nedeniyle ortaya çıkacaktır.
Bir kullanıcı, bu geçici verileri Chrome kullanarak da temizleyebileceğinizi keşfetti. Dosyayı Chrome'da açıp Yazdır komutuyla kaydedebileceğiniz ortaya çıktı.
İşte aşağıdaki sorunları gidermeye yönelik hızlı bir kılavuz "Belge Kaydedilemedi (110)"doğrudan Google Chrome üzerinden hata:
- Google Chrome'u açın ve bu bağlantıya erişin (İşte). Oraya vardığınızda, PDF Görüntüleyici uzantısını yükleyin.
- Uzantı yüklendikten sonra "chrome: // uzantılar /Gezinti çubuğunun içinde 've Uzantı menüsünü açmak için Enter tuşuna basın.
- İçine girdiğinizde Uzantı menü, ara PDF Görüntüleyici. Gördüğünüzde, tıklayın Detaylaruzantıyla ilişkili düğme.
- Seçenekler menüsünde, ayarlar listesinde aşağı doğru ilerleyin ve bununla ilişkili geçişin olduğundan emin olun. Dosya URL'lerine erişime izin ver etkinleştirildi.
- Ardından, sorunlu PDF dosyasını Google Chrome pencerenize sürükleyip bırakmanız yeterlidir. Tarayıcı, son yüklediğiniz uzantıyı kullanarak PDF dosyasını otomatik olarak açmalıdır.
- PDF dosyası kromda açıkken, İndir sağ üst köşedeki düğme
Not: Bu işlem, soruna büyük olasılıkla neden olan meta verilerden otomatik olarak kurtulacaktır.
Hâlâ aynı şeyle karşılaşmanız durumunda "Belge Kaydedilemedi (110)"hatası, aşağıdaki sonraki yönteme geçin.
6. Acrobat Reader'ın en son sürümüne güncelleyin
Görünüşe göre, bu özel sorun, o zamandan beri Adobe tarafından ele alınan bir yazı tipi sorunu nedeniyle de ortaya çıkabilir. Normal koşullar altında, program kendini otomatik olarak güncelleyecek şekilde tasarlanmıştır. Ancak belirli üçüncü taraf paketleri ve hatta kullanıcı tercihleri, uygulamanın otomatik olarak güncellenmesini durdurabilir.
Etkilenen birkaç kullanıcı, uygulamayı en son sürüme güncelledikten sonra sorunun çözüldüğünü onayladı.
Acrobat Reader'ın en son sürümünü kullandığınızdan emin olmak için hızlı bir kılavuz:
- Acrobat Reader'ı açın ve 3. taraf güvenlik paketinin (varsa) kapalı olduğundan emin olun.
- Üstteki şerit çubuğuna gidin ve tıklayın Yardım> Güncellemeleri Kontrol Et.
- İlk tarama bitene kadar bekleyin. Yeni bir güncelleme belirlenirse, uygulama güncellemesini tamamlamak için ekrandaki talimatları izleyin.
- Bilgisayarınızı yeniden başlatın ve sorunun bir sonraki bilgisayar başlangıcında çözülüp çözülmediğine bakın.