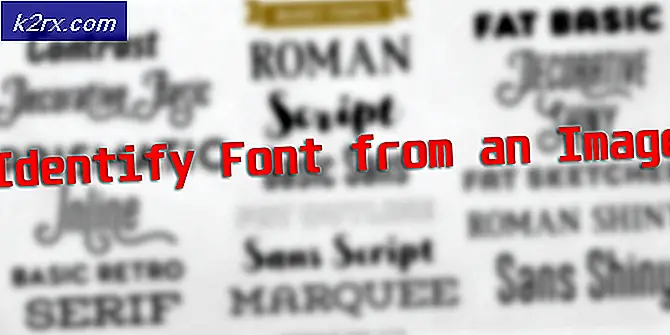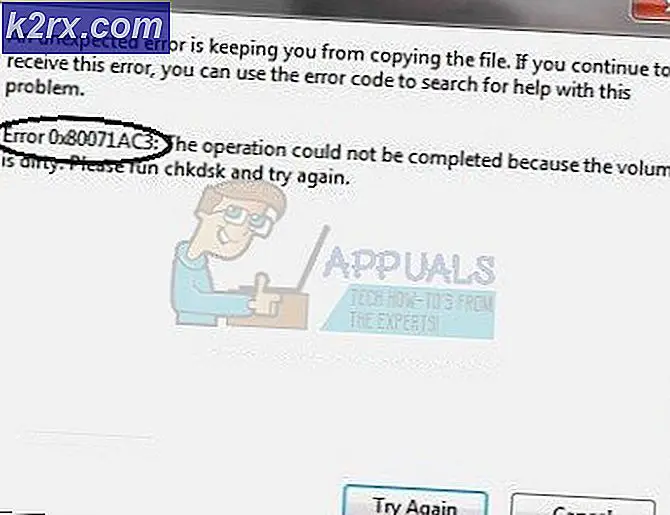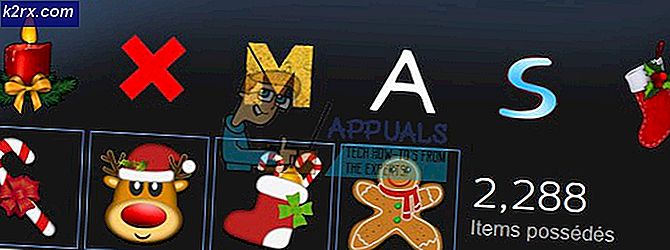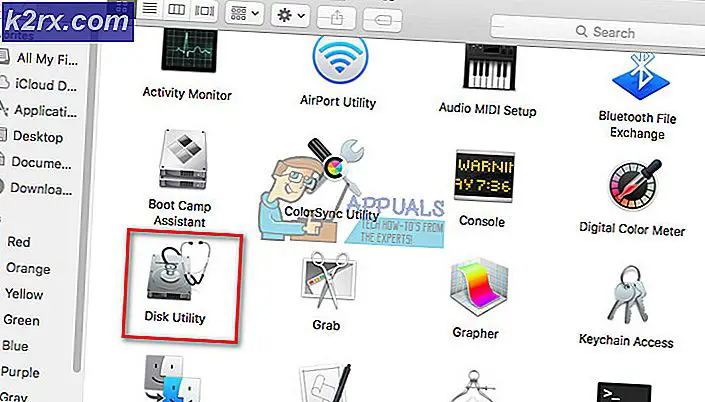Samsung Galaxy S7'yi PC'ye Yedekleme ve Geri Yükleme
Samsung Galaxy S7 akıllı telefonunuzu düzenli olarak yedeklemeniz önerilir. Galaxy S7'nizdeki her şeyi, kişiler, uygulama, uygulama verileri, SMS, fotoğraflar, videolar, arama kayıtları, cihaz ayarları ve daha fazlasını yedekleyebilirsiniz. Yedekleme, bir cihazın sıfırlanması veya herhangi bir kaza durumunda uygulamalarınızı ve dosyalarınızı geri yüklemenizi mümkün kılar.
Bu kılavuzda, dosyaları ve uygulamaları Galaxy S7 akıllı telefonunuza yedeklemek ve geri yüklemek için birkaç yolu keşfedeceğiz. Bunlar Samsung'un Smart Switch programı veya adb yardımcı programı kullanılarak sağlanabilir. 2. yöntemin herhangi bir Android cihazla kullanılabileceğini unutmayın.
Yöntem 1: Samsung Smart Switch Uygulamasını Kullanma
Bu yönteme geçmeden önce, Windows veya Mac bilgisayarınıza Samsung Smart Switch uygulamasının yüklü olması gerekir. Windows için Smart Switch'i veya Mac için buraya tıklayabilirsiniz.
- Bir USB kablosu kullanarak Galaxy S7'nizi bilgisayarınıza bağlayın.
- Akıllı Anahtar Ekranında Diğer'e tıklayın.
- Yedekleme Öğeleri sekmesinden Tercihler'i seçin. Yedeklemek istediğiniz içeriği seçin ve Tamam'ı tıklayın.
- Ana Smart Switch ekranında Yedekle'yi tıklayın. Tamamlanması birkaç saniye ile birkaç dakika sürebilir.
- Yedeklemenin tamamlandığını bildiren bir uyarı görünecektir. Onayla'yı tıklayın.
Akıllı telefonunuzu geri yüklemek, yedekleme yapmak kadar kolaydır.
- Galaxy S7'nizin bilgisayarınıza bir USB kablosuyla bağlı olduğundan emin olun.
- Akıllı Anahtarın ana ekranında Geri Yükle'ye tıklayın.
- Smart Switch, yaptığınız en son yedeklemeyi sunacaktır. İçeriği geri yüklemek için Şimdi Geri Yükle'yi tıklayın . Önceki bir yedeği geri yüklemeyi tercih ederseniz, geri yüklemek için Verileri değiştir'i tıklayın ve tercih edilen yedekleme dosyasını seçin.
Yöntem 2: adb Utility'yi kullanma
Bu yöntemde, bir Windows PC kullandığınızı varsayacağım.
PRO TIP: Sorun bilgisayarınız veya dizüstü bilgisayar / dizüstü bilgisayar ile yapılmışsa, depoları tarayabilen ve bozuk ve eksik dosyaları değiştirebilen Reimage Plus Yazılımı'nı kullanmayı denemeniz gerekir. Bu, çoğu durumda, sorunun sistem bozulmasından kaynaklandığı yerlerde çalışır. Reimage Plus'ı tıklayarak buraya tıklayarak indirebilirsiniz.- Samsung USB sürücülerinin ve adb'nin bilgisayarınıza kurulduğundan emin olun.
- Bir USB kablosu kullanarak Galaxy S7'nizi PC'nize bağlayın.
- S7'nizde USB Hata Ayıklamayı etkinleştirerek Ayarlar> Hakkında'ya gidin ve ardından Yapı Numarasına 8 kez dokunun. Ana ayarlar sayfasına geri dönün ve Ayarlar > Geliştirici seçenekleri > USB Hata Ayıklama Modunu Etkinleştir'e gidin.
- Windows ve R tuşlarını klavyede tutun. Cmd yazın ve enter tuşuna basın.
- Windows komut isteminde aşağıdaki commandadb yedeğini yazın -apk -shared -all -f Path / To / Filename.abdbilgisayarınızı yetkilendirmek için bir istem görüntülenir.
- S7'nizde tam yedekte sizi uyaran bir pencere görünecektir. Verilerimi yedekle'ye dokunun. Bu işlemin tamamlanması birkaç dakika sürecektir. İşlem tamamlandıktan sonra size bildirilecek ve ana ekrana geri dönülecektir.
- Cihazınıza bağlı ve komut istemi açılarak geri yüklemek için, aşağıdaki komut dosyasını yazın: Yol / Kime / Filename.abTap Ekranda istem belirdiğinde veriyi geri yükle .
İpucu: Google Play Store'da, akıllı telefonunuzu kolayca yedeklemenize ve geri yüklemenize yardımcı olabilecek çeşitli uygulamalar vardır.
PRO TIP: Sorun bilgisayarınız veya dizüstü bilgisayar / dizüstü bilgisayar ile yapılmışsa, depoları tarayabilen ve bozuk ve eksik dosyaları değiştirebilen Reimage Plus Yazılımı'nı kullanmayı denemeniz gerekir. Bu, çoğu durumda, sorunun sistem bozulmasından kaynaklandığı yerlerde çalışır. Reimage Plus'ı tıklayarak buraya tıklayarak indirebilirsiniz.