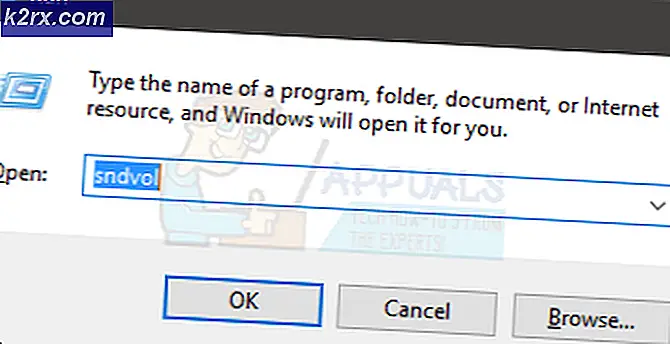Steam Hata Kodu 2 Nasıl Onarılır (Sunucular Çok Meşgul)
Bazı Steam kullanıcıları 'Hata Kodu 2belirli bir oyunu başlatmaya çalışırken veya kullanıcı tarafından oluşturulan içeriği platforma yüklemeye çalışırken. Bu sorun, beta oyun sürümlerinde veya mod desteği olan oyunlarda daha sık görülür.
Görünüşe göre, bu belirli hata kodunun üretilmesine neden olabilecek birkaç farklı neden var. İşte bu hata kodunun ortaya çıkmasından sorumlu olabilecek olası suçluların bir listesi:
Yöntem 1: Sunucu Sorunlarını Kontrol Etme
Aşağıda sunulan diğer olası düzeltmelerden herhangi birine gitmeden önce, Steam'in şu anda oyun sunucusuyla bağlantınızı etkileyen bir sunucu sorunuyla uğraşmadığından emin olarak başlamalısınız.
Bu durumda Steam'in mevcut durumunu doğrulayarak başlamalısınız. Bunu yapmanıza izin verecek birkaç yol vardır, ancak en etkili olanı, aşağıdaki gibi bir 3. taraf web sitesi kullanmaktır. SteamStat.us Şu anda herhangi bir sunucu sorunu olup olmadığını görmek için.
Bu hizmet, şu anda sorun yaşayan herhangi bir alt işlev veya bölgeye özgü sunucu olup olmadığını size bildirecektir.
Yaptığınız araştırmalar Steam ile ilgili herhangi bir temel sunucu sorununu ortaya çıkarmadıysa, sorunun yerel olarak meydana gelen bir şeyden kaynaklandığı sonucuna varabilirsiniz.
Bir sunucu sorununu henüz ekarte ettiyseniz, aşağıdaki bir sonraki olası düzeltmeye geçin.
Yöntem 2: Steam Aile Paylaşımını Devre Dışı Bırakma
Etkilenen bazı kullanıcılara göre, aktif olarak kullanıyorsanız bu sorun ortaya çıkacaktır. Steam Aile Paylaşımı ve Atölye sunucusuna bir şeyler yüklemeye çalışıyorsunuz. Bu işlem başarısızlıkla sonuçlanacak hata kodu 2 çünkü Steam Aile Paylaşımı kontrolü bu içeriği oyunun bir parçası olarak tanımıyor.
Pek çok kişi bu sistemden şikayet etti, ancak şu an itibariyle, işlemi tekrarlamadan önce Steam Aile Kitaplığı Paylaşımını tamamen devre dışı bırakmaktan başka bu durumda hatayı aşmanın başka bir yolu yok.
Bunu nasıl yapacağınızı bilmiyorsanız, aşağıdaki talimatları izleyin:
- Steam'i açın ve aktif olarak kullandığınız hesapla giriş yapın.
- İmlecinizi sol üst köşeye getirin ve Steam'e tıklayın.
- Ardından, yeni görünen bağlam menüsünden Ayarlar.
- İçinde Ayarlar menü öğesini seçin Aile sekmesini seçin, ardından paylaşım özelliğinden çıkarmak istediğiniz kullanıcının yanındaki kutunun seçimini kaldırın.
- Tıklayarak değişiklikleri kaydedin Tamam mı, ardından Steam'i yeniden başlatın ve daha önce -2 hata kodunu tetikleyen eylemi tekrarlayın.
Aynı sorun hala görünüyorsa, aşağıdaki bir sonraki olası düzeltmeye geçin.
Tanışmakhod 3: Oyun Dosyalarını ve Steam Dosyalarını Doğrulama
Daha önce bir sunucu sorunuyla uğraşmadığınızdan emin olduysanız ve bu bilgisayar için aile paylaşımını etkinleştirmediyseniz, bir dosyayla ilgili bir tür dosya bozulmasıyla uğraşıyor olabileceğinizi düşünmeye başlamalısınız. özel oyun.
Belirli bir eylemi gerçekleştirirken yalnızca bir oyun başlığında hata kodu 2'yi görürseniz, bu çok daha olasıdır. Bu senaryo uygulanabilirse, Steam menüsü aracılığıyla bir bütünlük kontrolü başlatmak için aşağıdaki talimatları izleyin:
- Steam'i açın ve Kütüphane üstteki yatay menüden sekmesine tıklayın.
- Sonraki, ile Kütüphane sekmesi seçili, kitaplık öğelerinde aşağı kaydırın ve size sorun çıkaran oyunla ilişkili girişi sağ tıklayın. Bunu yaptıktan sonra, seçin Özellikleri yeni görünen bağlam menüsünden.
- İçeri girdikten sonra Özellikleri size sorunlara neden olan oyunun ekranını seçin Yerel dosyalar sekmesine tıklayın, ardından Oyun Dosyalarının Bütünlüğünü Doğrulayın.
- Onay istemine geldiğinizde, Evet işlemi başlatmak için işlemin tamamlanmasını bekleyin.
- Bütünlük taraması tamamlandıktan sonra, daha önce hata kodu 2'ye neden olan eylemi tekrarlayın ve sorunun şimdi çözülüp çözülmediğine bakın.
Bu düzeltme sorunu sizin için çözmediyse, aşağıdaki sonraki yönteme geçin.
Yöntem 4: Kullanıcıları İzin sekmesine ekleme
Etkilenen bazı kullanıcılara ve ilgili birkaç geliştiriciye göre, bu sorunun bir izin sorunu nedeniyle ortaya çıkmasını bekleyebilirsiniz.
- Dosya Gezgini'ni açın ve Steam Kurulum dizininin konumuna gidin. Özel bir konum seçmediğiniz sürece bu klasörü burada bulacaksınız:
C:\Program Dosyaları\Steam (x86)\SteamApps\Ortak
- Doğru konuma ulaştığınızda, ortak klasöre sağ tıklayın ve Özellikleri yeni görünen bağlam menüsünden.
- İçeri girdikten sonra Özellikleri ortak klasörün ekranında, Güvenlik üstteki yatay menüden sekmesine tıklayın.
- Ardından, altındaki girişler listesinde aşağı kaydırın Grup veya Kullanıcı adları ve adında bir grup bulabilecek misiniz bir bakın. Kullanıcılar.
Not:zaten görebiliyorsanız Kullanıcılar içindeki grupGrup veya kullanıcı adları giriş, aşağıdaki adımları atlayın ve doğrudan bir sonraki yönteme geçin.
- Bulamadığınız durumda Kullanıcılar grubuna tıklayın, Düzenle düğmesi (altında Grup veya kullanıcı adları Liste).
- Ardından, bir sonraki menüden Ekle düğme, tür 'Kullanıcılar', ve basın İsimleri Kontrol Et tıklamadan önce düğme Tamam mı değişiklikleri kaydetmek için
- Değişiklikleri kaydedin, ardından bilgisayarınızı yeniden başlatın ve tetikleyen işlemin aynısını tekrarlayın. 2 hata kodu sonraki başlatma tamamlandığında.
Aynı sorun hala devam ediyorsa, aşağıdaki bir sonraki olası düzeltmeye geçin.
Yöntem 5: İndirme Sunucusunu Değiştirme
Görünüşe göre, bu sorun, varsayılan indirme sunucusundaki bir sorun nedeniyle de ortaya çıkabilir. Aynı sorunla uğraşmak zorunda kalan etkilenen bazı kullanıcılar, Steam'in ayarlarından varsayılan İndirme Bölgesini değiştirerek bu sorunu çözebildiklerini onayladılar.
Bunu nasıl yapacağınızdan emin değilseniz, aşağıdaki talimatları izleyin:
- Steam istemcinizi açın ve hesabınızla giriş yapın.
- Ardından, ekranın sol bölümüne taşı'yı kullanın, Steam'e tıklayın ve ardından Ayarlar bağlam menüsünden.
- İçeri girdikten sonra Ayarlar menü öğesini seçin İndirilenler sağdaki dikey menüden sekmesine tıklayın. Ardından, sağdaki bölmeye gidin veİndirme Bölgesiuygun olana ülke aşağıdaki açılır menüyü kullanarak.
- Tıklayın Tamam mı değişiklikleri kaydetmek için, daha önce hataya neden olan eylemi tekrarlayın ve sorunun şimdi çözülüp çözülmediğine bakın.
Aynı sorun devam ediyorsa (hata kodu 2), aşağıdaki bir sonraki olası düzeltmeye geçin.
Yöntem 6: 3. taraf AV'yi Devre Dışı Bırakma / Kaldırma (varsa)
Etkilenen bazı kullanıcılara göre, bu sorun, yerel Steam kurulumunun indirme klasörüyle bağlantısını engelleyen aşırı korumacı bir 3. taraf antivirüs paketi nedeniyle de ortaya çıkabilir.
Etkilenen kullanıcıların çoğu, bu sorunun kendi durumlarında McAffee'nin Gerçek zamanlı tarama özelliğinden kaynaklandığını bildirmiştir. Ancak, Windows 10'da benzer davranışa sahip başka benzer 3. taraf paketleri olabilir.
Bir 3. taraf güvenlik paketi kullandığınız için bu senaryonun geçerli olabileceğini düşünüyorsanız, AV'nizin gerçek zamanlı korumasını devre dışı bırakarak başlamalı ve bunun sorunu çözüp çözmediğine bakmalısınız. Çoğu durumda, bunu antivirüsünüzün tepsi çubuğu simgesine sağ tıklayarak yapabilirsiniz.
Bununla birlikte, bir 3. taraf güvenlik duvarı (veya güvenlik duvarı özelliği olan bir güvenlik paketi) kullanıyorsanız, gerçek zamanlı olsa bile aynı güvenlik kuralları kesin olarak yürürlükte kalacağından, muhtemelen 3. taraf paketini tamamen kaldırmanız gerekecektir. koruma özelliği devre dışı.
Aşırı korumacı bir 3. taraf güvenlik paketini kaldırmayla ilgili hızlı bir kılavuz:
- Bir aç Çalıştırmak düğmesine basarak iletişim kutusu Windows tuşu + R. Ardından, yazın "appwiz.cpl" metin kutusunun içine basın ve Giriş açmak için Programlar ve Dosyalar Menü.
- İçeri girdikten sonra Programlar ve Özellikler menüsünde, yüklü uygulamalar listesinde aşağı doğru ilerleyin ve kaldırmak istediğiniz virüsten koruma yazılımını bulun.
- Kaldırma ekranının içinde, kaldırma işlemini tamamlamak için ekrandaki talimatları izleyin, ardından bilgisayarınızı yeniden başlatın ve bir sonraki başlatmanın tamamlanmasını bekleyin.
- İşlem tamamlandıktan sonra, daha önce soruna neden olan eylemi tekrarlayın ve hata kodu 2'nin şimdi çözülüp çözülmediğine bakın.
Aynı sorunun devam etmesi durumunda, aşağıdaki bir sonraki olası düzeltmeye geçin.
Yöntem 7: Bekleyen her Windows Güncellemesini yükleyin
Bu olası olmayan bir düzeltme gibi görünebilir, ancak etkilenen bazı kullanıcılar, bekleyen her Windows güncellemesini yükledikten sonra hata kodu 2'nin artık Steam'de oluşmadığını onayladı.
Görünüşe göre, bilgisayarınızda Steam'in gerektirdiği altyapı güncellemesi yoksa bu sorun ortaya çıkabilir. bu senaryo uygulanabilirse, Windows yapınızı güncelleyene kadar Steam indirme sunucusuyla veri alışverişi yapamazsınız.
Henüz en son Windows derlemesine sahip değilseniz, bekleyen her Windows güncellemesini yüklemek için aşağıdaki talimatları izleyin:
- Basın Windows tuşu + R açmak için bir Çalıştırmak iletişim kutusu. Sonra, '"ms-ayarları: pencere güncellemesi"ve bas Giriş açmak için Windows güncelleme sekmesi Ayarlar uygulama.
Not: Sorunla Windows 7 veya Windows 8.1'de karşılaşıyorsanız, Windows Update menüsünü açmak için bunun yerine 'wuapp' komutunu kullanın.
- İçeri girdikten sonra Windows güncelleme ekran, tıklayınGüncellemeleri kontrol ediniz.Ardından, her Windows güncellemesinin kurulumunu tamamlamak için ekrandaki talimatları izleyerek başlayın.
Not: Bu adımda, zorunlu olmayan toplu ve güvenlik yamaları dahil olmak üzere bekleyen tüm güncellemeleri yüklediğinizden emin olmanız önemlidir.
- Yakalamanız gereken çok sayıda güncelleme varsa, WU bileşeni her güncelleme yinelemesini yükleme şansı elde etmeden önce yeniden başlatmanızın istenebileceğini unutmayın. Bu olursa, belirtildiği şekilde yeniden başlatın, ancak bir sonraki başlatma tamamlandığında Windows Update ekranına döndüğünüzden ve kalan güncellemeleri yüklediğinizden emin olun.
- Mevcut her Windows Güncellemesi yüklendikten sonra, bilgisayarınızı bir kez daha yeniden başlatın, Steam'i açın ve sorunun çözülüp çözülmediğine bakın.
Steam'de belirli bir eylemi gerçekleştirmeye çalışırken hala 2 hata koduyla karşılaşıyorsanız, aşağıdaki bir sonraki olası düzeltmeye geçin.
Yöntem 8: Steam'i Yeniden Yükleme
Bazı kullanıcıların bildirdiği gibi, bu sorun Steam klasöründe bulunan bir dosya bozulması durumunda ortaya çıkabilir. Etkilenen birkaç kullanıcı, soruna neden olan uygulamayla birlikte Steam'i tamamen yeniden yükleyerek sorunu çözmeyi başardıklarını onayladı.
Bu işlem, sorunun bozuk bir yerel öğeden kaynaklandığı her örneği çözecektir. Bu senaryonun uygulanabilir olabileceğinden şüpheleniyorsanız, soruna neden olan oyunla birlikte Steam'i yeniden yüklemek için aşağıdaki talimatları izleyin:
- Basın Windows tuşu + R açmak için bir Çalıştırmak iletişim kutusu. Sonra, ' appwiz.cpl' ve bas Giriş açmak için Programlar ve Özellikler pencere.
- İçeri girdikten sonra Programlar ve Özellikler ekranında, uygulamalar listesinde aşağı kaydırın ve Buhar Kurulum.
- Steam kurulumunu bulmayı başardıktan sonra, üzerine sağ tıklayın, ardından Kaldır bağlam menüsünden. tarafından istendiğinde UAC (Kullanıcı Hesabı Kontrolü), Tıklayın Evet yönetici ayrıcalıkları vermek için.
- Kaldırma işlemi tamamlandıktan sonra, hata kodu 2'ye neden olan oyunla kaldırma işlemini tekrarlayın.
- Hem Steam hem de soruna neden olan oyun kaldırıldıktan sonra bilgisayarınızı yeniden başlatın ve bir sonraki başlatma işleminin tamamlanmasını bekleyin.
- Ardından, ziyaret edin Steam'in resmi indirme sayfası ve mevcut en son yapıyı yükleyin.
- Steam'in en son sürümünü yüklemeyi başardıktan sonra açın, hesabınızla giriş yapın ve daha önce hata kodunu tetikleyen oyunu indirin.