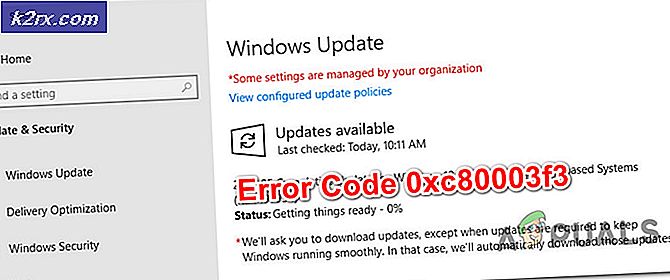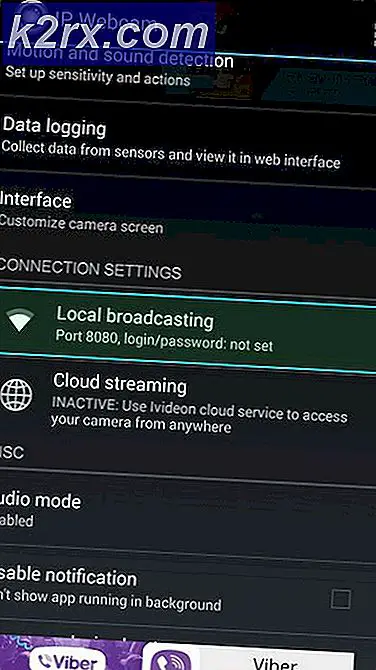Memory_Management BSOD (Mavi Ekran) Nasıl Onarılır
Ölümlerin Mavi Ekranı veya daha çok BSOD olarak bilinen, Windows kullanıcıları arasında çok yaygındır. Eğer düzenli bir Windows kullanıcısıysanız, hayatınızda en az birkaç BSOD ile karşılaşmış olmalısınız. BSOD'lar Windows hatalarının kritik hatalar kategorisine girer. Ne zaman bir BSOD olur, genellikle bir sistem çökmesine neden olan ciddi bir hata ve Windows ondan kurtaramaz anlamına gelir. Her BSOD'yi makinenizin yeniden başlatılması izlediğinden, ekranda her zaman bir hata mesajı görüntülenir. Bu hata mesajı, sorunun kökenini belirlememize yardımcı olur. Bu makalede, özellikle BSOD'nin Bellek Yönetimi hata kodu hakkında konuşuyoruz.
Dolayısıyla, sağ alt köşede yazılmış bir Bellek Yönetimi hata koduyla bir BSOD görüyorsanız, bu makale tam size göre.
Şimdi, bu Bellek Yönetimi sorununu çözmek için bir avlamaya başlamadan önce, bunun arkasındaki nedenlere bir göz atalım. BSOD'nin en yaygın nedeni, başarısız sürücü veya donanım sorunudur. Başka sebepler olabilir ama bunlar en yaygın olanları. Ve hata kodu Bellek Yönetimi ile ilgili olduğundan, bellek donanımınızın (RAM) veya bellekle ilgili bir sürücünün bu BSOD'ye neden olduğunu söylemek güvenlidir.
Bahşiş
Sisteminizi bir antivirüs ile tarayın. Bazen sorun, bozuk sistem dosyaları yüzünden olabilir ve bu dosyalar bir virüs yüzünden zarar görür. Sisteminizi taramak, bu enfeksiyonlardan kurtulmanın iyi bir yoludur. Not: Virüsten koruma sisteminizde tehditler tespit ederse, yöntem 3'e geçin ve bir SFC taraması da çalıştırın.
Yöntem 1: RAM'i temizle ve temizle
Hata kodu bellek sorunlarına işaret ettiğinden, sistemimizin RAM'iyle ilgili sorun giderme işlemlerine başlamak mantıklıdır.
Donanım
İlk olarak, donanım sorunlarına dikkat edelim. Bunları ekarte ettikten sonra, RAM için yazılım tabanlı çözümlere geçebiliriz.
Sorunun bir donanım sorunundan kaynaklanmadığından emin olmak için yapmanız gereken birkaç şey var.
- Bilgisayar kasanızı açın
- Tahtayı temizle. Özellikle RAM'in etrafına toz girmediğinden emin olun.
- RAM'inizi çıkarın ve temizleyin. Tüm RAM için bunu yapın
- RAM yuvalarını da temizleyin. Yanlış bağlantılar da bu BSOD'a yol açabilir
- RAM'i tekrar takın
Şimdi BSOD'un hala olup olmadığını kontrol edin. Sorun hala devam ediyorsa, aşağıdakileri yapın
- Birden fazla RAM çubuğunuz varsa, RAM çubuklarını birer birer çıkarmaya çalışın. Belirli bir RAM çubuğunu çıkardıktan sonra BSOD oluşmazsa, bu soruna neden olan odur. Bu RAM çubuğunu kontrol edebilir ve yenisiyle değiştirebilirsiniz.
- Yalnızca 1 RAM belleğiniz varsa veya sorunu algılayamıyorsanız, bilgisayarınızı yeni bir RAM çubuğu (ları) ile başlatmaya çalışın. Yeni RAM'in çalışır durumda olduğundan emin olun. Satın almak zorunda değilsiniz, başka bir bilgisayardan veya arkadaşınızdan alabilirsiniz. Sorun yeni RAM ile olmazsa, sorun kesinlikle RAM çubuklarınızdan birinde olur. Ancak, sorun hala devam ediyorsa, en olası sorun sürücü meselesidir.
Yazılım
Yukarıda verilen adımları takip etmek işe yaramadıysa, yazılımınızı kullanarak RAM'inizi kontrol etme zamanı. Herhangi bir sorun için RAM'inizi kontrol etmek için çok sayıda uygulama var. Ancak, sadece en güvenilir ve iyi bilinen 2 programdan birini ele alacağız. Birincisi Windows kendi bellek test programı ve ikincisi Memtest.
Windows Bellek Tanılama: Listedeki ilk Windows kendi Bellek Tanılama Aracıdır. Windows ile önceden yüklenmiş olarak gelir ve RAM ile ilgili sorunları tespit etmede iyi bir doğruluk sağlar. Bu, RAM kontrolü söz konusu olduğunda en iyi seçim değildir, ancak Windows kendi araçlarını kullanmakta daha rahat olan kişiler için uygundur.
Windows Bellek Tanılama aracını kullanma adımları aşağıdadır
- Windows tuşunu basılı tutun ve R tuşuna basın.
- Mdsched yazın ve Enter'a basın
- Şimdi yeniden başlat'ı tıklayın ve sorunları kontrol edin (önerilir)
Not: Eğer herhangi bir hata veriyorsa veya çalışmıyorsa, aşağıdaki adımları izleyin.
- Windows tuşuna bir kez basın
- Aramayı Başlat'da Bellek teşhis aracını yazın
- Arama sonuçlarından Windows Bellek Tanılama'yı sağ tıklayın ve Yönetici olarak çalıştır'ı tıklayın.
- Şimdi yeniden başlat'ı tıklayın ve sorunları kontrol edin (önerilir)
RAM testi yeniden başlatıldığında başlayacaktır. Her şey otomatik olarak kontrol edilecek, böylece tüm yapmanız gereken beklemek. Testler yapıldıktan sonra sonuçları görmek için Windows'a giriş yapmanız gerekecektir. Aslında, giriş yaptıktan sonra sonuçlar otomatik olarak ekrana gelir. Bu test, bilgisayarınızın belleğinin sağlığı hakkında size bir fikir verecektir. Sonuçlar kötüyse, RAM'inizi değiştirme zamanı.
PRO TIP: Sorun bilgisayarınız veya dizüstü bilgisayar / dizüstü bilgisayar ile yapılmışsa, depoları tarayabilen ve bozuk ve eksik dosyaları değiştirebilen Reimage Plus Yazılımı'nı kullanmayı denemeniz gerekir. Bu, çoğu durumda, sorunun sistem bozulmasından kaynaklandığı yerlerde çalışır. Reimage Plus'ı tıklayarak buraya tıklayarak indirebilirsiniz.memtest
Memtest temel olarak RAM'inizin koşullarını test etmek için kullanılan bir programdır. Çok zaman alır, ancak RAM'inizin durumunu kontrol etmede oldukça yararlıdır. Buraya gidin ve RAM'inizi kontrol etmek için 1. yöntemdeki adımları izleyin.
Yöntem 2: Net CMOS
CMOS pilini temizlemek birçok kullanıcı için işe yarayan bir çözümdür. CMOS pil, temel olarak, zamanı doğru tutmaktan sorumlu olduğu anlamına gelen Gerçek Zaman Saati olarak adlandırılır. Bilgisayarı kapatsanız bile bilgilerini koruduğunu söylemenin süslü bir yolu olan Uçucu Olmayan bir RAM'dir.
CMOS pilini temizlemenin iki yolu vardır. BIOS'u kullanabilir veya CMOS'u donanım yaklaşımıyla temizleyebilirsiniz. Bu bölümde her ikisini de ele alacağız.
CMOS'u BIOS ile temizleyin
CMOS'u BIOS menüsünden silmek için aşağıdaki adımları izleyin.
Not: Aşağıda verilen adımlar, ayarlarınızı varsayılana sıfırlayacaktır. Dolayısıyla, BIOS'ta bazı değişiklikler yaptıysanız, CMOS'u temizlemeniz bittiğinde bunları tekrar değiştirmeniz gerekecektir.
- Bilgisayarını aç
- Hata görüntülendiğinde, F1 veya Del veya F10 tuşlarına basın. Ayrıca ekranda belirtilen butonu da göreceksiniz. BIOS'u açmak için bastığınız düğme üreticinize bağlıdır, bu yüzden üreticiden üreticiye değişir.
- BIOS'a girdikten sonra, BIOS'u Varsayılana Ayarla ya da bunun bazı varyasyonlarını içeren bir seçenek bulun. Bu seçenek genellikle BIOS'unuzun ana sekmesinde / ekranında bulunur. Bu seçeneği seçin ve ayarları kaydedin. Menüde gezinmek için ok tuşlarını kullanın.
Şimdi, bilgisayarınızı yeniden başlatın ve hatanın hala olup olmadığını kontrol edin.
CMOS'u Anakart üzerinden temizleyin
Bu, CMOS pilini temizlemenin donanım yaklaşımıdır. Bu, BIOS'a erişemediğinizde genellikle yararlıdır. Öncelikle, bu bölümün biraz teknik bilgi gerektirmesi nedeniyle, yukarıdaki Clear CMOS'taki talimatları BIOS bölümü ile izlemenizi tavsiye ederiz.
Yani, burada CMOS pilini temizlemek için adımlar
Not: Kendinize güvenmiyorsanız, ya bilgisayar kullanım kılavuzunu kullanın ya da bir bilgisayar uzmanına başvurun.
- Bilgisayar kasanızı açın
- Yuvarlak bir gümüş balığı hücresi şeklinde bir şey arıyor. Kol saatlerine koyduğun yuvarlak hücreleri hatırlıyor musun? Böyle olacak ama büyüklükte olacak
- Şimdi iki seçenek var. CMOS pilini çıkarabilir veya jumper'ı kullanabilirsiniz. İlk önce nasıl kaldırılacağına bir göz atalım.
- CMOS Pilini Çıkarma: CMOS pilini çıkarmak için çıkarmanız yeterlidir. Pili çıkarmak için herhangi bir vidaya ihtiyacınız olmayacaktır. Yuvasının içine yerleştirilmeli veya kilitlenmelidir. Not: Bazı ana kartların çıkarılabilir CMOS pilleri yoktur. Yani, eğer onu çıkaramazsan o zaman çok fazla güç kullanmayın. Kolayca çıkarılabilir olmalıdır. Eğer onu çıkaramazsan, o zaman muhtemelen bunun sabit olduğu anlamına gelir.
- Jumper ile sıfırlama: Ana kartların büyük çoğunluğu CMOS pilini temizlemek için kullanılabilecek bir jumper'a sahip olacaktır. Jumper'ın yerini belirlemek, üreticiden üretime değiştiği için oldukça zordur. Ancak, yakınında yazılı CLEAR, CLR CMOS, CLR PWD veya CLEAR CMOS olmalıdır. Bu size jumper hakkında bir fikir vermelidir. Jumper'ın tam yerini belirlemek için bilgisayarınızın el kitabını da kullanabilirsiniz.
- Jumper'ı bulduktan sonra, oldukça basittir.
- Jumper'ı sıfırlama konumuna getirmeniz yeterlidir.
- Bilgisayarını aç
- Bilgisayarınızı kapatın
- Atlama telini tekrar orijinal konumuna getirin.
Bu adımlarla işiniz bittiğinde, sisteminizin kapanmasını kapatın ve bilgisayarı açın. Her şey iyi olmalı.
Yöntem 3: SFC'yi çalıştır
Diğer iki yöntem işe yaramadıysa, sorun bir yazılım sorunu nedeniyle gerçekleşiyor olabilir. Windows sistem dosyalarının çoğu zaman bu tür sorunlara neden olabilecek şekilde bozulmuş veya değiştirilmiş olur. Yani, SFC bu durumlarda kullanışlı olmalıdır.
SFC Sistem Dosyası Denetleyicisi için duruyor. Adından da anlaşılacağı gibi, sistem dosyalarını denetleyen bir araçtır. Sistem dosyalarını herhangi bir bozulma veya sorun için kontrol etmek için kullanılabilecek bir Windows kendi yerleşik aracıdır. Bu sorunlu dosyaları algılar ve bunları düzeltir. Yani, sistem dosyası sorunlarını düzeltmek için SFC kullanıyor olacağız.
- Windows tuşuna bir kez basın
- Aramayı Başlat kutusuna komut istemi yazın
- Arama sonuçlarından Komut İstemi'ni sağ tıklayın ve Yönetici olarak çalıştır'ı seçin.
- Sfc / scannow yazın ve Enter tuşuna basın. Not: Bu hata iletisini görürseniz, Windows Kaynak Koruması Onarım Hizmeti Başlatılamadıysa, bu, Windows Modülleri Yükleyici hizmetinin devre dışı bırakıldığı veya durdurulduğu anlamına gelir. Net start trustinstaller yazmalı ve Enter tuşuna basmalı ve sfc / scannow yazmalısınız.
- Şimdi, taramanın bitmesini bekleyin. Biraz zaman alabilir
- Tarama tamamlandığında, SFC size sonuçları da gösterecektir.
- Alacağınız 4 çeşit sonuç var
- Windows Kaynak Koruması herhangi bir bütünlük ihlalleri bulamadı. Bu her şeyin yolunda olduğu anlamına gelir
- Windows Kaynak Koruması bozuk dosyaları buldu ve bunları başarıyla onardı. Bu, bir problem olduğu ama şimdi sorunun çözüldüğü anlamına geliyor
- Windows Kaynak Koruması istenen işlemi gerçekleştiremedi. Bu, süreçte bir sorun olduğu anlamına gelir. Yönetici ayrıcalıklarıyla komut istemi başlattığınızdan emin olun veya net start trustedinstaller yazıp komut isteminde Enter tuşuna basın.
- Windows Kaynak Koruması bozuk dosyaları buldu ancak bazılarını düzeltemedi . Bu iletiyi görürseniz, buraya gidin ve SFC tarafından oluşturulan günlük dosyasını çözümleyin.
- Artık taramayla işiniz bittiğinde, her şeyin kontrol edilip sabitlendiğinden emin olmak için 4. adımı tekrarlamanızı ( Sfc / scannow yazın ve Enter'a basın ) daha fazla kez tekrarlamanızı tavsiye ederiz. 3-4 kez tarama yapmak iyi bir uygulamadır ve en iyi sonuçları sağlar
PRO TIP: Sorun bilgisayarınız veya dizüstü bilgisayar / dizüstü bilgisayar ile yapılmışsa, depoları tarayabilen ve bozuk ve eksik dosyaları değiştirebilen Reimage Plus Yazılımı'nı kullanmayı denemeniz gerekir. Bu, çoğu durumda, sorunun sistem bozulmasından kaynaklandığı yerlerde çalışır. Reimage Plus'ı tıklayarak buraya tıklayarak indirebilirsiniz.