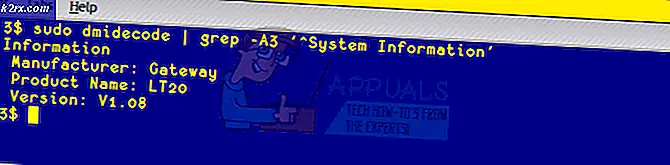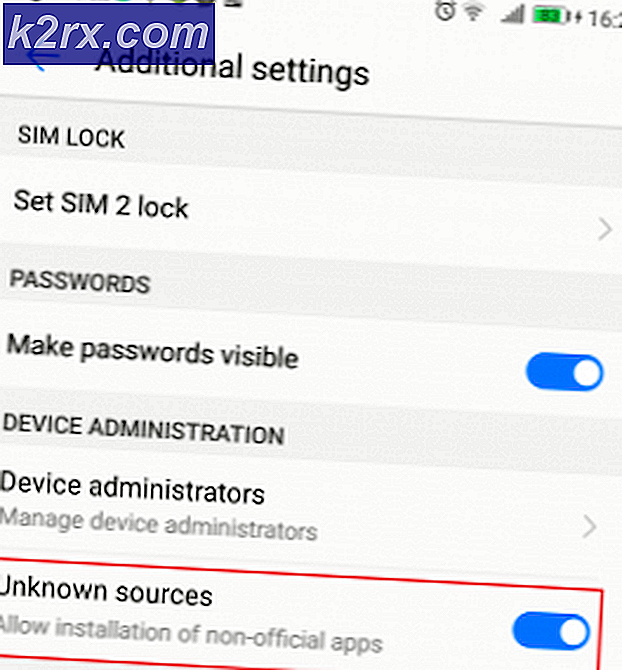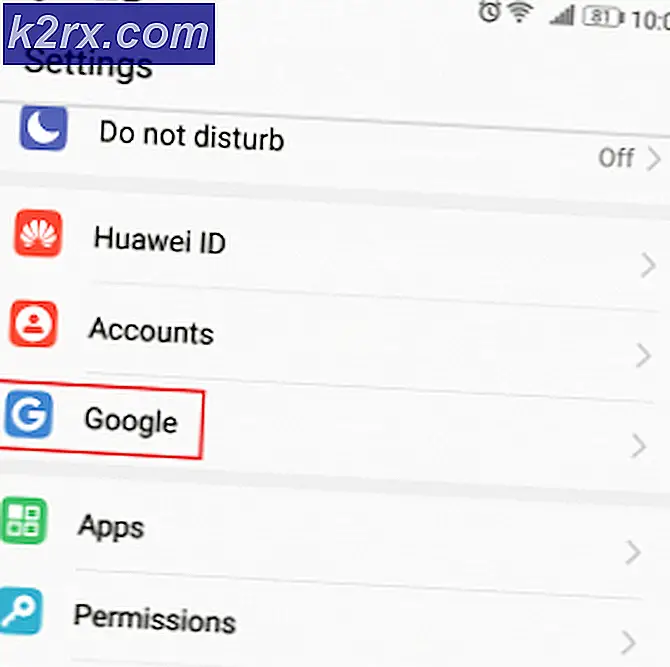Windows Güncelleme Hatası 0xc80003f3 Nasıl Onarılır
Windows veya Security Essentials'ı kullanamadıkları için birkaç Windows kullanıcısı bize sorularla ulaşıyor. Ortaya çıkan hata kodu 0xc80003f3. Hata kodunu analiz edecek olsaydık, bu aslında kısa süreli belleğin (RAM) dolu olduğu anlamına gelir. Bu, bilgisayarın düzgün şekilde kapatmak yerine sürekli olarak uyku / hazırda bekletme moduna geçirildiği durumlarda meydana gelebilir. Görünüşe göre sorun, Windows 10, Windows 8.1 ve Windows 7'de ortaya çıktığı onaylandığı için belirli bir Windows sürümüne özgü değil.
0xc80003f3 hatasına neden olan nedir?
Bu sorunu, çeşitli kullanıcı raporlarına bakarak ve aşağıdakiler için önerilen çeşitli düzeltmeleri deneyerek analiz ettik. 0xc80003f3 hatası kodu. Birkaç farklı senaryonun bu hatayı tetiklediği bilinmektedir. İşte olası suçluların bulunduğu bir kısa liste:
Şu anda aynı hata mesajını çözmekte zorlanıyorsanız, bu makale size birkaç farklı sorun giderme kılavuzu sağlayacaktır. Aşağıda gösterilen yöntemlerin her birinin, etkilenen en az bir kullanıcı tarafından çalıştığı onaylanmıştır.
En iyi sonuçlar için aşağıdaki olası düzeltmeleri düzenlediğimiz sırayla izlemenizi öneririz. Her yöntemi izleyin ve uygun olmayanları atın ve sonunda kendi senaryonuzdaki sorunu çözecek bir düzeltme bulmalısınız.
Hadi başlayalım!
Yöntem 1: Windows Update sorun gidericisini çalıştırma
Daha gelişmiş onarım stratejilerine geçmeden önce, Windows sürümünüzün sorunu kendi başına çözüp çözemeyeceğini görelim. Aynı zamanda karşılaştığımız etkilenen birkaç kullanıcı 0xc80003f3hatası, sorunu otomatik olarak düzeltmek için Windows Update sorun gidericisini çalıştırarak sorunu tamamen çözmeyi başardıklarını bildirdi.
Bu yerleşik yardımcı program, kapsanan bir sorun tespit edildiğinde otomatik olarak uygulanacak bir dizi onarım stratejisi ile donatılmıştır. Windows Update sorun gidericisini çalıştırmayla ilgili hızlı bir kılavuz:
- Basın Windows tuşu + R açmak için Çalıştırmak iletişim kutusu. Ardından, "ms ayarları:sorun giderme"Ve vur Giriş açmak için Sorun giderme sekmesi Ayarlar app.
- Sorun Giderme sekmesine girdikten sonra, sağdaki bölmeye gidin ve Kalk ve koş Bölüm. Oraya vardığınızda, Windows Update'e tıklayın, ardından Sorun gidericiyi çalıştırın.
- Yardımcı program başlatıldıktan sonra, ilk taramanın tamamlanmasını bekleyin. Bu, bu araçta yer alan herhangi bir onarım stratejisinin uygulanabilir olup olmadığı belirlenecektir.
- Geçerli bir düzeltme belirlenirse, bir sonraki pencerede size sunulacaktır. Uygulamak için tıklayın Bu düzeltmeyi uygula ve ardından önerilen onarım stratejisini uygulamak için ekrandaki talimatları izleyin.
- Önerilen düzeltme başarıyla uygulandıktan sonra, bilgisayarınızı yeniden başlatın ve sorunun bir sonraki sistem önyüklemesinden itibaren artık oluşup oluşmadığına bakın.
Durumunda 0xc80003f3Belirli bir Windows güncellemesini yüklemeye çalıştığınızda hata hala görünüyor, aşağıdaki bir sonraki olası düzeltmeye geçin.
Yöntem 2: SoftwareDistribution klasörünün içeriğini silme
Etkilenen birçok kullanıcı, Yazılım Dağıtımı klasörünü temizleyerek sorunu çözmeyi başardıklarını bildirdi. Bu, WU (Windows Update) bileşeninin Windows Update dosyalarının çoğunu depolamak için kullandığı ana klasördür.
Bu prosedür, Windows işletim sisteminizi kurulmayı bekleyen tüm güncellemeleri yeniden indirmeye zorlayacaktır. Bu, 0xc80003f3 hatasıtamamlanmamış bir Windows güncellemesi veya SoftwareDistribution klasöründeki bozuk dosyalar tarafından tetiklenir.
İşte, temizlemeyle ilgili hızlı bir kılavuz Yazılım Dağıtımı Klasör:
- Silmek için Yazılım Dağıtımı klasörü, önce bir dizi hizmeti devre dışı bırakmanız gerekir (Windows Güncelleme Hizmeti ve Arka Plan İstihbarat Aktarım Hizmeti). Bunu yapmak için basın Windows tuşu + R açmak için Çalıştırmak iletişim kutusu. Sonra, yazın "Cmd" ve bas Ctrl + Üst Karakter + Enter yükseltilmiş bir Komut İstemi penceresi açmak için.
Not: Siliniyor Yazılım Dağıtımı Bu iki hizmeti devre dışı bırakmadığınız sürece klasör mümkün olmayacaktır.
- Yükseltilmiş Komut İstemi'ne girdikten sonra, aşağıdaki komutu yazın ve iki hizmeti durdurmak için her birinin ardından Enter tuşuna basın:
net durdurma wuauserv net durdurma bitleri
- İki hizmet durdurulduktan sonra CMD istemini simge durumuna küçültün ve Dosya Gezgini'ni açın. İçeri girdikten sonra aşağıdaki konuma gidin:
C: \ Windows \ SoftwareDistribution
- Yazılım Dağıtımı klasörünün içinde, bu klasörün tüm içeriğini seçin, sağ tıklayın ve Silme bağlam menüsünden.
- SoftwareDistribution klasörünün içeriği temizlendikten sonra CMD komut istemine dönün ve aşağıdaki komutları yazın ( Giriş her birinden sonra) daha önce durdurduğumuz aynı hizmetleri yeniden etkinleştirmek için:
net başlangıç wuauserv net başlangıç bitleri
- Bilgisayarınızı yeniden başlatın ve bir sonraki başlatma sırası tamamlandıktan sonra sorunun devam edip etmediğini görün.
Windows Güncellemelerinin bazılarını (veya tümünü) yüklemeniz hâlâ engelleniyorsa 0xc80003f3hata, aşağıdaki bir sonraki sorun giderme kılavuzuna geçin.
Yöntem 3: WU tarafından kullanılan tüm hizmetleri etkinleştirme
Görünüşe göre, bu özel sorun, bazı WU (Windows Update) hizmetlerinin çalışmasını engellediği durumlarda da ortaya çıkabilir. Bu, manuel kullanıcı müdahalesinden veya kaynak kullanımını azaltmaya çalışan bazı 3. taraf uygulamalardan kaynaklanabilir.
GÜNCELLEME: Sorunun orijinal olmayan Windows kurulumlarında meydana geldiği birkaç kullanıcı raporunu belirlemeyi başardık. Büyük olasılıkla, WU hizmetleri etkinleştirme yazılımı tarafından durdurulur.
Etkilenen birkaç kullanıcı, güncelleme işlemi sırasında kullanılan her WU hizmetinin etkinleştirilmesini sağlayarak sorunu çözmeyi başardı. İşte bunu yapmak için hızlı bir kılavuz:
- Bir Çalıştırmak iletişim kutusuna basarak Windows tuşu + R. Sonra, yazın "Cmd" ve bas Ctrl + Üst Karakter + Enter yükseltilmiş bir Komut İstemi açmak için. Tarafından istenirse Kullanıcı Hesabı Kontrolü (UAC), Tıklayın Evet yönetici ayrıcalıkları vermek için pencerede.
- Yükseltilmiş Komut İstemi'ne geldikten sonra, aşağıdaki komutları hangi sırayla yazın, ancak Giriş her komuttan sonra tuşunu ayarlamak için Başlangıç türü için her hizmetin Otomatik:
SC yapılandırması Trustedinstaller start = otomatik SC yapılandırma bitleri start = auto SC yapılandırması cryptsvc start = auto
- Her başlangıç türü uygun şekilde değiştirildikten sonra, sistemi yeniden başlatın ve daha önce bir sonraki sistem başlangıcında hata koduna neden olan eylemi tekrarlayın.
Hala aynı şeyle karşılaşıyorsanız 0xc80003f3Güncellemeleri yüklemeye çalıştığınızda hata, aşağıdaki sonraki yönteme geçin.
Yöntem 4: Windows güncellemesini manuel olarak yükleme
Yukarıdaki yöntemlerden hiçbiri bekleyen güncellemeleri yüklemenize izin vermediyse, başarısız güncellemeyi/güncellemeleri manuel olarak yükleyerek hata kodunu tamamen atlatabilirsiniz. Bunu yapmanın birkaç yolu vardır, ancak en uygun ve güvenli yol, bunu şu yolla yapmaktır: Microsoft Güncellemesi katalog sitesi.
Etkilenen kullanıcıların, 0xc80003f3Güncellemeyi gerçekleştirmek için resmi Microsoft Güncelleme Kataloğu'nu kullandıklarında hata oluşmadı.
İşte bunun nasıl yapılacağına dair hızlı bir kılavuz:
- Aşağıdaki sayfayı ziyaret edin (İşte) tarayıcınızla.
- Microsoft Update Kataloğu sayfasına ulaştığınızda, hata kodunu üreten güncellemeyi aramak için arama işlevini (sağ üst köşe) kullanın.
- Sonuçları gördüğünüzde, CPU mimarisine ve Windows sürümüne bakarak uygun güncellemeyi arayın.
- Yapılandırmanıza göre doğru güncellemeyi bulmayı başardıktan sonra İndir düğmesine basın ve işlemin tamamlanmasını bekleyin.
- Ardından, yeni indirdiğiniz yürütülebilir dosyayı çift tıklayın ve kurulumu tamamlamak için yükleyicinin içindeki talimatları izleyin.
- Kurulum sorunsuz tamamlanırsa, sorunu tamamen ortadan kaldırmayı başardınız.
Hala karşılaşıyorsanız 0xc80003f3manuel rotaya gitmeye çalışırken hata (veya farklı bir hata), aşağıdaki sonraki yönteme geçin.
Yöntem 5: Onarım yüklemesi gerçekleştirme
Yukarıdaki yöntemlerden hiçbiri sorunu çözmenize ve bekleyen güncellemeyi yüklemenize izin vermediyse, büyük olasılıkla, 0xc80003f3hata, temelde yatan bir yolsuzluk sorunundan kaynaklanır. Bu durumda, her Windows Bileşenini (önyükleme dosyaları dahil) sıfırlayarak sorunu çözebilmelisiniz.
Bunu yapmanın bir yolu, temiz bir kurulum yapmaktır, ancak bu, sizi herhangi bir kişisel dosya olmadan bırakacak oldukça yıkıcı bir prosedürdür. Tüm uygulamalarınız, uygulamalarınız ve medyanız kaybolacak.
Daha iyi bir yaklaşım, bir onarım kurulumu gerçekleştirmek olacaktır. Bu müdahaleci olmayan prosedür yalnızca Windows bileşenleri ile ilgilenecektir. Bu, tüm uygulamaların, oyunların, müziğin, videoların ve kişisel dosyaların, yerinde yükleme tamamlandıktan sonra bile orada olacağı anlamına gelir. Windows Update bileşenlerinizi düzeltmek için bu prosedürü kullanmaya karar verirseniz, talimatları izleyin (İşte).