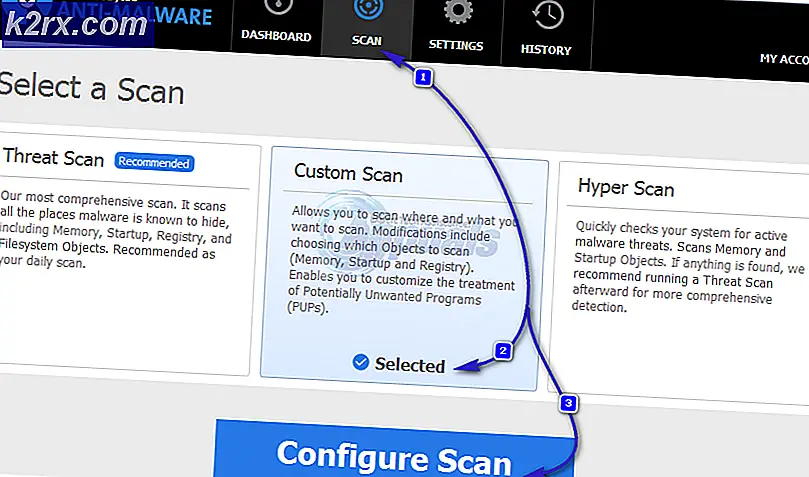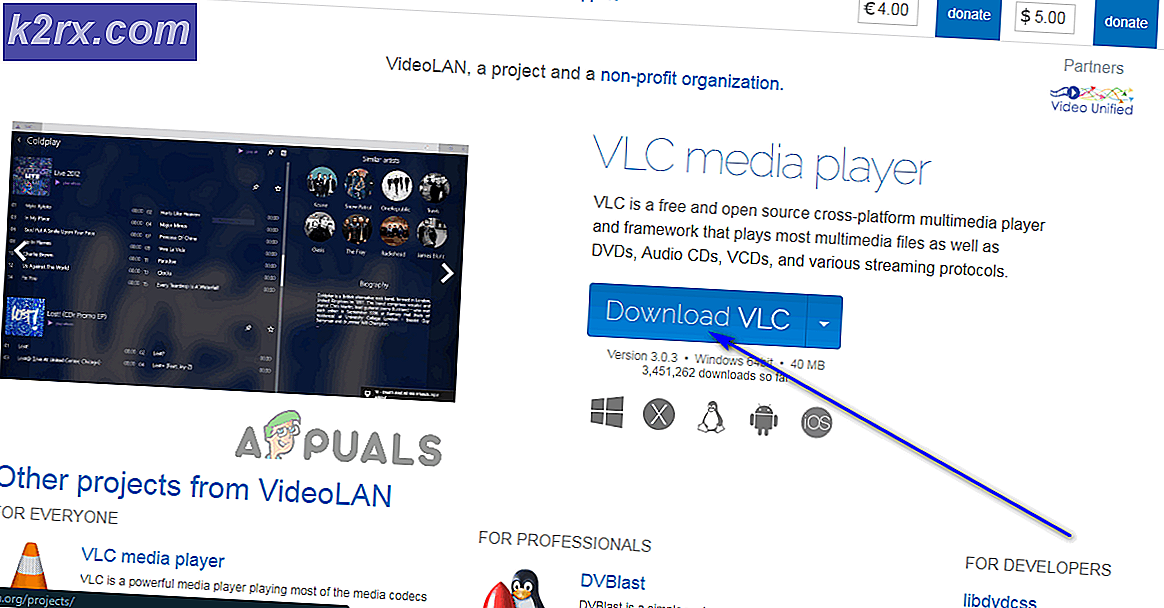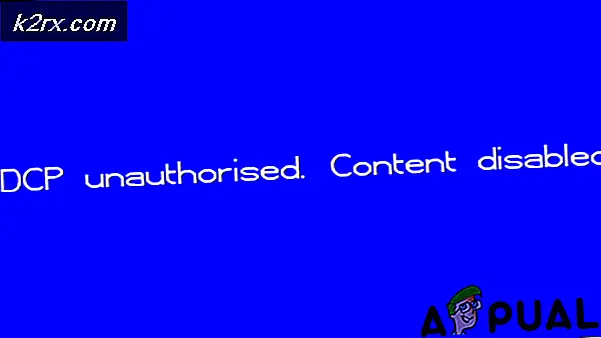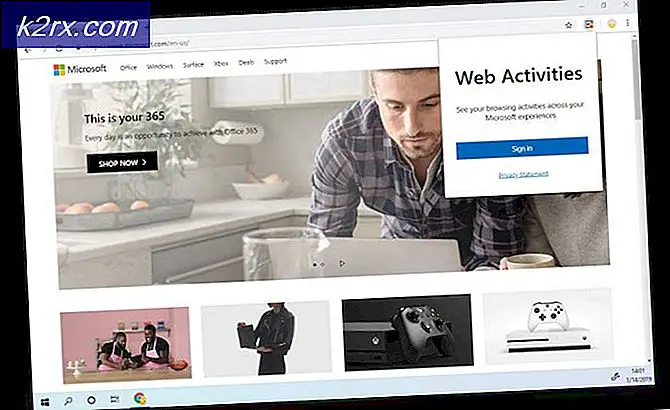Linux veya Ubuntu'da Hangi Anakartınız Var?
Sisteminize ekleyebileceğiniz RAM kartları ve USB, PCI veya PCI Express aygıtlarında olduğu gibi Linux, yüklediğiniz anakartın modelini ve modelini bulmak için size araçlar sunar. Bu özellikle kullanışlıdır, çünkü diğer cihazlara bakmanın zor olabileceği göz önüne alındığında, anakart denetime geldiğinde daha da kötü bir noktadır.
Masaüstü iş istasyonları anakartlarını bir kutuya kilitler ve küçük netbook'lar veya tabletler erişilmesi imkansız bir anakart içerebilir. Komut satırıyla veya grafik bir programda dolaşarak bir inceleme yapabilirsiniz. Her iki yöntem de size esasen aynı bilgiyi verir.
Yöntem 1: Terminal ile Anakartınızın Ne Yaptığını Bulma
Ctrl + Alt + T tuşlarını basılı tutarak veya Uygulamalar Menüsü'nü tıklatarak, Sistem Araçları'nı işaretleyip Terminal'i tıklatarak bir terminal penceresi açmanız gerekecektir. Yine de Unity Dash'a sahip olan Ubuntu kullanıcıları, Terminal'deki sözcüğü arayabilir ve sonra gelen seçeneği seçebilir.
Her durumda, şimdi normal bir bash komut isteminde olmalısınız. Buradan sudo yazın dmidecode | grep -A3 '^ Sistem Bilgisi' ve ardından enter tuşuna basın. Normal bir kullanıcı hesabı anakartla bağlantı kuramayacağından, yeni bir e-posta adresiyle çalışıyorsanız yönetim şifrenizi yazmanız gerekecektir.
Tahtanın yoklanması neredeyse hiç zaman almamalıdır. Düşük güçlü i386 netbook'unda bu komutu test ettik, yarım saniyeden daha az sürdü. Herhangi bir gecikme varsa, doğru girdiğinizden emin olmak isteyebilirsiniz. Bu yazıdaki metni farenizle her zaman kaydırabilir ve sonra kopyalayabilirsiniz. Terminalinizdeki Düzenle menüsüne tıklayın ve yapıştırmayı seçin. Shift + Ctrl + V tuşlarına basılı tutmak aynı zamanda kopyalanan metni bir terminalde yapıştırmaya da çalışır.
Doğru koştuğunuz sürece, artık etrafta oynamaya devam edersiniz. Genellikle, sürümlerin yazılım sürümleri için ayrıldığından, anakartların aslında sürüm numaraları yoktur. Burada görüntülenen sürüm numarası, BIOS'a yüklediğimiz ürün yazılımına başvurmaktır. Bunu daha modern bir UEFI sisteminde çalıştırırsanız, biraz daha fazla bilgi görebilirsiniz.
Makinenizin mantık sistemleri hakkında daha fazla bilgi edinmek isterseniz, isterseniz terminalden başka bir seçenek daha var. Yine de, çoğu insan için yukarıdaki teknik, fazlasıyla yeterliydi. Bununla birlikte, etrafta herhangi bir ek oyun gerektirmez, bu yüzden onu zaten var olan aynı terminal ekranından çalıştırmak için özgür hissedebilirsiniz.
Terminalde sudo dmidecode -t baseboard yazmayı deneyin ve bilgisayarınızda kullandığınız anakart hakkında bilgi almak için enter tuşuna basın. Bu, önceki komuttan daha fazla bilgi verirken, yine de insan tarafından okunabilir bir biçimde olacaktır, bu da sorun gidermede yararlı olur.
PRO TIP: Sorun bilgisayarınız veya dizüstü bilgisayar / dizüstü bilgisayar ile yapılmışsa, depoları tarayabilen ve bozuk ve eksik dosyaları değiştirebilen Reimage Plus Yazılımı'nı kullanmayı denemeniz gerekir. Bu, çoğu durumda, sorunun sistem bozulmasından kaynaklandığı yerlerde çalışır. Reimage Plus'ı tıklayarak buraya tıklayarak indirebilirsiniz.Bu komut ayrıca, üzerinde çalıştığınız mantıksal panonun değiştirilip değiştirilemeyeceğini ve şaside nerede olduğunu söyleyecektir. Grep kullandığı için, yine de oldukça güzel. Bir kez daha, döndürdüğü sürüm numarası, bellenimle ilgili olasılıktan daha fazladır. Üretici isminin yukarıdaki komuttan farklı olduğunu fark edebilirsiniz, ki bu da her zaman tamamen aynı şirket olmamak üzere bir donanım parçasının satıcısı ve üreticisinin sonucudur.
Yöntem 2: Hardinfo kullanarak anakartınızı grafiksel olarak bulun
LXDE veya bazı GNOME uygulamalarını kullanıyorsanız, hardinfo adı verilen bir araç var. Bu, grafiksel de olsa, aynı işi yapıyor. Çoğu kullanıcı yukarıdaki komut satırı uygulamasını kullanmak isteyecektir, ancak eski Unix kuralının burada bir görevi yerine getirmenin birden fazla yolu olması, burada geçerlidir. İçeren bir masaüstü ortamı kullanıyorsanız, Uygulama menüsünü tıklatın, Sistem Araçları'nın üzerine gelin ve Sistem Bilgisi ve Karşılaştırma'yı tıklatın. Bu, popüler Linux dağıtımlarının çoğu yeniden uyumlu hale getirilmesi için gitmeli. Örneğin, Ubuntu LXDE masaüstü ortamı ile Lubuntu olarak yeniden döndü ve bu araçla birlikte gelen Debian ve Fedora sürümleri var.
İlk başladığında, hardinfo sizi boş bir ekranla karşılayabilir veya Kernel Modülleri'ne veya şu anda bulmaya çalıştığınız bilgilerle alakalı olmayan başka bir konuya odaklanabilir.
Pencerenin sol tarafındaki Cihazları okuduğu yere gidin ve ardından komut satırı uygulamasında sahip olduğunuz bilgileri bulmak için DMI'yi tıklayın.
Birkaç saniye sürse bile, bu yöntem genellikle herhangi bir yönetimsel erişimi kullanmanızı gerektirmez, bu nedenle sudo'nun çalışmadığı durumlarda yararlıdır. Bu programa sahip değilseniz, ancak bir kopyasını almak istiyorsanız, ilk yöntemden terminal penceresine geri dönebilirsiniz. Sudo apt-get install hardinfo yazın ve enter tuşuna basın Yüklemeyi onaylamak için y tuşuna basmanız istenecektir. Bu, hardinfo'yu, popüler hafif Xfce4 ortamı veya KDE Plazma gibi daha fazla özellikli bir şey gibi gelmeyecek başka bir masaüstü ortamı türünde çalıştırma seçeneği sunar.
Menünüze bir uygulama kısayolu eklemezse, terminalden çalıştırmak için hardinfo yazabilirsiniz .
Bir kez daha, üreticinin isminin aynı kalmayacağını fark etmiş olabilirsiniz. Bunun nedeni, dijital donanım satış uygulamaları ile ilgilidir. Belirtilen, isimlerden ve model numaralarından birini bildiğiniz sürece, çevrimiçi dokümantasyon veya yedek parçalara bakabilmeniz gerekir. Aslında, hızlı bir arama yaparsanız, sizinkiyle aynı tasarımı taşıyan farklı isimler altında paketlenmiş birçok farklı sistem kartı olduğunu görebilirsiniz.
PRO TIP: Sorun bilgisayarınız veya dizüstü bilgisayar / dizüstü bilgisayar ile yapılmışsa, depoları tarayabilen ve bozuk ve eksik dosyaları değiştirebilen Reimage Plus Yazılımı'nı kullanmayı denemeniz gerekir. Bu, çoğu durumda, sorunun sistem bozulmasından kaynaklandığı yerlerde çalışır. Reimage Plus'ı tıklayarak buraya tıklayarak indirebilirsiniz.