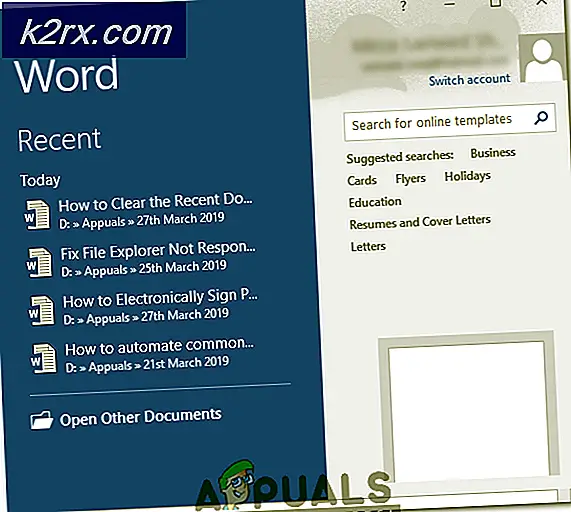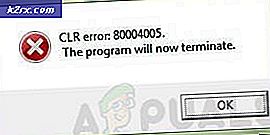Düzeltme: NVIDIA Container Yüksek CPU Kullanımı
NVIDIA birçok arka plan işlemiyle birlikte gelir ve bazen bazıları yanlış davranmaya ve kullanıcılara her türlü soruna neden olmaya karar verir. Bu tür sorunlardan biri, NVIDIA Konteyner işleminin bilgisayarınızı yavaşlatan ve diğer işlemleri bozan çok fazla CPU gücü kullanmasıdır.
Bu bazen oyun oynarken veya belirli eylemleri gerçekleştirirken olur, bazen de sistem boştayken olur ve dünyanın her yerindeki insanlarda baş ağrısına neden olur. Kontrol etmeniz ve umarız sorunu çözmeniz için birkaç faydalı yöntem hazırladık!
Bu sorunun oldukça yeni olan ve NVIDIA sürücülerinin en yeni sürümleri için bildirilen birkaç farklı nedeni vardır, bu nedenle yöntemlerin eski olup olmadığı konusunda endişelenmenize gerek yoktur. Aşağıdaki listeye göz atın:
NVIDIA Konteynerini Yüksek CPU Kullanımından Nasıl Durdurursunuz
1. Eski NVIDIA Sürücülerini Yükleyin
Bu sorunla karşılaşan kullanıcıların büyük bir kısmı grafik sürücülerini daha yeni güncelledi ve bu sürücülerle ilgili bir şeylerin doğru olmadığını ve sürecin gereğinden fazla kaynak tüketmesine neden olduğunu neredeyse kesin olarak söyleyebiliriz. Bu durumda yapılacak en iyi şey, son çalışan sürücü setine geçiş yapmak ve NVIDIA tarafından yeni bir güncellemenin yayınlanmasını beklemektir.
- Başlat menüsü düğmesine tıklayın, “yazınAygıt Yöneticisi” ve ardından mevcut sonuçlar listesinden ilkini tıklayarak seçin. öğesine de dokunabilirsiniz. Windows Tuşu + R tuşu kombinasyonu Çalıştır iletişim kutusunu açmak için. Yazın "devmgmgt.msc” iletişim kutusunda ve çalıştırmak için Tamam'ı tıklayın.
- Bilgisayarınızda güncellemek istediğiniz ekran kartı sürücüsü olduğundan, Ekran adaptörleri bölümünde, grafik kartınıza sağ tıklayın ve Cihazı Kaldır
- Mevcut grafik aygıtı sürücüsünün kaldırılmasını onaylamanızı isteyebilecek tüm diyalogları veya istemleri onaylayın ve işlemin tamamlanmasını bekleyin.
- NVIDIA'nın girişinde grafik kartı sürücünüzü arayın, kart ve işletim sisteminiz hakkında gerekli bilgileri girin ve tıklayın. Arama.
- Mevcut tüm sürücülerin bir listesi görünmelidir. Gerekli girişe ulaşana kadar aşağı kaydırdığınızdan emin olun, adına tıklayın ve İndir düğmesine basın. Bilgisayarınıza kaydedin, açın ve ekrandaki komutları takip edin yüklemek için. nvidiacontainer.exe'nin hala yüksek CPU kullanımı gösterip göstermediğini kontrol edin!
Not:Ayrıca Nvidia Hotfix Driver'ı buradan indirin ve yürütülebilir dosyayı çalıştırarak kurun.
2. GeForce Experience'ı Kaldırın
GeForce Experience, GeForce GTX grafik kartınıza eşlik eden bir uygulamadır ve NVIDIA tarafından geliştirilmiştir. Sürücülerinizi güncel tutar, oyun seçeneklerinizi otomatik olarak optimize eder ve size oyun ekran görüntülerini ve videolarını paylaşmanız için bir yol sunar.
Bununla birlikte, program o kadar önemli değil ve hiçbir şeyin düzgün çalışması ona bağlı değil. Ek olarak, kullanıcılar GeForce Experience programını Denetim Masası'ndan veya Ayarlar'dan kaldırmanın NVIDIA kapsayıcı yüksek CPU kullanım sorununu çözmeyi başardığını bildirdi.
- Başlat menüsü düğmesine veya yanındaki arama çubuğuna tıklayın ve açın Kontrol Paneli onu arayarak. Alternatif olarak, açmak için dişli simgesine tıklayabilirsiniz. Ayarlar Windows 10 kullanıcısıysanız.
- Denetim Masası'nda “Olarak görüntüle:” seçeneği, pencerenin sağ üst kısmında Kategori ve tıklayın Programı kaldır Programlar bölümü altında.
- Windows 10'da Ayarlar yardımcı programını kullanıyorsanız, Uygulamalar PC'nizde kurulu tüm uygulamaların bir listesini hemen açmalıdır.
- bulun GeForce Deneyimi listeye girin ve bir kez tıklayın. Tıkla Kaldır Listenin üzerinde görünecek ve gösterilebilecek tüm iletişim kutularını onaylayacak olan düğme. GeForce Experience'ı kaldırmak için ekrandaki talimatları izleyin ve ardından bilgisayarınızı yeniden başlatın.
3. NVIDIA Programları Görevlerini ve NVIDIA Telemetri Konteyner Hizmetini devre dışı bırakın
NVIDIA Telemetri Konteyneri, temel olarak bilgisayarınızdaki bazı günlüklerinizi, davranışlarınızı ve diğer benzer verilerinizi takip etmek için kullanılan NVIDIA yazılımıyla birlikte yüklenen bir hizmettir. NVIDIA'yı hatalar hakkında bilgilendirmek veya istenmeyen davranışları bildirmek için kullanılabilir.
Ancak kullanıcılar, hizmet tarafından zamanlanan görevleri devre dışı bırakmanın ve daha sonra hizmeti tamamen devre dışı bırakmanın, yaşadıkları sorunu tamamen çözmeyi başardığını bildirdi. Buna bir bak!
- Açık Kontrol Paneli Başlat menüsünde bularak. Başlat menüsünün arama düğmesini kullanarak da arayabilirsiniz.
- Denetim Masası penceresi açıldıktan sonra, pencerenin sağ üst kısmındaki "Görüntüle" seçeneğini "Büyük Simgeler" olarak değiştirin ve Yönetimsel Araçlar girişini bulana kadar aşağı kaydırın. Üzerine tıklayın ve bulun Görev Zamanlayıcısı üstteki kısayol. Açmak için üzerine tıklayın.
- Görev altında bulunur Görev Zamanlayıcı Kitaplığı. Adı ' ile başlayan tüm görevleri bulunNvTm', üzerlerine sağ tıklayın ve devre dışı bırak görünecek içerik menüsünden. Her giriş için aynı işlemi tekrarlayın.
Sonra görevleri devre dışı bırakmak, NVIDIA Telemetri Konteyner hizmetinin bilgisayarınızda başlatılmasını devre dışı bırakmanın zamanı geldi. Bu, sorunu bir kez ve herkes için çözmelidir!
- Klavyenizdeki Windows Tuşu + R tuş kombinasyonunu kullanarak Çalıştır yardımcı programını açın (bu tuşlara aynı anda basın.Hizmetler.mscYeni açılan kutuya tırnak işaretleri olmadan girin ve Hizmetler aracını açmak için Tamam'ı tıklayın.
- bulun NVIDIA Telemetri Konteyneri listede, üzerine sağ tıklayın ve beliren içerik menüsünden Özellikler'i seçin.
- Servis başlatılmışsa (Hizmet durum mesajının hemen yanında bunu kontrol edebilirsiniz), pencerenin ortasındaki Durdur düğmesine tıklayarak durdurmalısınız.
- seçeneğinin altında olduğundan emin olun. başlangıç türü hizmetin özellikler penceresindeki menü olarak ayarlandı devre dışı diğer adımlara geçmeden önce. Başlangıç türünü değiştirirken görünebilecek tüm iletişim kutularını onaylayın.
Başlat'a tıkladığınızda aşağıdaki hata mesajını alabilirsiniz:
“Windows hizmeti Yerel Bilgisayarda başlatamadı. Hata 1079: Bu hizmet için belirtilen hesap, aynı işlemde çalışan diğer hizmetler için belirtilen hesaptan farklı."
Bu olursa, düzeltmek için aşağıdaki talimatları izleyin.
- Hizmetin özellikler penceresini açmak için yukarıdaki talimatlardan 1-3 arasındaki adımları izleyin. Şuraya gidin: Oturum Aç sekmesine tıklayın ve Araştır… buton.
- Altında "Seçilecek nesne adını girin” giriş kutusuna hesabınızın adını yazın, tıklayın Adları Kontrol Et ve adın kullanılabilir hale gelmesini bekleyin.
- Bitirdiğinizde Tamam'ı tıklayın ve şifreyi girin. Parola Bir şifre ayarladıysanız, sizden istendiğinde kutu. Artık sorunsuz başlamalı!
4. “nvdisplay.container.exe” dosyasını tamamen devre dışı bırakın
Bunun arkasındaki ana suçlu, bazen sürücülerin kurulu olduğu dizinde saklanan bir klasör olabilir. Bu klasör, bilgisayarın herhangi bir işlevini gerçekten etkilemez ve bu nedenle silinebilir. Dolayısıyla bu adımda önce klasörü sileceğiz ve ardından bilgisayarımızı yeniden başlatacağız. Bunun için:
- Gezinme aşağıdaki konuma.
C:\Program Files\NVIDIA Corporation\Display.NvContainer\plugins\LocalSystem\
Not: Sürücüyü farklı bir konuma yüklediyseniz, dizin değişebilir. - seçin "DisplayDriverRAS" klasör ve basın "Vardiya" + "Sil" klavyenizdeki düğme.
- şimdi hareket aşağıdaki dizine
C:\Program Dosyaları\NVIDIA Corporation\
- tamamen kaldır "DisplayDriverRAS" klasör de buradan.
- Şuraya gidin: "Görev Yöneticisi" ve bitir "nvdisplay.container.exe" süreç.
- Bilgisayarı yeniden başlatın ve sorunun devam edip etmediğini kontrol edin.
5. Hizmetleri Yeniden Başlatma
Bazı durumlarda, işleri düzeltmek ve çalıştırmak için belirli hizmetlerin yeniden başlatılması gerekir. Bu servisler bazen arızalanabilir ve GPU'nun tam işlevselliğine ulaşmasını engelleyebilir ve Yüksek CPU Kullanımına neden olabilir. Bu nedenle, bu adımda onları tamamen yeniden başlatacağız. Bunun için:
- Basın "Pencereler" + "R" Çalıştır istemini açmak için
- Yazın "Hizmetler.msc" ve servis yönetimi penceresini açmak için “Enter” tuşuna basın.
- “ üzerine sağ tıklayınNvidia Ekran Konteyner Yerel Sistemi” seçeneğini seçin ve "Dur" seçenek.
- Bir süre sonra tekrar sağ tıklayın ve "Başlat" buton.
- Bu, hizmeti yeniden başlatır ve sizin için aksaklıktan kurtulabilir.
- Sorunun devam edip etmediğini kontrol edin.
- Sorun ortadan kalkıyor ancak bilgisayarınızı yeniden başlattıktan sonra tekrar ortaya çıkıyorsa, bir ".bat" Bu komutları sizin için otomatik olarak çalıştıran dosya.
- Bunu yapmak için masaüstünde herhangi bir yere sağ tıklayın ve “Yeni>Metin Belgesi” seçenek.
- Aşağıdaki komutları bu metin belgesinin içine yapıştırın.
net stop NVDisplay.ContainerLocalSystem net start NVDisplay.ContainerLocalSystem
- Tıklamak “Dosya>Farklı Kaydet”, seç "Tüm dosyalar" dosya türü açılır listesinden yazın ve şunu yazın: "service.bat'ı yeniden başlat" Dosya adı seçeneğinde.
- Tıklamak "Kayıt etmek" ve şimdi bu hizmeti otomatik olarak yenilemek için yeniden başlattıktan sonra bu dosyayı çalıştırabilirsiniz.
6. Bir Dosyayı Silin
Bazı durumlarda, Nvidia Klasöründen bir dosyanın silinmesi bu sorunu giderir ve Yüksek CPU Kullanımı ortadan kalkar. Bunu kendi sorumluluğunuzda yapın çünkü önemli sürücü dosyalarını silmek bazen sisteme de zarar verebilir, bu nedenle devam etmeden önce bir geri yükleme noktası oluşturduğunuzdan emin olun. Dosyayı silmek için:
- Basın "Pencereler" + "R" Çalıştır istemini açmak için
- Yazın "cmd" ve bas "Vardiya" + "Ctrl" + "Giriş" yönetici ayrıcalıkları vermek için.
- Aşağıdaki komutu yazın ve tuşuna basın "Giriş" yürütmek için.
rundll32 "%PROGRAMFILES%\NVIDIA Corporation\Installer2\InstallerCore\NVI2.DLL",UninstallPackage NvTelemetryContainer
- Sorunun devam edip etmediğini kontrol edin.
7. Shadowplay'i devre dışı bırakın
Bazı durumlarda, Geforce deneyiminin Shadowplay özelliği, bu hatanın alınmasından dolayı oyunun önemli bileşenlerine müdahale ediyor olabilir. Bu nedenle, bu adımda, ayarlardan tamamen devre dışı bırakacağız. Bunun için:
- Tıkla "arama çubuğu" ve Geforce Experience yazın.
- Geforce Experience açıldıktan sonra, hesap kimlik bilgilerinizle oturum açın ve GPU'nuzu ve ayarlarınızı algılamasını bekleyin.
- Tıkla "Ayarlar" sağ üstteki dişli çarkı seçin ve "Genel" sol bölmeden sekme.
- Tıkla “Oyun İçi Yer Paylaşımı” kapatmak için geçiş yapın.
- Sorunun devam edip etmediğini kontrol edin.