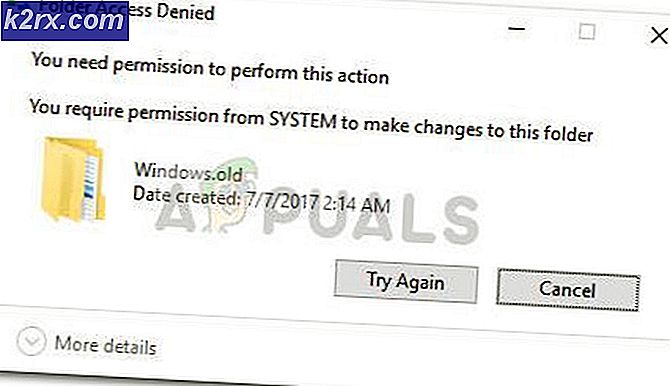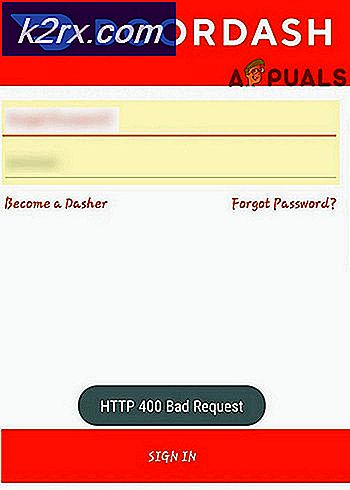Com.android.calendar işleminin nasıl çözüleceği çalışmayı durdurdu
Okuyan bir ileti alıyorsunuz Android varsayılan takvim uygulamasını açmaya çalıştığınızda, com.android.calendar işleminin çalışması durdu mu? İşte çözüm.
Bu sorun genellikle herhangi bir uygulamaya olabilse de, bu özel kılavuz size Android cihazınızdaki belirli com.android.calendar çalışma aksamını nasıl çözeceğinizi gösterir.
Yöntem 1: Zorla Durdur
Bu, yeni bir yüklemeden sonra hatalı davranış uygulamalarını düzeltmek için sıklıkla kullanılabilen hızlı ve temiz bir yöntemdir. Bu yöntem, kırık uygulamayı her seferinde düzeltmez, ancak daha zorlu yöntemlere katılmadan önce her zaman denemeye değer.
Takvim uygulamasını durdurmaya zorlamak için aşağıdaki adımları izleyin ve daha sonra çalışıyorsa, burada okumayı durdurabilirsiniz. Aksi halde, yöntem 2'ye geçin.
- Ayarlar Uygulamasını Aç
- Uygulamalar seçeneğine dokunun
- 'Takvim' ara ve aç
- Uygulama bilgisi sayfasında 'zorla durdur'a dokunun
- 10 saniye bekleyin, ardından ana ekrana geri dönün
- Takvim uygulamasını açmaya teşebbüs
- İşe yarıyorsa, tebrikler, değilse, yöntem 2'ye geçin.
Yöntem 2: Verileri Temizle
Com.android.calendar'ın çalışma mesajını durdurmasının nedenlerinden biri, akıllı telefonunuzdaki verilerin bulutta bulunan verilerle senkronize olmaması nedeniyle ortaya çıkar. Umarım bu gelecekte çözülecektir, ancak şimdilik bu DIY düzeltmesi Google takvim uygulamasını kullanmaya başlamanıza yardımcı olacaktır.
Bu yöntem için verilerinizi temizlemeniz gerekecek olsa da, bulutla senkronize ederek bunları kurtarabilirsiniz. Verilerinizi güvenli bir şekilde kurtarabilmeniz için aşağıdaki adımları dikkatlice izleyin.
- Ayarlara git
- Google Apps'a git
- 'Takvim' ara
- Bir kez bulunduğunda, 'Takvim'e dokunun
- 'Depolama'ya dokunun
- 'Verileri Temizle'ye dokunun
Bunu yaptıktan sonra, takvim uygulamanızın yerel verileri kaldırılacak - takviminizi, rahatsız edici pop-up görünmeden kullanabilmeniz gerekir, ancak kayıp verilerinizi almak için aşağıdaki adımları izlemelisiniz.
- Ayarlara git
- Google Apps'a git
- 'Hesaplara' git
- Google'a dokunun
- Takvim uygulamanız için kullandığınız hesaba dokunun (emin değilseniz bu adımı atlayın)
- Ekranın sağ üstündeki menü düğmesine dokunun
- 'Şimdi Eşleştir'e dokunun
Yöntem 3: Güncelleştirmeleri Kaldırma
Bu, bazen başka durumlarda da çalışabilse de, Android'in yeni bir sürümüne güncelledikten sonra bozuk uygulamaların çözümünde genellikle yararlı olan başka bir yöntemdir.
Bu yöntem için, takvim uygulamanızın güncellemelerini kaldırmanız ve uygulamanın işe yarayıp yaramadığını görmek için test etmeniz gerekir. Uygulama hala çalışmıyorsa, güncellemeleri Google Play Store'dan yeniden yüklemeyi deneyebilirsiniz.
Güncellemeleri yeniden yükleyerek, cihazınız yeni güncellenen işletim sisteminiz için belirlenen bir güncelleme alabilir.
- Ayarlara git
- Google Apps'a git
- 'Takvim' için Ara ve Aç
- Ekranın sağ üst köşesindeki menü düğmesine dokunun
- Güncelleştirmeleri Kaldır'a dokunun
- Ekrandaki istemlere OK tuşuna basın
Yakın zamanda yeni bir işletim sistemi güncellemesi yüklemediyseniz, takvim uygulamasını kullanmayı deneyin. Uygulama hala çalışmıyorsa veya işletim sisteminizi yakın zamanda güncellediyseniz Google Play Store'u ziyaret edin, ardından aşağıdaki adımları izleyin.
- Google Play Store'da Takvim için arama yapın
- Google Inc.'den 'Google Takvim' uygulamasına dokunun .
- Güncelle düğmesine dokunun
- Güncellemelerin yüklenmesini bekleyin ve uygulamayı tekrar deneyin.
Bu yöntemlerden herhangi biri, "com.android.calendar işlem mesajını durdurdu" işlemini durdurdu mu? Umarım sorunu çözmeye yardımcı olduk.
PRO TIP: Sorun bilgisayarınız veya dizüstü bilgisayar / dizüstü bilgisayar ile yapılmışsa, depoları tarayabilen ve bozuk ve eksik dosyaları değiştirebilen Reimage Plus Yazılımı'nı kullanmayı denemeniz gerekir. Bu, çoğu durumda, sorunun sistem bozulmasından kaynaklandığı yerlerde çalışır. Reimage Plus'ı tıklayarak buraya tıklayarak indirebilirsiniz.