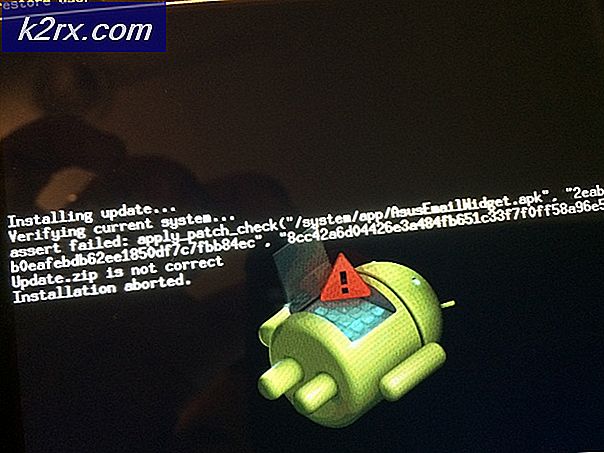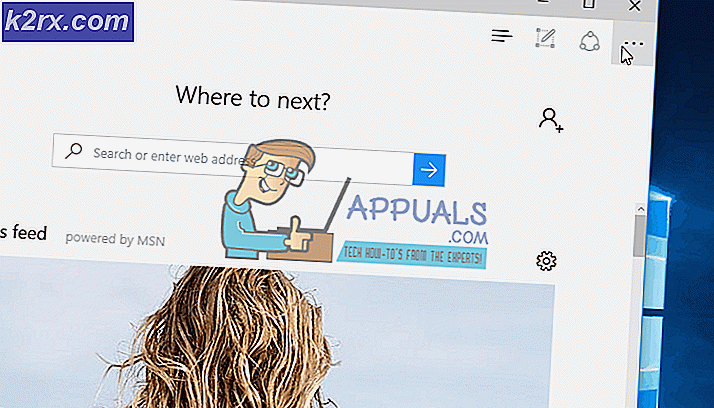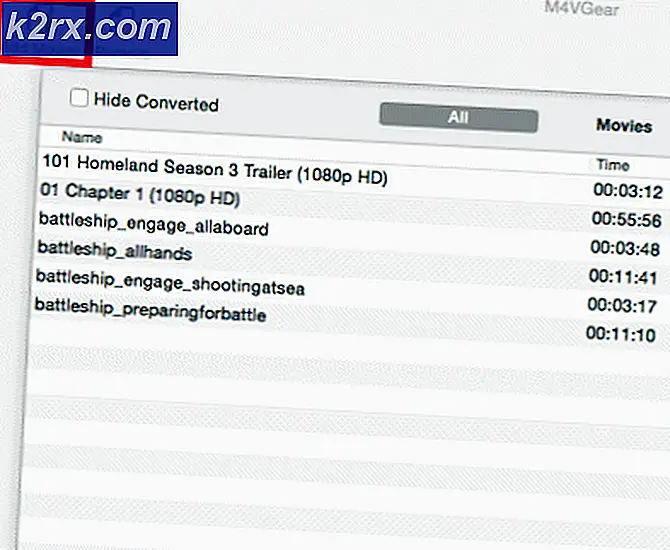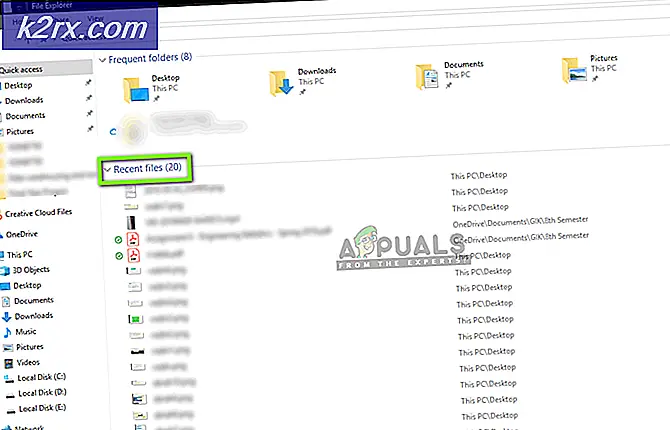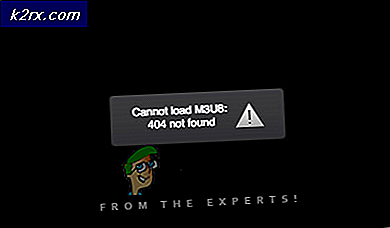Düzeltme: Valorant'ta Kritik Sistem Hatası
Valorant, hızla popülerlik kazanan ve Esports'un rekabetçi sahnesine getirdiği oynanışla ünlenen bir oyundur. Oyun çiçek açarken, kullanıcıların sıklıkla karşılaştığı sorunlardan kendi payına sahiptir. Bu sorunlardan biri "Kritik bir hata oluştu ve işlemin sonlandırılması gerekiyor" hata mesajı. Şimdi, hata mesajı oyunun ortasında görünüyor, bu nedenle oyunu genel olarak başlatmanızı engelleyen bir sorun değil. Ancak, oyunun oyunun ortasında çökmesine neden olmasının nedeni daha can sıkıcı olabilir.
Görünüşe göre, hata mesajının görünmesinin birkaç nedeni var. Bazı durumlarda, sorun hız aşırtmalı CPU'lar veya GPU ile ilişkilendirilebilir ve bunlar tarafından tetiklenebilir. Bununla birlikte, MSI Afterburner gibi yazılımlar ve genellikle PC'nizin bileşenlerini overclock etmek için kullanılan daha fazlası da suçlu olabilir. Ancak hepsi bu kadar değil. Aşağıda bilinen nedenleri daha ayrıntılı olarak ele alacağız. Bu nedenle, içine girelim.
Artık sorunun olası nedenleriyle işimiz bittiğine göre, sorunu çözmek için uygulayabileceğiniz farklı çözümlere geçebiliriz. Öyleyse, tüm bunlar için, devam edin.
Yöntem 1: Oyunu Yönetici Olarak Çalıştırın
Hata mesajıyla karşılaştığınızda yapmanız gereken ilk şey, oyunu yönetici olarak çalıştırmaktır. Bunun yapacağı şey, ona müdahale edebilecek herhangi bir arka plan hizmetini önlemektir ve sonuç olarak, sorunun nedeni buysa oyununuz çökmez. Yalnızca kısayolu çalıştırmanın veya oyunun kendisinin işe yaramayacağına dikkat etmek önemlidir, diğer bağımlılıkların da yönetici olarak çalıştığından emin olmanız gerekir. Buna ek olarak, VGC'nin hizmet ayrıca Hizmetler penceresinde de çalışıyor. Bunu yapmak için aşağıdaki talimatları uygulamanız yeterlidir:
- Her şeyden önce, basın Windows tuşu + R açmak için Çalıştırmak iletişim kutusu.
- Ardından Çalıştır iletişim kutusuna şunu yazın: services.msc ve Enter tuşuna basın.
- Hizmetler penceresinde şunu arayın: VGC hizmet. Bunu kolaylaştırmak için, basılan karakterden başlayarak hizmetlere gitmek için V tuşuna basın.
- Servise sağ tıklayın ve şu adrese gidin: Özellikleri.
- Özellikler penceresinde, Başlamak Tür dır-dir Otomatik ve hizmet çalışıyor.
- Tıklayın Uygulamak ve sonra vur TAMAM MI değişiklikleri kaydetmek için. Bu noktada hizmetler penceresini kapatın.
- Bundan sonra Valorant dizininize gidin ve Riot Games > VALORANT > canlı > ShooterGame > İkili Dosyalar > Win64 yol.
- Orada, sağ tıklayın VALORANT-Win64-Shipping dosyala ve git Özellikleri.
- Geç uyumluluk sekmesini ve kontrol edin Bu programı yönetici olarak çalıştırın seçeneği.
- Tıklayın Uygulamak ve sonra vur TAMAM MI.
- Bundan sonra, Masaüstünüzdeki kısayol için aynı şeyi yapmanız gerekir. Kısayolunuz yoksa şu adrese gidin: Riot Games > Riot İstemcisi. Orada, aynı adımları uygulayın RiotClientServices.
- Son olarak, şuraya gidin: Riot Games> Valorant> canlı dizin ve aynısını için de yapın DEĞERLİ dosya.
- Bunun sorunu çözüp çözmediğine bakın.
Yöntem 2: GPU Sürücüsünü Güncelleyin
Söz konusu hata mesajından kurtulmanın bir başka yolu, sisteminizdeki GPU sürücüsünün güncel olduğundan emin olmaktır. Bu, soruna sizin durumunuzdaki eski bir sürücüden kaynaklanıyorsa yardımcı olabilir. Benzer bir sorunla karşı karşıya olan bir kullanıcı tarafından bildirildi; bu nedenle sizin için de işe yarayabilir. Çoğu zaman, özellikle oyun çökmeleri gibi sorunlar, ekran sürücüleri güncel olmadığında kullanıcıların karşılaştığı birçok sorun vardır. Bu nedenle, sürücülerinizi güncellemek için aşağıdaki talimatları izleyin:
NVIDIA
- NVIDIA grafik kartları kullanıyorsanız ve GeForce Deneyimi yüklendikten sonra sürücülerinizi güncellemek olabildiğince kolaydır.
- GeForce Experience'ı açın. Yüklendikten sonra, Sürücüler sekme.
- Mevcut bir güncelleme varsa, bir İndir buton.
- En son güncellemeyi indirmeye başlamak için üzerine tıklayın.
- GeForce Experience kurulu değilse, güncellemeleri kontrol etmek ve indirmek için NVIDIA’nın web sitesine gidebilirsiniz.
AMD
- AMD söz konusu olduğunda, aşağıdakilerden yararlanabilirsiniz: AMD Radeon'u yazılım.
- Masaüstünüze sağ tıklayın ve en üstteki AMD Radeon seçeneğini seçin.
- AMD Radeon penceresi açıldığında, şu adrese gidin: Sistem sekme.
- Mevcut herhangi bir güncellemeyi indirin ve yükleyin.
- AMD Radeon yüklü değilse, bunun yerine AMD'nin web sitesini kullanın.
Yöntem 3: Oyun Başlatma Ayarlarını Değiştir
Oyunu başlatma ayarlarını değiştirerek de sorunu çözebilirsiniz. Bu ayarlar, Valorant dizinindeki GameSettings.ini dosyasında saklanır. Dosya, oyunu başlattığınızda kullanılacak olan temel yapılandırmanızı saklar. Bunun sorunu çözüp çözmediğini görmek için bazı değişiklikler yapmanız gerekecek. Aşağıdaki talimatları izleyin:
- Her şeyden önce, bir Çalıştırmak iletişim kutusuna basarak Windows Tuşu + R.
- Ardından yazın %Uygulama verisi% Çalıştır iletişim kutusunda ve Giriş.
- Bir Windows Gezgini penceresi açılacaktır.
- Geri dön ve sonra git Yerel dizin.
- Oradan şuraya gidin: ShooterGame > Kaydedildi > Yapılandır > WindowsClient dizin.
- Açın GameUserSettings.ini dosyası.
- Orada, değerini değiştirin DefaultMonitorIndex 0'dan -1'e. Bundan sonra, LastConfirmedMonitorIndex 0 ile -1 arasında bir değer.
- Değişiklikleri kaydedin ve dosyayı kapatın.
- Bunun sorunu çözüp çözmediğine bakın.
- Sorunu çözmezse, 7. adımda yapılan değişiklikleri geri alabilirsiniz.
Yöntem 4: MSI Afterburner ve Rivatuner'ı kaldırın.
Görünüşe göre, bazı durumlarda sorun, arka planda çalışan veya basitçe sisteminize yüklenen belirli hız aşırtma araçlarından kaynaklanabilir. Bazı kullanıcılar için sorun, yardımcı programları kapattıklarında çözüldü. Bununla birlikte, diğerleri için, yardımcı programları sistemlerinden kaldırmadıkları sürece sorun devam edecektir. Bu nedenle, yüklediyseniz, araçları bilgisayarınızdan da kaldırmanız gerekecektir. Bunu yapmak için aşağıdaki talimatları izleyin:
- Her şeyden önce, açın Başlangıç menüsü ve ara Kontrol Paneli.
- Denetim Masası penceresi göründüğünde, Kaldır bir program altındaki seçenek Programlar ve Özellikler.
- Bu sizi sisteminizde yüklü tüm uygulamaların listesine götürecektir.
- bul MSI Afterburner ve yüklediyseniz Rivatuner. Bilgisayarınızda yüklü başka benzer yardımcı programlar varsa, bunları da kaldırdığınızdan emin olun.
- Kaldırma işlemini başlatmak için uygulamalara çift tıklayın.
- Bundan sonra, sorunun çözülüp çözülmediğini görmek için oyunu tekrar açın.
Yöntem 5: Temel Saatlere Geri Dönün
CPU veya GPU'nuza hız aşırtması yaptıysanız, bu sorunu çözmek için temel saatlere geri dönmeniz gerekecektir. Görünüşe göre oyun, bazı hız aşırtmalı CPU'lar veya GPU'lar ile o kadar kararlı değil. Bu nedenle oyun sırasında sık sık rastgele çökmelerle karşılaşırsınız. Buradaki bir geçici çözüm, FPS'nizi sınırlandırın sizi varsayılanları sıfırlamaktan kurtarabilecek çok kararlı bir sınıra. Ancak, bunun işe yaramaması durumunda, varsayılan saat değerlerine geri dönmeniz gerekecektir. GPU'nuzu MSI Afterburner ile overclock ettiyseniz, geri dönmek çok kolay olacaktır. Tek yapmanız gereken, içinde bulunan profilleri silmek. Program Dosyaları (x86)> MSI Afterburner> Profiller dizin. Bu, ayarlarınızı kaldıracaktır.
Hız aşırtmayı kaldırdıktan sonra doğrulamak için CPU'nuzun ve GPU'nuzun varsayılan temel saatlerini bulmak için CPU-Z veya GPU-Z gibi farklı üçüncü taraf yardımcı programları kullanabilirsiniz.
Yöntem 6: BIOS'u Güncelleyin
Son olarak, yukarıdaki çözümlerden hiçbiri sizin için işe yaramazsa, sorunun nedeni BIOS ürün yazılımınız olabilir. Böyle bir senaryoda yapmanız gereken, BIOS'unuz için mevcut olan en son güncellemeyi yüklemek ve ardından sorunun devam edip etmediğini görmek. Bu, aynı hata mesajıyla karşılaşan ve BIOS'u güncelleyen bir kullanıcı tarafından sorunu onun için çözdüğünü bildirdi. BIOS'unuzu güncellemek, üreticinize bağlı olarak farklılık gösterebilir. Bununla birlikte, talimatlar genellikle üretici tarafından web sitelerinde sağlanır ve istenen sonucu elde etmek için gereken tek şey basit bir Google aramasıdır.
BIOS'unuzu güncelledikten sonra, sorunun çözülüp çözülmediğini kontrol etmek için oyunu açın.