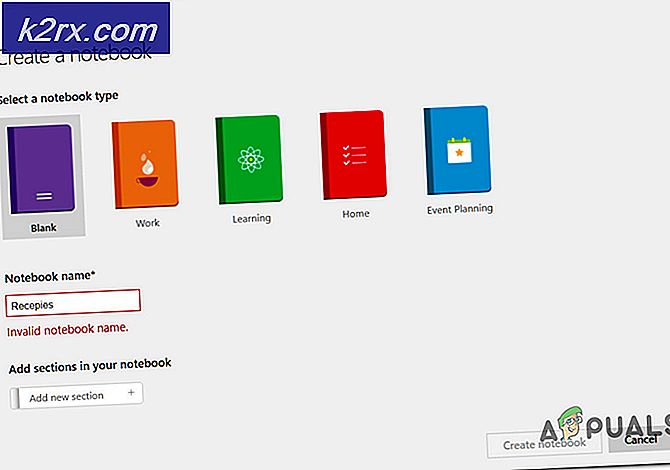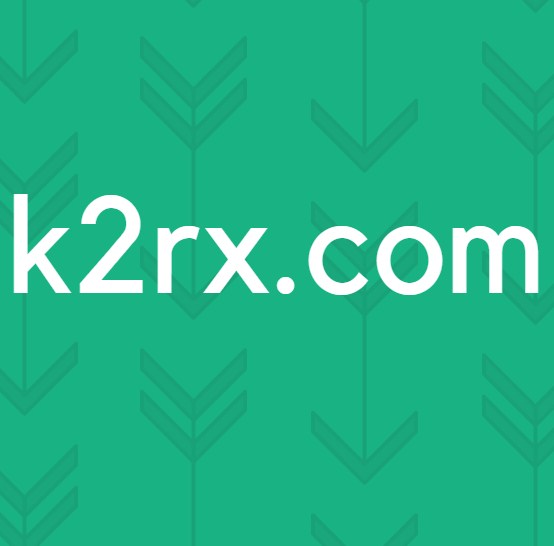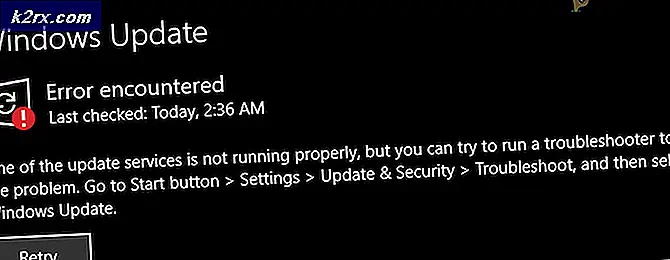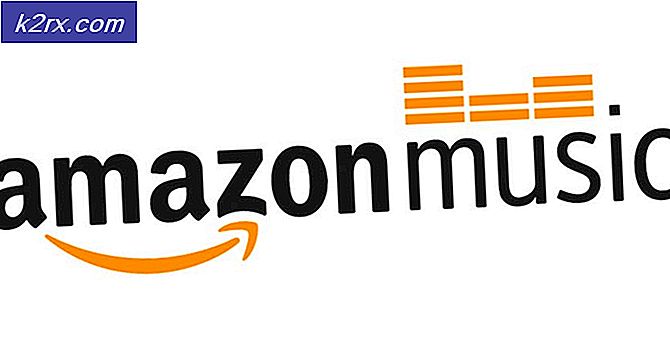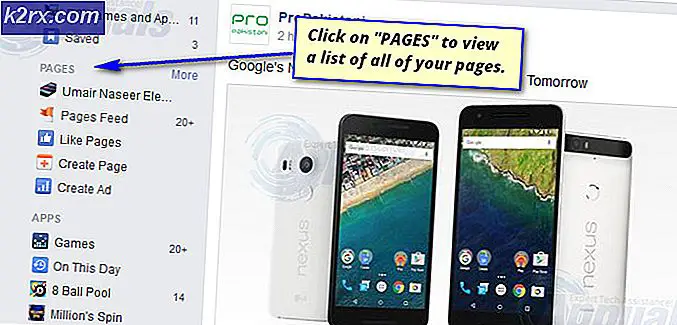Düzeltme: Video Hatası M3U8 Yüklenemiyor
"M3U8 Yüklenemiyor ″ İnternette video oynatmaya çalışırken hata oluşabilir. Hata, üç farklı türde mesaj görüntüleyebilir, ör. "Alanlar Arası Erişim Reddedildi“, “Oynanacak seviye yok" ve "404 Bulunamadı". Hata, bir kullanıcının bir videoyu oynatmasını yasaklar ve hata belirli bir tarayıcıyla sınırlı değildir ve neredeyse tüm tarayıcılarda bildirilmiştir. Ancak bu birkaç basit yöntemle çözülebilir. Bu yazıda, bu yöntemleri izlemeniz için size ayrıntılı bir rehber sunacağız ve ayrıca sorunu tetikleyen nedenler hakkında sizi bilgilendireceğiz.
“M3U8 Hatasına” Neden Olan Nedir?
Birkaç kullanıcı raporu aldıktan sonra sorunu inceledik ve hatayı çözmeye yardımcı olan bir dizi onarım stratejisi geliştirdik. Ayrıca, bu hatanın neden tetiklendiğini araştırdık ve aşağıda listelenen en yaygın üç tanesini bulduk.
Artık sorunun doğasıyla ilgili temel bir kavrama sahip olduğunuza göre, bu sorunu ortadan kaldırmak için uygulayabileceğiniz yöntemlere doğru ilerleyeceğiz. Aşağıdaki kılavuzu takip etmenizi ve düzeltmeleri verilen sırayla denemenizi tavsiye ederiz.
Not:Devam etmeden önce Tarayıcınızın en son sürüme güncellendiğinden emin olun.
1.Çözüm: Güvenlik Duvarında Erişim Verme
Bazen güvenlik duvarı, tarayıcınızın belirli öğelerinin internete erişimini engelliyor olabilir ve bu da hatayı tetikliyor olabilir. Bu nedenle, Chrome'a Güvenlik Duvarı üzerinden izin vermeyi deneyebilir veya aşağıdaki adımlarla devam edebilirsiniz.
- Yazın "Güvenlik duvarıArama çubuğunda "" ve "Güvenlik duvarı üzerinden bir uygulamaya izin ver"Seçeneği.
- Emin olun Kutu bu, tarayıcınızın kontrol hem de halka açık ve Özel Ağlar
- İzin verilmediyse kutuyu işaretleyin ve tarayıcıyı yeniden başlatın
Bu çözüm, güvenlik duvarıyla ilgili tüm sorunları ve sizin için çözmediyse ortadan kaldıracaktır. Bir sonraki çözüme geçin.
2.Çözüm: 3. Taraf Çerezlere İzin Verme
Bazen gizlilik ayarlarınız nedeniyle üçüncü taraf verilerine ve tanımlama bilgilerine izin verilmez, bu da M3U8 No düzeylerinin oynatılmasına neden olabilir, bu nedenle, bu adımda, tarayıcınızda tanımlama bilgilerine ve üçüncü taraf verilerine izin verildiğinden emin olacağız. Ayrıca, bu adım tarayıcıdan tarayıcıya değişebilir.
Google Chrome için:
- Açın tarayıcı, Tıklayın üstteki üç noktada sağ köşeve tıklayın ayarlar
- Aşağı kaydır ve "ileri”
- Şimdi tıklayın İçerik ayarları
- Seçiniz Kurabiye
- Emin olun "Üçüncü Taraf Çerezlerini Engelle"Seçimi kaldırıldı
Microsoft Edge için:
- Açın tarayıcı ve Tıklayın üç nokta üzerinde Sağ üst köşe.
- Şimdi ayarlara tıklayın
- Şimdi sol bölmede seçin Gizlilik ve güvenlik ayarlar
- Şimdi, çerezlerin altında "Çerezleri engellemeyin"Seçeneği seçildi
Not: Farklı bir tarayıcı kullanıyorsanız ve yukarıdaki çözümler sizin için işe yaramazsa, süreç değişebilir. İnternet bağlantınızı yeniden başlatın veya tarayıcınızı yeniden yükleyin.
3. Çözüm: Gizli Modu Kullanma
Her büyük tarayıcının, tarayıcının uzantılar olmadan ve kaydedilmiş / önbelleğe alınmış veriler olmadan başlatıldığı özel / gizli modu vardır. Uzantılardan veya kaydedilen / önbelleğe alınan verilerden herhangi birinin sorunu oluşturup oluşturmadığını dışlamak için, tarayıcıyı gizli / özel mod. Örnekleme amacıyla Chrome tarayıcısını kullanacağız.
- Başlatmak Krom.
- Tıklamak 3 nokta ve sonra tıklayın Yeni gizli pencere.
- Şimdi, video oynatmak için sorun yaşadığınız web sayfasını ziyaret edin ve herhangi bir sorun olmadan videoyu oynatıp oynatamayacağınızı kontrol edin.
- Videoyu özel / gizli modda oynatabildiyseniz, önbelleği temizleyin veya uzantıları devre dışı bırak bu sorunlu olabilir. Gibi uzantılar Adblock bu sorunu yarattığı bilinmektedir. Chrome'da "Her Yerde HTTPS"Tarayıcı uzantısı, bu sorunun temel nedeni olarak bilinir.
4.Çözüm: Internet Explorer Ayarlarını Değiştirme
Internet Explorer, kullanılmadığında bile bilgisayardaki birçok Tarayıcı ve internet ayarını belirler. Bu nedenle, bir veya daha fazla ayar doğru şekilde yapılandırılmazsa videoların belirli siteler için yüklenmesini engelleyebilir. Ayarları doğru şekilde yapılandırmak için aşağıda listelenen adımları izleyin.
- Basın "Pencereler" + "R" Çalıştır istemini açmak için.
- Yazın "İnetcpl.cpl" ve bas "Giriş".
- Tıkla "Güvenlik" sekmesini seçin ve ardından "Özel Düzeyler" seçeneği.
- Özel Seviyelerde, karşınıza gelene kadar aşağı kaydırın. "Çeşitli" seçeneği.
- Burada, kontrol edin "Etkin" kutusu "Etki Alanları Arası Veri Kaynaklarına Erişin”Girişi.
- Tıklamak "TAMAM MI" ve değişikliklerinizi kaydedin.
- Sorunun devam edip etmediğini kontrol edin.
Çözüm 5: Plex Web Ayarlarını Değiştirme
Bazı durumlarda, Plex Web eklentileri, bazı ayarlarını yeniden yapılandırarak Mac OS'de Safari dışındaki tarayıcılarda çalışabilir. Bunu yapmak için:
- Tıkla "Ayarlar" simgesine gidin ve ardından "Web" öğesini seçin.
- Tıklamak "Oyuncu" ve sonra seçin "Gelişmiş Göster".
- Gelişmiş ayarlarda, "DirectPlay" Kutu.
- Kontrol sorunun devam edip etmediğini görmek için.
6.Çözüm: Güvenli Olmayan Komut Dosyalarını Yükleme
Bazı durumlarda, sitenin yüklenmemesi nedeniyle bazı komut dosyalarını çalıştırmasını engelleyen bir kısıtlama olabilir. Bir "Küçük Kalkan" Chrome'daki yer işareti çubuğunun yanında ve "Güvenli Olmayan Komut Dosyalarını Yükle" seçeneğini seçin ve sorunun devam edip etmediğini kontrol edin.