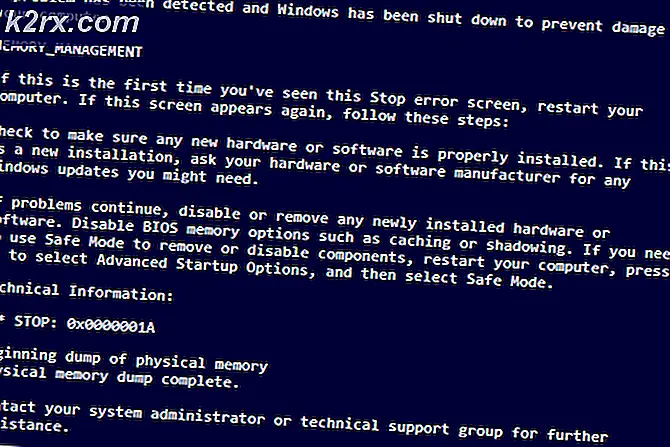Onar: JPEG verilerinin ayrıştırılmasıyla ilgili bir sorun nedeniyle isteğiniz tamamlanamadı
Adobe Photoshop, Windows ve Mac OS için Adobe Systems tarafından geliştirilen bir grafik editörüdür. Muhtemelen bir grafik editörünün lider yazılımıdır ve dünya çapında milyonlarca profesyonel tarafından kullanılmaktadır. Sık güncellemelerde de yuvarlanan tonlarca özelliğe sahiptir.
Kullanıcıların masaüstünden resim alıp alamadıkları kullanıcılar tarafından deneyimlenen özel bir durum vardı. Belirtilen hata mesajı, JPED verilerini ayrıştırma sorunu nedeniyle isteğiniz tamamlanamadı. Hepinizin bildiği gibi, photoshop, içe aktardığınız tüm görüntüleri çeşitli işlevler için etkinleştirir ve bazı özellikleri mümkün kılar. Bu hata genellikle resmin uzantısındaki sorunla ilişkilendirilir. Sorunu çözmek için değiştirebileceğiniz doğrudan ayar yoktur. Bunun yerine, üçüncü taraf uygulamaları kullanacağız ve dosyayı yenilemeye çalışacağız.
Not: Bu hata sadece JPEG dosyaları ile sınırlı değildir. PNG veya GIF dosyalarında da oluşabilir. Aşağıda listelenen çözümler, hemen hemen tüm dosya biçimleri için çalışacaktır.
Çözüm 1: Boya Uygulamasını Kullanma
Bu hata için en basit çözüm, resmi 'Paint' içinde açmak ve daha sonra resmi doğru JPEG formatında kaydetmektir. Bu işlemi gerçekleştirdiğinizde, boya herhangi bir yanlış yapılandırmayı otomatik olarak düzeltir ve dosyayı yeni bir kopya olarak kaydeder. Ardından Photoshop'u kullanarak resmi içe aktarabilir ve işinize devam edebilirsiniz.
- Windows + S tuşlarına basın, diyalog kutusuna boya yazın ve uygulamayı açın.
- Ekranın sol üst tarafında bulunan ' Dosya ' sekmesine tıklayın ve Aç'ı seçin.
- Dosyanın kaydedildiği dizine gidin ve dosyayı açın .
- Dosya açıldıktan sonra Dosya> Farklı kaydet> JPEG resmi seçeneğini tıklatın. Şimdi kaydetmek istediğiniz yeri size sorulacak. Uygun bir dizin seçin ve dosyayı kaydedin.
- Şimdi tekrar Photoshop'u açın ve yeni oluşturduğumuz yeni resmi içe aktarmayı deneyin.
Çözüm 2: Resim Görüntüleyicide açılıyor
Kullanıcılar için işe yarayan bir diğer çözüm, resmi varsayılan resim görüntüleyicide açmak, görüntüyü döndürmek ve herhangi bir değişiklik yapmadan kapatmaktı. Resim Photoshop'ta açıldığında, başarılı bir şekilde içe aktarıldı. Bu davranışın nedeni bilinmemektedir, ancak çalıştığı sürece neden ayrıntılara girer.
- Windows için varsayılan resim izleme uygulamasında resmi açın . Bu, eski resim görüntüleyici veya Windows 10'daki yeni Fotoğraflar uygulaması olabilir.
- Resmi açtıktan sonra, resmi döndürmek için döndürme simgesine tıklayın.
- Resmi varsayılan yapılandırmaya geri döndürene kadar görüntüyü döndürmeye devam edin. Şimdi uygulamayı kapatın ve Photoshop'u açın. Dosyayı içe aktarmayı deneyin ve bunun işe yarayıp yaramadığını görün.
Çözüm 3: Ekran görüntüsü alma
Yukarıdaki yöntemlerin ikisi de işe yaramazsa, bir ekran görüntüsü alabilir, ihtiyaç duyulmayan alanı kırpıp son resmi kaydedebilirsiniz. Bu, orijinal resminizde bazı kayıplara neden olabilir; çünkü ekran görüntüsü, ekranınızda görüntülenen şeylerin yalnızca bir kısmıdır, orijinal ve eksiksiz bir resmin tümü de piksellere sahiptir. Ancak, yukarıdaki yöntemler sizin için çalışmıyorsa, bu geçici çözümü hatayı geçici olarak önlemek için kullanabilirsiniz.
- Varsayılan fotoğraf görüntüleme uygulamasında görüntülemeye çalıştığınız resmi açın .
- Şimdi Windows'unuzun ekran görüntüsünü alın. Windows 10, 8 ve 7'de ekran görüntülerini nasıl alacağımız konusunda kapsamlı kılavuzumuzu inceleyebilirsiniz.
- Ekran görüntüsünü doğru dosya biçiminde kaydetmeli ve ardından Photoshop'ta içe aktarmayı deneyin.
Çözüm 4: Flash Düzenleme Yazılımında Açma (GIF'ler için)
Yukarıdaki örnekler, statik resimlerle uğraşıyorduk. Bununla birlikte, Photoshop tarafından açılmayı reddeden bir animasyonlu GIF dosyanız varsa, fotoğrafı bir Flash Editing Software'de açmanız ve ardından tekrar doğru biçimde kaydetmeniz gerekir.
Tüm görüntü dosyalarının bir veya iki GIF haricinde BMP olduğu birkaç örnek vardır. Bu durumda, Flash uygulamasındaki yayınlama ayarlarına gitmeli ve Photoshop'un doğru bir şekilde tanıması için her şeyi bir GIF dosyası olarak yeniden yayınlamanız gerekir.
Orada çok sayıda Flash Editing Yazılımı var. Herhangi bir değişiklik yaptıktan sonra dosyanın tamamını yeniden yayınlama özelliği olan herhangi birini kullanabilirsiniz. İyi şanslar!
İpucu: Yöntemler Mac OS için az çok aynı olacaktır. Listelenen tüm geçici çözümleri gerçekleştirmek için yalnızca Mac'te bulunan varsayılan uygulamaları kullanmanız gerekir
PRO TIP: Sorun bilgisayarınız veya dizüstü bilgisayar / dizüstü bilgisayar ile yapılmışsa, depoları tarayabilen ve bozuk ve eksik dosyaları değiştirebilen Reimage Plus Yazılımı'nı kullanmayı denemeniz gerekir. Bu, çoğu durumda, sorunun sistem bozulmasından kaynaklandığı yerlerde çalışır. Reimage Plus'ı tıklayarak buraya tıklayarak indirebilirsiniz.