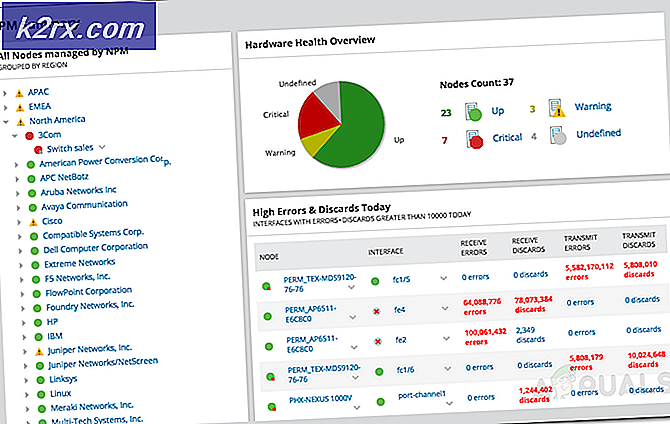Windows'ta GeForce Deneyiminin Oyun Bulma Sorunu Nasıl Çözülür?
GeForce Experience, NVIDIA sürücülerinizi güncel tutmak, grafik ayarlarını optimize etmek ve oyun içi ekran görüntüleri ve kayıt özellikleri sağlamak için kullanılan, NVIDIA tarafından yapılan bir uygulamadır. Varsayılan olarak, bilgisayarınızda yüklü olan tüm oyunların listesini yüklemelidir, ancak kullanıcılar bunu yapamadığından şikayet etmişlerdir. Bazen birkaç sorunlu oyun olur ve bazen hiç oyun bulamaz.
Birçok kullanıcı bu soruna takıldı ve birçoğu soruna çözüm bulabildi. Bu çözümleri tek bir makalede topladık ve bu yazımızda adım adım sizlere sunmaya karar verdik. Talimatları dikkatlice uyguladığınızdan emin olun!
Windows'ta GeForce Deneyiminin Oyun Sorununu Bulmamasına Neden Olan Nedir?
Bu sorunu gidermeye başlamadan önce, bulunamayan sorunlu oyunların GeForce Experience tarafından desteklenip desteklenmediğini kontrol ettiğinizden emin olun. Bu bağlantıyı açarak tam bağlantıyı bulabilirsiniz. Oyunlar destekleniyorsa ve hala aynı sorunu görüyorsanız, olası nedenlerin tam listesine göz attığınızdan emin olun. Doğru yöntemi daha kolay seçmenize yardımcı olabileceği için doğru nedeni belirlemek harikadır!
1.Çözüm: GeForce Experience'ı Yönetici Olarak Çalıştırın
Bu, muhtemelen bu makalede denemek için en kolay yöntemdir ve bu sorunla mücadele eden kullanıcılara harika sonuçlar sağlamıştır. Açıklama, oyunların muhtemelen yönetici izinleri olmadan tam olarak erişilemeyen bir klasöre yüklenmiş olmasıdır. Bu erişimin sağlanması, GeForce Experience'ın oyunları bulmasına ve bu şekilde dahil etmesine yardımcı olabilir.
- Her şeyden önce, GeForce Deneyimi çalıştırılabilir. Masaüstünüzde olabilir. Değilse, Başlat menüsünde aramayı denediğinizden emin olun. İlk sonuca sağ tıklayın ve şunu seçin: Dosya konumunu aç. Başlat menüsündeki kısayolu bir klasörde görünmelidir. Tekrar sağ tıklayın ve seçin Dosya konumunu aç bir kez daha.
- Alternatif olarak, GeForce Experience için varsayılan kurulum klasörü olan aşağıdaki klasörü kontrol edersiniz:
C: \ Program Dosyaları (x86) \ NVIDIA Corporation \ NVIDIA GeForce Experience
- Yerini bulduğunuzda, NVIDIA GeForce Experience yürütülebilir dosyasını sağ tıklayın ve Özellikleri görünecek olan bağlam menüsünden. Şuraya gittiğinizden emin olun: Uyumluluk
- Yanındaki kutuyu işaretleyin. Bu programı yönetici olarak çalıştırın seçeneğini ve tıklayın TAMAM MI Yaptığınız değişiklikleri uygulamak için düğmesine basın. GeForce Experience'ı yeniden açın ve sorunun hala devam edip etmediğine bakın!
2.Çözüm: Oyun Konumları Olarak Uygun Klasörleri Ekleyin
Bir oyunu genellikle onları yüklediğinizden farklı bir konuma yüklemiş olmanız oldukça olasıdır ve GeForce Experience onu aramıyor. GeForce Experience özelliklerinde arayacağınız konumu ayarlamanız gerekir. Bu, aşağıda verdiğimiz adımları izleyerek kolayca yapılabilir!
- Her şeyden önce, çalıştırılabilir GeForce Experience'ı bulmanız gerekir. Masaüstünüzde olabilir. Değilse, şurada aramayı denediğinizden emin olun: Başlangıç menüsü. Her iki durumda da açın ve şuraya gittiğinizden emin olun: Tercihler üst menü çubuğundan sekme.
- Bundan sonra, şuraya gidin: Oyunlar altındaki bölüm Tercihler ve kontrol et Oyunları tara Sorunlu oyununuzun bulunduğu klasör eksikse, sağdaki artı düğmesini tıklayın ve oyununuzun bulunduğu klasöre gidin.
- GeForce yüklediğiniz oyunları taramaya başladıktan sonra sorunun çözülüp çözülmediğini kontrol edin.
3. Çözüm: Sahipliği Alın ve Oyunların Bulunduğu Klasör için Tam Denetim Sağlayın
Sorun yalnızca bilgisayarınızda oyunların yüklü olduğu belirli bir klasörde bulunan oyunlarda ortaya çıkıyorsa, Everyone hesabını sahip olarak eklemeyi ve tam denetim sağlamayı düşünmelisiniz. Bu şekilde, müşteri ona erişebilecek ve oyunları bulabilecektir. Aşağıdaki talimatları izleyin!
- Her şeyden önce, oyunun klasörü. Sahip olduğunuz birçok oyun için birçok farklı kurulum klasörünü içeren klasör olmalıdır. Sorunlu oyunlar farklı klasörlerde bulunuyorsa, her biri için bu işlemi tekrarladığınızdan emin olun!
- Alternatif olarak, bilgisayarınızdaki tüm programlar için varsayılan yükleme klasörü olan aşağıdaki klasörü kontrol edersiniz.
C: \ Program Dosyaları (x86)
- Bulduğunuzda, oyunların bulunduğu klasöre sağ tıklayın ve Özellikleri görünecek olan bağlam menüsünden. Şuraya gittiğinizden emin olun: Güvenlik
- Tıkla ileri Pencerenin altındaki düğmesine basın. İçinde Gelişmiş Güvenlik Ayarları pencere, maviyi tıklayın Değişiklik yanındaki düğme Sahip üstteki bölüm.
- Seçilecek nesne adını girin alanına yazın Herkes ve tıklayın Adları Kontrol Et Metnin altı çizili olmalıdır. Tıkla TAMAM MI eklemek için düğme Herkes klasörün sahibi olarak.
- İçinde Gelişmiş Güvenlik Ayarları pencere, tıklayın Ekle yeni izinler eklemek için düğmesine basın. Maviyi tıklayın Bir müdür seçin üstteki düğmesi. Tekrar yazın Herkes ve tıkla Adları Kontrol Et. Tamam'ı tıklayın. Emin ol Tür ayarlandı İzin vermek.
- İçinde Temel izinler bölümünde, yanındaki kutuyu işaretleyin. Tam kontrol Tıkla TAMAM MI tam izinler eklemek için düğmesine basın. Görünecek tüm pencereleri kapatmak için iki kez daha Tamam'ı tıklayın ve yüklediğiniz tüm oyunları bulup bulamayacağını kontrol etmek için GeForce Experience'ı yeniden açın!
4.Çözüm: Windows Defender Güvenlik Duvarında GeForce Deneyimine İzin Verin
Sorunun diğer tarafı, GeForce Experience'ın İnternete düzgün bir şekilde bağlanmakta zorlandığı gerçeği olabilir. GeForce deneyiminin bir oyunu tanımak için neye bakması gerektiğini bulmak için İnternet'e bağlanması gerektiğinden bu bir sorun olabilir. Bu sorunu çözmek için Windows Defender Güvenlik Duvarı'nda geçmesine izin verdiğinizden emin olun!
- Aramak Kontrol Paneli Başlat menüsünde ve görünen ilk sonucu tıklayın. Alternatif olarak, Windows Tuşu + R açmak için tuş kombinasyonu Çalıştırmak "Yazın"control.exeKutuya girin ve Tamam düğmesini tıklayın.
- Her neyse, değiştir Görüntüle seçeneği Büyük veya Küçük ikonlar Denetim Masası penceresinin sağ üst köşesinden. Tıkla Windows Defender Güvenlik Duvarı pencerenin altındaki simgesi.
- Penceresi açıldıktan sonra, sol taraftaki menüyü kontrol edin. Windows Defender Güvenlik Duvarı üzerinden bir uygulamaya veya özelliğe izin verin seçeneğini seçin ve tıklayın. Tıkla Ayarları değiştir Pencerenin üst kısmındaki düğmesine tıklayın ve gerekirse yönetici erişimi sağlayın.
- Listesini kontrol edin İzin verilen uygulamalar ve özellikler GeForce Experience için. Bulamıyorsanız, Başka bir uygulamaya izin ver pencerenin altından.
- Tıkla Araştır düğmesine tıklayın ve GeForce kurulum klasörüne gidin. Varsayılan olarak şu şekilde olmalıdır:
C: \ Program Dosyaları (x86) \ NVIDIA Corporation \ NVIDIA GeForce Experience
- Eklediğinizden emin olun çalıştırılabilir. Tıkla Ağ türleri düğmesine basın ve her ikisinin yanındaki kutuları işaretleyin. Özel ve halka açık Tamam'ı tıklamadan önce seçenekler. Tıkla Ekle Bilgisayarınızdaki oyunları bulmakta hâlâ sorun olup olmadığını görmek için tekrar Tamam'ı tıklayın ve GeForce Experience'ı yeniden açın!
Çözüm 5: Deneysel Özellikleri Etkinleştirin
Deneysel özellikler, tam olarak test edilmemiş özelliklerdir ve NVIDIA muhtemelen bunları gelecekteki GeForce Experience sürümlerinde yayınlamayı planlamaktadır. Bazı kullanıcılar, bu özellikleri etkinleştirmenin sorunu oldukça kolay bir şekilde çözmelerine yardımcı olduğunu iddia etti, bu nedenle bunu yapmak için aşağıdaki adımları uyguladığınızdan emin olun!
- Her şeyden önce, çalıştırılabilir GeForce Experience'ı bulmanız gerekir. Senin üzerinde olabilir Masaüstü Bilgisayar. Değilse, şurada aramayı denediğinizden emin olun: Başlangıç menüsü. Her iki durumda da açın ve şuraya gittiğinizden emin olun: Tercihler üst menü çubuğundan sekme.
- Bundan sonra, şuraya gidin: Genel altındaki bölüm Tercihler ve kontrol et hakkında Yanındaki kutuyu işaretleyin. Deneysel özellikleri etkinleştirin seçeneği. GeForce Experience istemcisini yeniden başlattığınızdan emin olun ve oyunlarınızı şimdi bulup bulamayacağını kontrol edin!
6.Çözüm: Uygulamanın Önbelleğini Silin
GeForce Experience, önbellek dosyalarını AppData klasöründe tutar. Klasörünü silmek, önbelleğini sıfırlar ve hiçbir veri kaybetmeden uygulamayı yeniler. Artı tarafta, istemcinin yüklediğiniz oyunları kolayca bulmasına yardımcı olabilir. Bu yöntemi denemek için aşağıdaki adımları izlediğinizden emin olun!
- Her şeyden önce, bilgisayarınızda çalışan herhangi bir GeForce Experience örneğini kapatmanız gerekir. Ayrıca NVIDIA ile ilgili belirli işlemleri kapatmanız gerekecektir. Kullan Ctrl + Üst Karakter + Esc ortaya çıkarmak için anahtar kombinasyonu Görev Yöneticisi. Ayrıca şunu da kullanabilirsiniz: Ctrl + Alt + Del Açılan mavi ekrandan tuş kombinasyonu ve Sol tıklayın Görev yöneticisi.
- Tıkla Daha fazla detay Görev yöneticisindeki düğmesini genişletmek ve aşağıdaki işlemleri aramak için Arka plan işlemleri: NVIDIA GeForce Experience, NVIDIA Container, NVIDIA Container (32 bit) ve NVIDIA Web Helper Service. Her birine sol tıklayın ve Görevi bitir sağ alt köşedeki düğmesine basın.
- Açık Bu bilgisayar simgesine çift tıklayarak Masaüstünüzde. Alternatif olarak, bilgisayarınızdaki herhangi bir klasörü açın veya Kitaplıklar simgesinde Hızlı erişim görev çubuğundaki menü. Sağ taraftaki gezinme menüsünden Bu bilgisayar.
- Açın Yerel disk ve aç Kullanıcılar Oturum açtığınız mevcut addaki klasöre çift tıklayın. Açmayı deneyin Uygulama verisi klasör içinde. Göremiyorsanız tıklayın Görünüm pencerenin üst kısmındaki menü çubuğundan ve yanındaki kutuyu işaretleyin. Gizli öğeler.
- AppData klasöründe, şuraya gidin: Yerel >> NVIDIA Corporation >> NVIDIA GeForce Deneyimi. Sağ tıklayın CefCache içindeki klasörü seçin ve Silme seçeneği görünecek bağlam menüsünden. GeForce deneyimini yeniden açın ve yüklediğiniz oyunları bulup bulamayacağını kontrol edin!
7. Çözüm: NVIDIA Sürücülerinizi Güncelleyin
Garip bir şekilde, birçok kullanıcı sorunu NVIDIA sürücülerini güncelleyerek çözebildi. İstemcinin en son sürümünü ve sürücünün daha eski bir sürümünü kullanıyorsanız, oyunların tanınmaması sorunuyla karşılaşabilirsiniz. Sürücülerinizi GeForce Experience kullanarak güncellemek için aşağıdaki adımları izleyin!
- Her şeyden önce, GeForce Experience çalıştırılabilir. Masaüstünüzde olabilir. Değilse, şurada aramayı denediğinizden emin olun: Başlangıç menüsü. Her iki durumda da açın ve şuraya gittiğinizden emin olun: Sürücüler üst menü çubuğundan sekme.
- Bundan sonra, Güncellemeleri kontrol et Ekranın sağ üst köşesindeki düğmesine tıklayın ve istemcinin yeni sürücü olup olmadığını görmesini bekleyin.
- Daha yeni bir sürücü bulunursa, Mevcut bölüm bu yüzden yeşile tıkladığınızdan emin olun. İndir Bilgisayarınıza kaydetmek için düğmesine basın.
- İndirmenin bitmesini bekleyin. Bundan sonra, Yüklemek düğmesi ve sürücü yüklenmelidir. İstendiğinde bilgisayarınızı yeniden başlatın, GeForce deneyimini yeniden açın ve aynı sorunun hala devam edip etmediğini kontrol edin!
Çözüm 8: Yeniden Yükleyin ve En Son Sürüme Güncelleyin
GeForce Experience tarafından tanınmakta zorlanan birkaç sorunlu oyun var. NVIDIA'dan arkadaşlar, yeni güncellemenin sorunu çözebileceğine söz verdiler. Ancak, GeForce Experience'ı tamamen yeniden yüklerseniz ve mevcut kurulumunuzun hatalı olup olmadığını da kontrol ettiğinizden emin olmak için en son sürümü yüklerseniz daha iyi olur. Aşağıdaki adımları uyguladığınızdan emin olun!
Windows 10:
- Tıkla Başlangıç menüsü Ekranınızın sol alt kısmındaki düğmesine ve dişli benzeri simge görünecek. Windows 10'u açacak Ayarlar. Alternatif olarak, kullandığınızdan emin olun. Windows Tuşu + I Ayarları doğrudan açmak için kombinasyonu.
- Tıkla Uygulamalar bölümünü açın ve bilgisayarınızda yüklü tüm programların listesini hemen görmelisiniz. Aşağı kaydırın ve GeForce Deneyimi listeye giriş. Sol tıklayın ve Kaldır görünecek olan düğme. Ekranda beliren talimatları takip edin!
Windows'un diğer sürümleri:
- Aramak Kontrol Paneli Başlat menüsünde ve görünen ilk sonucu tıklayın. Alternatif olarak, Windows Tuşu + R Çalıştır kutusunu açmak için tuş kombinasyonu. "Yazın"exeKutuya girin ve Tamam düğmesini tıklayın.
- Her neyse, değiştir Görüntüle seçeneği Kategori Denetim Masası penceresinin sağ üst köşesinden. Tıkla Programı kaldır altında bağlantı Programlar
- Görünen listede GeForce Experience'ı arayın. Girişine sağ tıklayın ve Kaldır seçeneği görünecek bağlam menüsünden. Kaldırma sihirbazındaki talimatları izleyin!
Her iki durumda da, bu bağlantıyı açıp yeşil şimdi indir düğmesini tıklayarak GeForce Experience istemcisinin en son sürümünü indirdiğinizden emin olun. İndirdikten sonra çalıştırın ve yüklemek için ekrandaki talimatları izleyin. GeForce Experience'ın sahip olduğunuz oyunları artık doğru bir şekilde tanıyıp tanımadığını kontrol edin!