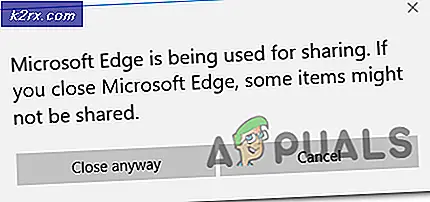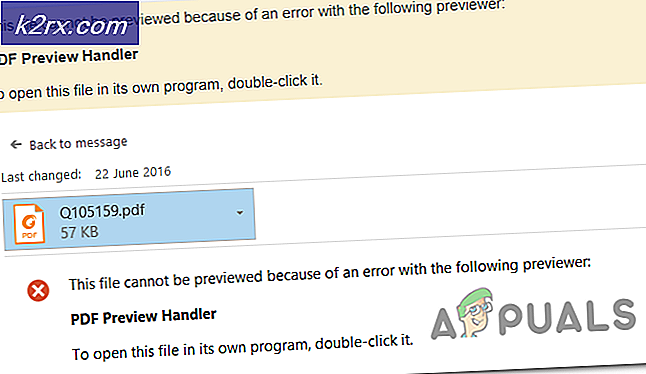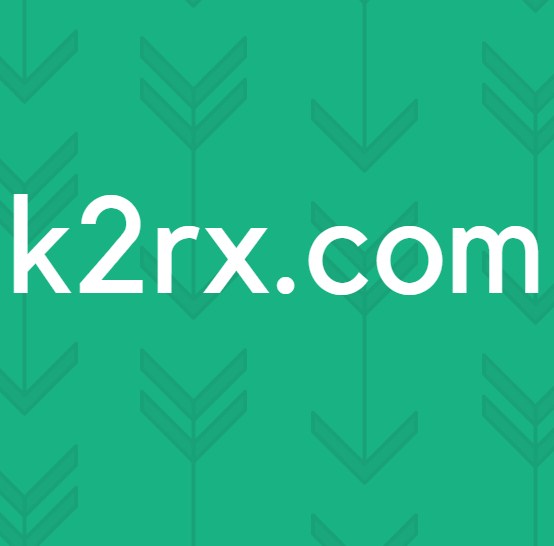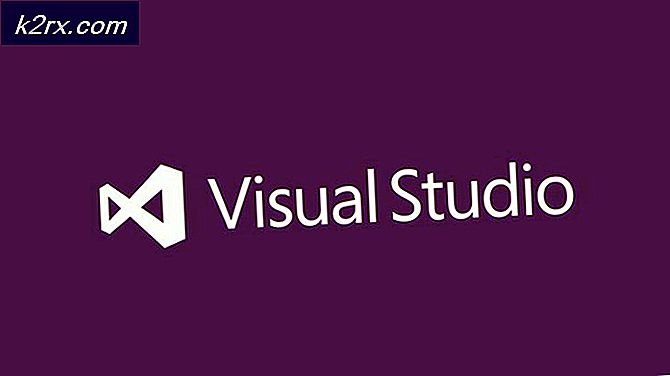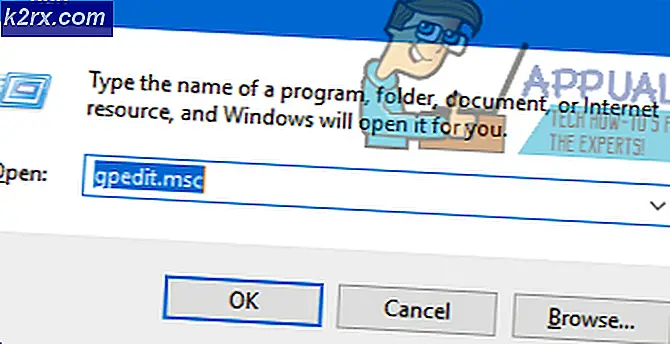Düzeltme: Geforce Deneyimi Hata Kodu 0x0003
Birkaç Windows kullanıcısı, yazılım 0x0003 hata koduyla çöktüğü için NVIDIA Experience ile ilişkili herhangi bir özelliği artık kullanamayacaklarını bildiriyor. Çoğu durumda, etkilenen kullanıcılar "Bir şeyler yanlış gitti. Bilgisayarınızı yeniden başlatmayı deneyin ve ardından GeForce Experience'ı başlatın. Hata Kodu: 0x0003Yalnızca iletişim kutusunu kapatma seçeneğiyle birlikte "hata mesajı. Sorunun Windows 7, Windows 8 ve Windows 10'da ortaya çıktığı bildiriliyor.
NVIDIA Deneyimi Hata Kodu 0x0003'e neden olan nedir?
Bu sorunu, çeşitli kullanıcı raporlarına ve bu sorunu gidermek için yaygın olarak kullanılan onarım stratejilerine bakarak araştırdık. Görünüşe göre, bu belirli hata mesajını tetikleyebilecek birkaç farklı potansiyel suçlu var:
Yöntem 1: Nvidia Telemetri kapsayıcısının masaüstü ile etkileşime girmesine izin verme
Etkilenen birkaç kullanıcı, Nvidia Telemetri hizmetinin masaüstü ile etkileşime girmesine izin verildiğinden ve hizmetin başlatıldığından emin olmak için Hizmetler ekranını kullandıktan sonra sorunu çözmeyi başardıklarını bildirdi.
Bunu yaptıktan sonra, daha önce bu hatayla mücadele eden çoğu kullanıcı Nvidia Experience, sorunun artık meydana gelmediğini bildirdi. Nvidia Telemetri kapsayıcısının masaüstü ile etkileşime girmesine izin verme konusunda hızlı bir kılavuz:
- Basın Windows tuşu + R açmak için Çalıştırmak iletişim kutusu. Ardından yazın "Services.msc" metin kutusunun içinde ve tuşuna basın Giriş açmak için Hizmetler Ekran. Tarafından istenirse UAC (Kullanıcı Hesabı Kontrolü), Tıklayın Evet yönetici ayrıcalıkları vermek.
- İçinde Hizmetler ekranı, servisler listesinde aşağı kaydırın ve Nividia Telemetri Konteyneri. Gördüğünüzde, üzerine sağ tıklayın ve seçin Özellikleri.
- İçinde Özellikleri ekranı Nvidia Telemetri Konteyneri, seçin Oturum Aç sekmesine gidin ve ilgili kutunun Hizmetin masaüstü ile etkileşim kurmasına izin ver. Tıklamak Uygulamak değişiklikleri kaydetmek için.
- Servislerin listesiyle bir önceki ekrana dönün ve aşağıdaki servisleri bulun, her birine sağ tıklayın ve tıklayın Başlat hepsinin çalıştığından emin olmak için:
Nvidia Görüntüleme Hizmeti
Nvidia Yerel Sistem Kabı
Nvidia Ağ Servis Konteyneri - Her hizmet etkinleştirildikten sonra, daha önce Hata Kodu 0x0003'ü tetikleyen işlemi tekrarlayın ve sorunun çözülüp çözülmediğine bakın.
Sorun hala devam ediyorsa, aşağıdaki sonraki yönteme geçin.
Yöntem 2: Her Nvidia Bileşenini Yeniden Yükleme
Etkilenen bazı kullanıcılar, sorunun yalnızca GeForce Experience'ı her Nvidia sürücüsüyle birlikte yeniden yükledikten sonra çözüldüğünü bildirdi. Bunu yaptıktan ve bilgisayarlarını yeniden başlattıktan sonra, bazı kullanıcılarGeforce Deneyimi Hata Kodu 0x0003 artık meydana gelmiyordu.
Sorunu çözmek için her Nvidia Bileşenini yeniden yüklemeyle ilgili hızlı bir kılavuz:
- Basın Windows tuşu + R açmak için Çalıştırmak iletişim kutusu. Ardından yazın "Appwiz.cpl" ve bas Giriş Programlar ve Özellikler ekranını açmak için.
- İçinde Programlar ve Özellikler pencere, bir tıklama Yayımcı yüklenen her uygulamayı yayıncı tarafından sipariş etmek.
- Başvurular yayıncı tarafından sipariş edildikten sonra, tarafından yayınlanan ilk listeye sağ tıklayın. Nvidia Corporation ve Seç Kaldır'ı tıklayın. Ardından, tarafından yayınlanan her öğeyle bu işlemi tekrarlayın. Nvidia Corporation bu listeden.
- Şu anda yüklediğiniz her Nvidia uygulaması için 3. adımı tekrarlayın.
- Bilgisayarınızı yeniden başlatın ve bir sonraki başlatma sırasının tamamlanmasını bekleyin.
- Bir sonraki sistem başlangıcında bu bağlantıyı ziyaret edin (İşte) ve tıklayın Şimdi İndirin. Ardından, ekrandaki komut istemlerini izleyin.
- Yazılım yüklendikten sonra, eksik sürücüleri otomatik olarak yükleyecektir. Yeni sürücüler yüklendikten sonra, bilgisayarınızı yeniden başlatın ve sorunun çözülüp çözülmediğine bakın.
Sorun hala devam ediyorsa, aşağıdaki sonraki yönteme geçin.
Yöntem 3: Ağ Bağdaştırıcısını Sıfırlama
Etkilenen birkaç kullanıcı, Geforce Experience Hata Kodu 0x0003hata'nın, ağ bağdaştırıcısının yazılımını varsayılan yapılandırmaya sıfırladıktan sonra çözüldüğünü bildirdi. Bu prosedür aynı zamanda "Winsock sıfırlama" veya "iletişim yeniden yükleme" olarak da bilinir.
Ağ bağdaştırıcısını sıfırlamayla ilgili hızlı bir kılavuz:
Not: Bu prosedür Windows 7, Windows 8 ve Windows 10'da geçerli olacaktır.
- Basın Windows tuşu + R açmak için Çalıştırmak iletişim kutusu. Ardından yazın "Cmd" ve bas Ctrl + Üst Karakter + Enter yükseltilmiş bir Komut istemi açmak için. Tarafından istendiğinde UAC (Kullanıcı Hesabı Kontrolü), Tıklayın Evet izin vermek Yönetici ayrıcalıklar.
- Yükseltilmiş Komut İstemi'nde aşağıdaki komutu yazın ve Giriş ağ bağdaştırıcısı sürücümüzü sıfırlamak için:
netsh winsock sıfırlama
- Komut başarıyla işlendikten sonra, bilgisayarınızı yeniden başlatın ve sorunun bir sonraki sistem başlangıcında çözülüp çözülmediğine bakın.
sorun hala devam ediyorsa, aşağıdaki sonraki yönteme geçin.
Yöntem 4: En son Grafik sürücüsünü manuel olarak yükleme
Yukarıdaki yöntemlerin tümü sorunu çözmenize izin vermediyse, sorunun nedeni, yalnızca grafik sürücüsünü manuel olarak yeniden yükleyerek düzeltilebilen bozuk bir GPU sürücüsünden kaynaklanmaktadır. Etkilenen birkaç kullanıcı bunu bildirdi Aşağıdaki adımları uyguladıktan sonra artık hata oluşmuyordu.
En son Grafik sürücülerini manuel olarak yüklemek için yapmanız gerekenler:
- Basın Windows tuşu + R açmak için Çalıştırmak iletişim kutusu. Ardından yazın "Appwiz.cpl" ve bas Giriş açmak için Programlar ve Özellikler ekran.
- İçinde Programlar ve Özellikler ekranında, Nvidia tarafından yayınlanan her kurulumu bulun ve sağ tıklayın> Kaldır GPU'nuzla ilişkili her sürücüyü kaldırmak için. Ardından, sürücüyü bilgisayarınızdan kaldırmak için ekrandaki talimatları izleyin.
- Tüm Nvidia ürünleri kaldırıldıktan sonra bilgisayarınızı yeniden başlatın.
- Bir sonraki bilgisayar başlangıcında bu bağlantıyı ziyaret edin (İşte), ve GPU modelinizi, serinizi, işletim sistemi sürümünüzü ve dilinizi ayarlayın. Sonra tıklayın Arama GPU yapılandırmanız için mevcut en son sürücü sürümünü bulmak için.
- İndirme işlemi tamamlandıktan sonra, ekrandaki talimatları izleyerek en son sürücüyü yükleyin ve sorunun çözülüp çözülmediğine bakın.
Yöntem 5: Nvidia Sürücüsünün Temiz Kurulumu
Şimdiye kadar sizin için hiçbir şey işe yaramadıysa, dosyalarınızı ve sürücünüzü bozmuş olabilirsiniz. İndirdiğiniz kurulumun aynısını kullanabilirsiniz Yöntem 4. Kurulum yapmanız gerektiğinde aşağıdaki adımları izleyin: -
- Sürücünün kurulumu indirildikten sonra.
- Kuruluma sağ tıklayın ve "yönetici olarak çalıştır" a tıklayın.
- "Nvidia grafik sürücüsü ve GeForce deneyimi"İleri düğmesine basın ve ardından"Özel Kurulum“.
- "Temiz bir kurulum gerçekleştirin” (Önemli).
- Sürücüyü yüklemeye devam edin. (Ekranınız kararabilir veya titreyebilir)
- Bilgisayarınızı yeniden başlatın ve sorunun devam edip etmediğini kontrol edin.
Yöntem 6: Yeni Bir Kullanıcı Hesabı Oluşturma
Her şey başarısız olursa ve sorunu çözemezseniz. Son çare olarak deneyebilirsiniz oluşturmak a yeni kullanıcı hesap ile Yönetim ayrıcalıklar sildikten sonra Nvidia ile ilgili tüm uygulamalar ve sürücüler. Bunu yaptıktan sonra sürücüleri kurun ve sorunun devam edip etmediğini kontrol edin.