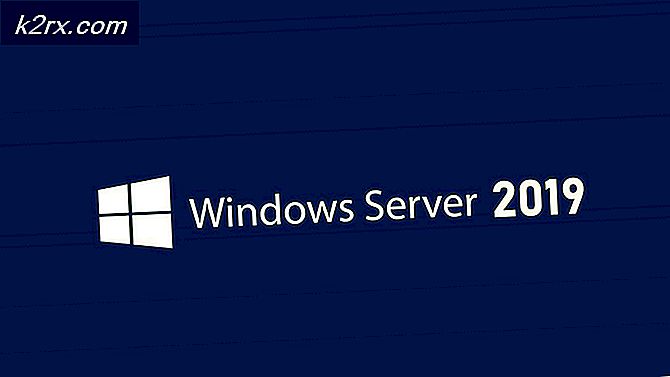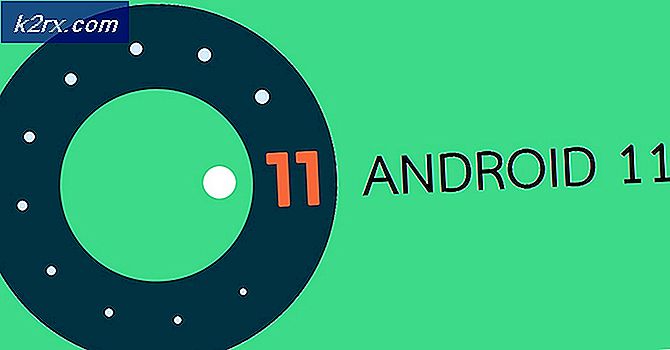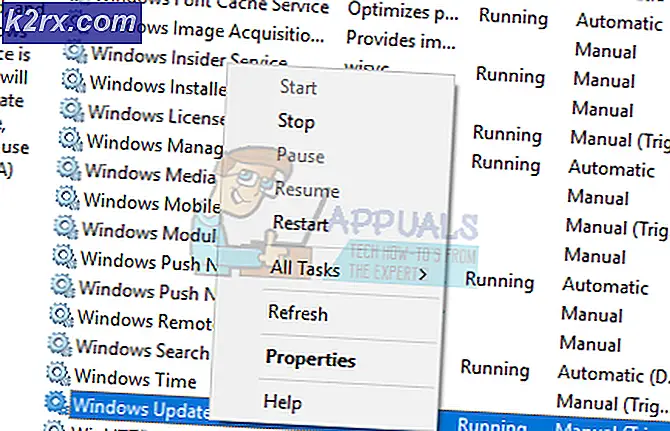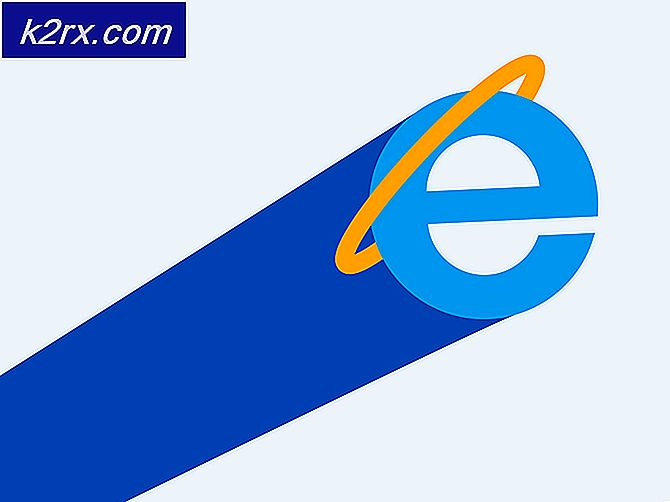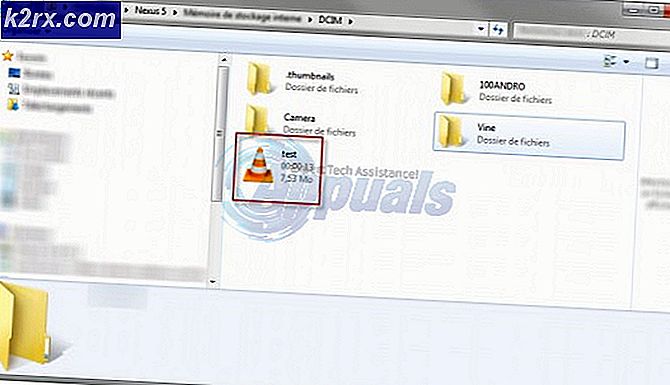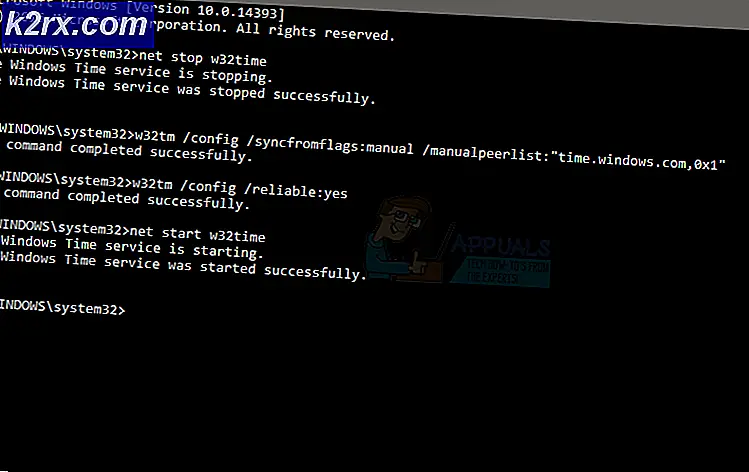DÜZELTME: VIDEO_SCHEDULER_INTERNAL_ERROR
VIDEO_SCHEDULER_INTERNAL_ERROR, 0x00000119 hata denetimi değerine sahip bir BSOD hatasıdır ve ölümcül bir ihlal algılandığında görüntülenir. Hata Teşhis Aracı'nı kullanarak hatayı teşhis ettiğinizde, aşağıdakiler rapor edilir. Bu hata genellikle Grafik Kartı ve sürücüleri ile ilgilidir.
Bilgisayar, aynı programı açmaya çalışırken sık sık DUR 0x119: VIDEO_SCHEDULER_INTERNAL_ERROR görüntüler. Pencereler çok yavaş çalışır ve fare ve klavye girişine yavaş yavaş yanıt verir. Bilgisayar periyodik olarak donuyor. Ekran ayrıca her 10 veya 15 dakikada bir çöker. Bazı durumlarda, kullanıcı giriş yapmadan önce veya hemen sonra ekran çöker.
Bu hata için çok sayıda sebep var. En yaygın olanı eski, bozuk veya yanlış yüklenmiş sürücülerdir. Sürücüler, sadece bir gün çalışıyor olabilir ve sonra ertesi gün çeşitli nedenlerle çalışmayı durdurur, sonuçta Hata 0x119 neden olur.
Yeni donanım kurduktan sonra, bu konuyla ilgilenme şansı çok yükselir. VIDEO_SCHEDULER_INTERNAL_ERROR ürününüzün donanım sürücüsü sorunlarıyla ilgili olmayabilir, ancak yüksek performans sağlamak için tüm sistem sürücülerinizi güncel tutmak her zaman iyi bir uygulamadır. Zamanla, sisteminiz istenmeyen, yanlış ve tekrarlı kapatma, yazılımın eksik veya bozuk kurulumu nedeniyle HDD'de hatalar oluşturabilir. Sonuç olarak, VIDEO_SCHEDULER_INTERNAL_ERROR ile ilişkili ekran hataları yaşayabilirsiniz.
Bazen, RAM (bellek) bozulması nedeniyle video zamanlayıcı hatası da oluşabilir. Başlangıçta veya rastgele bilgisayar yeniden başlatmalarında bip kodları yaşıyorsanız, büyük ihtimalle hafızanız bozuktur. Bilgisayar sisteminize yakın zamanda yeni bir RAM eklediyseniz, VIDEO_SCHEDULER_INTERNAL_ERROR'un nedeninin olmadığından emin olmak için hemen kaldırmanızı öneririz.
Aşağıda, VIDEO_SCHEDULER_INTERNAL_ERROR'u denemek ve düzeltmek için kullanılabilecek yöntemler bulunmaktadır.
Yöntem 1: Kullanılabilir tüm Windows güncelleştirmelerini yükle
Bazen, güncel video paketini veya dahili video zamanlayıcı hatalarınızı çözmek için Microsoft tarafından yayınlanan diğer bir yama ile Windows'u güncellemek kadar kolay olabilir. Windows güncellemesini kontrol etmek için Başlat düğmesine tıklayın. Arama kutusuna Güncelleme yazın. Enter'a bas. Ekranınızda Pencere Güncelleme iletişim kutusu görünecektir. Mevcut güncellemeler varsa, Güncellemeleri yükle düğmesine tıklayın.
Yöntem 2: önceki sürücüye geri dön
Bazen, bu hata da uygunsuz veya bozuk ekran kartı sürücüleri neden olur. Onları geri almak sizin için sorunu çözebilir.
Windows tuşunu basılı tutun ve R tuşuna basın. Komut isteminde devmgmt.msc yazın. Ekran bağdaştırıcıları bölümünü çift tıklatarak genişletin. Aşağıda listelenen öğeye sağ tıklayın. Özellikler'i tıklayın . Özellik penceresi belirdiğinde, Sürücü sekmesini seçin . Geri al düğmesine tıklayın.
PRO TIP: Sorun bilgisayarınız veya dizüstü bilgisayar / dizüstü bilgisayar ile yapılmışsa, depoları tarayabilen ve bozuk ve eksik dosyaları değiştirebilen Reimage Plus Yazılımı'nı kullanmayı denemeniz gerekir. Bu, çoğu durumda, sorunun sistem bozulmasından kaynaklandığı yerlerde çalışır. Reimage Plus'ı tıklayarak buraya tıklayarak indirebilirsiniz.PRO YÖNTEM: AMD / NVIDIA Kartları için DDU (Display Driver Uninstaller) kullanın
Hiçbir şey işe yaramıyorsa, o zaman ilerlemeniz gerekecek. Burada iki durum vardır: 1) giriş yapabileceğiniz, 2) giriş yapamadığınız yer, amacı sistemi güvenli modda önyükleme yapmaktır, böylece temel sürücüler ve minimum ayarlarla yükleyebilirsiniz, ancak gitmeden önce Aşağıdaki adımlarla, DDU'yu buradan indirip Harici bir sürücüye kopyaladığınızdan emin olun, ya da giriş yapabildiyseniz, Güvenli Mod'a önyükleme yapmadan önce indirip Masaüstünüze kaydedin.
Windows 8/10 için
Eğer giriş yapabiliyorsanız, sağ alt köşeden Start (Başlat) düğmesini tıklayın, SHIFT ( TUT) tuşunu basılı tutun ve SHIFT tuşunu basılı tutarak Advanced Options (Gelişmiş Seçenekler) almak için Shutdown ( Kapat) -> Restart (Yeniden Başlat) seçeneğini seçin .
Giriş yapamıyorsanız, bilgisayarı yeniden başlatın ve Windows'u gördüğünüzde yeniden başlatma işlemini durdurun (logo)
ekranı, 3 kez keser ve siz logoyu izlediğinizde, Otomatik Onarım Hazırlanıyor, bunu gördüğünüzde ve sistemin sizi Gelişmiş Mod'a almasını bekleyip durmasını gösterir.
Windows Vista / 7 için
Ancak, Windows 7 veya Vista kullanıyorsanız, bilgisayarınızı yeniden başlatın ve Gelişmiş Önyükleme Menüsünü görünceye kadar tekrar tekrar F8'e dokunun . Bu menüyü görmüyorsanız, tekrar baştan başlayın ve bunu görene kadar klavyenizdeki F8 tuşuna tekrar tekrar basın. Bunu gördüğünüzde Güvenli Mod'u seçin. Güvenli modda giriş yapabileceksiniz.
Güvenli Mod seçeneğini seçtikten sonra Windows 7 sizi doğrudan Güvenli Mod'a götürecektir, ancak Otomatik Onarma Hazırlama mesajını aldıktan sonra Windows 8 ve 10 için sizi Sorun Giderme -> Gelişmiş Seçenekler -> Başlangıç Ayarları - seçeneğini seçin. > (sistemin yeniden başlatılmasını bekleyin), yeniden başlatmanın ardından 4 numaralı tuşa basarak Seçenek 4'ü seçin. Güvenli Mod'a başlamak için
Güvenli Mod'a girdikten sonra, bir USB'ye kaydettiyseniz veya indirildiği dosyayı bulup yeni bir klasöre taşırsanız, DDU dosyasını yeni bir klasöre kopyalayın ya da ayıklanan dosyalar klasörde kalabilir. başka dosya kaydedildiğin yerden çıkarılacak. Bittiğinde, Sürücü Kaldırma Birimini Kaldır simgesini tıklayın ve çalıştırın. Sistem algılandığında Windows 8.1'i gösterirse endişelenmeyin. Devam edin ve açılır listeden Kart Türü'nü seçin, ardından Temizle ve Yeniden Başlat seçeneğine sahip Seçenek 1'i seçin . Sürücü Temizliği bittikten sonra, sistem Normal moda geri dönecektir. Şimdi, Grafik Kartınız için en son sürücüyü yüklemek ve yüklemek için üreticinin sitesine gidebilirsiniz.
PRO TIP: Sorun bilgisayarınız veya dizüstü bilgisayar / dizüstü bilgisayar ile yapılmışsa, depoları tarayabilen ve bozuk ve eksik dosyaları değiştirebilen Reimage Plus Yazılımı'nı kullanmayı denemeniz gerekir. Bu, çoğu durumda, sorunun sistem bozulmasından kaynaklandığı yerlerde çalışır. Reimage Plus'ı tıklayarak buraya tıklayarak indirebilirsiniz.