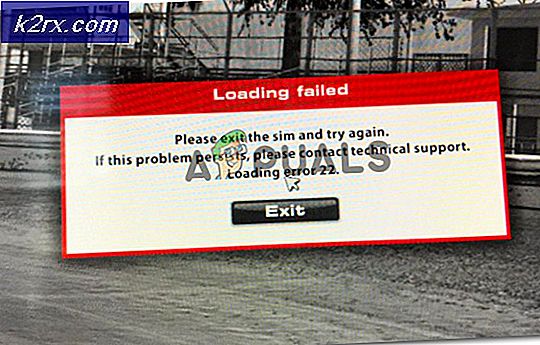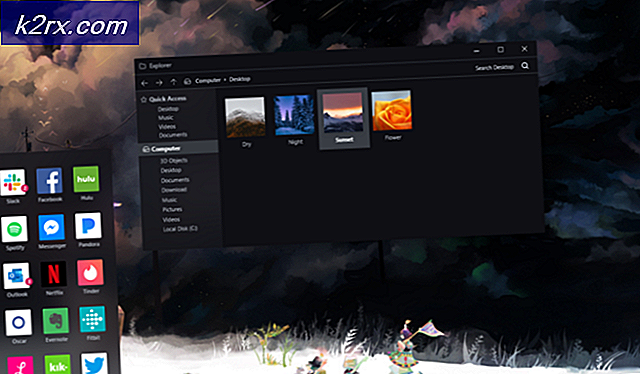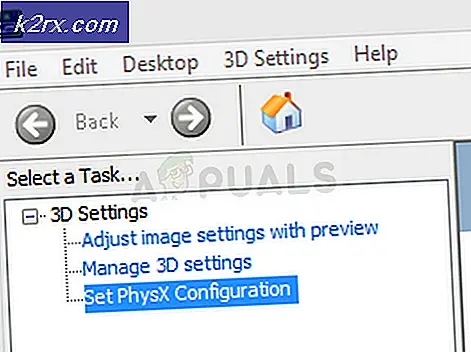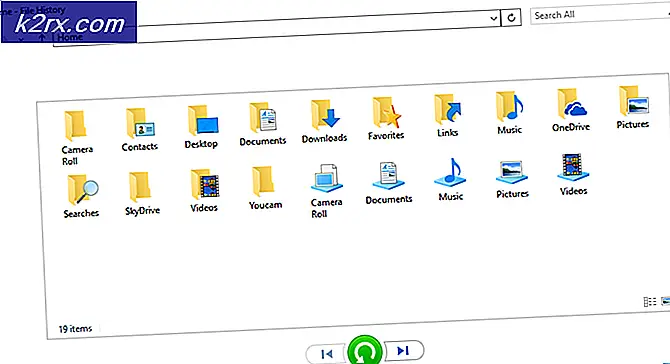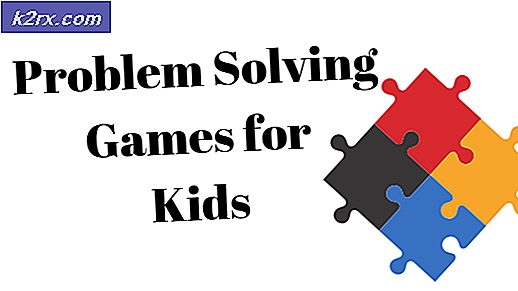Windows 10'da Bilinmeyen USB Aygıt Bağlantı Noktası Sıfırlama Başarısız Hatası Nasıl Onarılır?
"Bilinmeyen USB Aygıtı (Bağlantı Noktası Sıfırlama Başarısız)Aygıt Yöneticisi'nde ”hatası görünüyor. Aygıt Yöneticisi'ndeki Evrensel Seri Yol denetleyicileri bölümünü genişlettikten sonra, listedeki bir girişin yanında, açıklamasında hata mesajıyla birlikte sarı bir üçgen görebilirsiniz.
Bir USB cihazı için bu hata mesajını alırsanız, büyük olasılıkla cihaz düzgün çalışmayacaktır veya bilgisayarınız tarafından tanınmayacaktır. Bu sorunu çözmek için kullanabileceğiniz birkaç yöntem vardır, bu nedenle bunları aşağıda kontrol ettiğinizden emin olun!
Windows 10'da Bilinmeyen USB Aygıtı (Bağlantı Noktası Sıfırlama Başarısız) Hatasına Neden Olan Nedir?
Sorunun, sorunu çözmenize yardımcı olabilecek doğru yöntemi belirlemenize gerçekten yardımcı olabilecek birkaç farklı nedeni vardır. Bu nedenle aşağıdaki listeye göz atmanızı şiddetle tavsiye ediyoruz!
1.Çözüm: Aygıt Sürücüsünü Yeniden Yükleyin
Aygıtın sürücü kurulumunun iptal edilmiş olması veya sürücünün düzgün bir şekilde yüklenebilmesi için aygıtın fişinin çekilmesi oldukça olasıdır. Bu, aygıt için Bilinmeyen USB Aygıtı açıklamasına neden olur ve hangi aygıtın sorunlu olduğunu bulmak için sürücüyü yeniden yüklemeniz gerekir. Bunu yapmak için aşağıdaki adımları izleyin!
- Başlat menüsü düğmesine tıklayın, “yazınAygıt Yöneticisi”Yazın ve mevcut sonuçlar listesinden sadece ilkini tıklayarak seçin. Ayrıca Windows Tuşu + R tuşu kombinasyonu Çalıştır iletişim kutusunu açmak için. Yazın "devmgmt.mscİletişim kutusunda ”yazın ve çalıştırmak için Tamam'a tıklayın.
- Ziyaret etmeniz gereken bölümün adı Evrensel Seri Veri Yolu denetleyicileri. Adlı girişi sağ tıklayın Bilinmeyen USB Aygıtı (Bağlantı Noktası Sıfırlama Başarısız) ve seçin Cihazı kaldır görünecek içerik menüsünden seçenek.
- Mevcut sürücünün kaldırılmasını onaylamanızı ve işlemin tamamlanmasını beklemenizi isteyebilecek tüm diyalogları veya istemleri onaylayın.
- Şimdi geri dönebilirsin Aygıt Yöneticisi ve tıkla Aksiyon üst menüden. Tıkla Donanım değişikliklerini tara seçeneği ve sürücüleri olmayan aygıtları kontrol edecek ve otomatik olarak yeniden yükleyecektir.
- Sorunun çözülüp çözülmediğini ve bilinmeyen USB cihazının nihayet tanınıp tanınmadığını kontrol edin!
2.Çözüm: Bilgisayarın Aygıtı Kapatmasına İzin Vermeyin
Güçten tasarruf etmek için bazı aygıtlar kullanılmadıklarında bilgisayar tarafından kapatılabilir. Ancak, normal işlevlerini korumak ve bu makalede açıklananlar gibi sürücü sorunlarından kaçınmak istiyorsanız bazı aygıtlar kapatılmamalıdır. Bu güç yönetimi ayarını değiştirmek için aşağıdaki adımları izleyin!
- Başlat menüsü düğmesine tıklayın, “yazınAygıt Yöneticisi”Yazın ve mevcut sonuçlar listesinden sadece ilkini tıklayarak seçin. Ayrıca Windows Tuşu + R tuşu kombinasyonu Çalıştır iletişim kutusunu açmak için. Yazın "devmgmt.mscİletişim kutusunda ”yazın ve çalıştırmak için Tamam'a tıklayın.
- Ziyaret etmeniz gereken bölümün adı Evrensel Seri Veri Yolu denetleyicileri. Adlı girişi sağ tıklayın Bilinmeyen USB Aygıtı (Bağlantı Noktası Sıfırlama Başarısız) ve seçin Özellikleri görünecek içerik menüsünden seçenek.
- Özellikler penceresinin içinde, Güç Yönetimi sekmesine gidin ve ekranın yanındaki kutunun işaretini kaldırdığınızdan emin olun. Güç tasarrufu yapmak için bilgisayarın bu cihazı kapatmasına izin verinDeğişiklikleri uygulamak için Tamam'ı tıklamadan önce seçeneği.
- Bilgisayarınızı yeniden başlatın ve Bilinmeyen USB Aygıtı açıklamasının Aygıt Yöneticisi'nde hala mevcut olup olmadığını kontrol edin!
3. Çözüm: Donanım ve Aygıt Sorun Gidericisini Çalıştırın
Sorun gidericiler sorunu nadiren doğru bir şekilde çözebilse de, birçok kullanıcı sorun gidericiyi çalıştırmanın sorunu kolayca çözmeyi başardığını bildirdi. Muhtemelen deneyebileceğiniz en kolay yöntem budur, bu nedenle bu yöntemle başladığınızdan emin olun!
Windows 10 Kullanıcıları:
- Aramak Ayarlar içinde Başlangıç menüsü ve açılan ilk sonuca tıklayın. Ayrıca doğrudan dişli düğmesi Başlat menüsünün sol alt kısmında veya Windows Tuşu + I tuş kombinasyonu.
- Bulun Güncelleme ve güvenlik Ayarlar penceresinin alt kısmındaki bölümüne tıklayın ve üzerine tıklayın.
- Şuraya gidin: Sorun giderme sekmesi ve altını kontrol edin Diğer sorunları bulun ve düzeltin
- Donanım ve cihazlar sorun giderici tam orada olmalı, bu yüzden üzerine tıkladığınızdan ve ekrandaki talimatları uyguladığınızdan emin olun.
- Sorunun çözülüp çözülmediğini ve hata bildiriminin hala görünüp görünmediğini kontrol edin!
Windows'un diğer sürümleri:
- Açık Kontrol Paneli Yardımcı programı Başlat düğmesinde arayarak veya görev çubuğunuzun sol tarafındaki (ekranınızın sol alt kısmı) Ara düğmesine (Cortana) tıklayarak.
- Ayrıca şunu da kullanabilirsiniz: Windows Tuşu + R tuşu kombinasyonu yazmanız gereken yer "kontrol.exe"Ve Çalıştır'ı tıklayın, bu da Denetim Masası'nı doğrudan açacaktır.
- Denetim Masası açıldıktan sonra, görünümü Kategori olarak değiştirin ve Cihazları ve yazıcıları görüntüleyin altında Donanım ve ses bu bölümü açmak için.
- Şuraya gidin: Cihazlar bölümünde, PC'nizin simgesine sağ tıklayın ve Sorun giderme. Ayrıca, bilgisayar simgesinin ve bağlam menüsündeki Sorun Giderme girişinin yanında sarı bir üçgen görebilirsiniz.
- Açılan tüm iletişim seçeneklerini onaylayın ve ekranda görünecek talimatları izleyin.
4.Çözüm: USB Hata Ayıklamayı Etkinleştirin (Yalnızca Dell Kullanıcıları)
Dell’in BIOS ekranındaki USB Hata Ayıklama seçeneği, USB 3.0 aygıtlarını yönetmek için kullanılır, çünkü bazı kullanıcılar genellikle Windows'u USB 3.0'ı tam olarak desteklemeyen bilgisayarlara yüklemekte zorlanırlar. Bu, bazı kişilerin Bilinmeyen USB Aygıtı sorununu çözmesine yardımcı oldu, özellikle Windows 7'yi bir Dell PC veya dizüstü bilgisayarın eski bir sürümüne yüklemeye çalışıyorlarsa.
- Bilgisayarınızı tekrar açın ve sistem başlamak üzereyken BIOS tuşuna basarak BIOS ayarlarına girmeyi deneyin. BIOS anahtarı tipik olarak önyükleme ekranında "F2 = Kurulum"Veya buna benzer bir şey. Başka anahtarlar da var. Normal BIOS tuşları F1, F2, Del vb.'dir.
- Şimdi USB Hata Ayıklamayı etkinleştirmenin zamanı geldi. Değiştirmeniz gereken seçenek, farklı Dell aygıtları için BIOS ürün yazılımı araçlarının farklı sekmelerinin altında bulunur ve onu bulmanın benzersiz bir yolu yoktur. Genellikle altında bulunur ileri
- Gezinmek için ok tuşlarını kullanın. ileri BIOS içindeki sekme. İçeride, adlı bir seçenek belirleyin Çeşitli Cihazlar.
- Seçeneği seçtikten sonra, çeşitli seçeneklerle karşılaşacaksınız. ulaşana kadar aşağı kaydırdığınızdan emin olun. USB hata ayıklama seçeneğini ve tıklayın Giriş Devre Dışı'dan değiştirmek için Etkin.
- Çıkış bölümüne gidin ve şunu seçin: Değişiklikleri kaydederek çık. Bu, bilgisayarın önyüklemesi ile devam edecektir. Sorunun devam edip etmediğini kontrol edin.