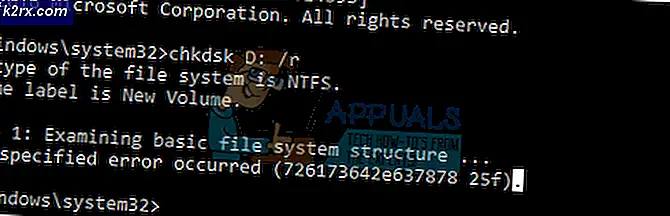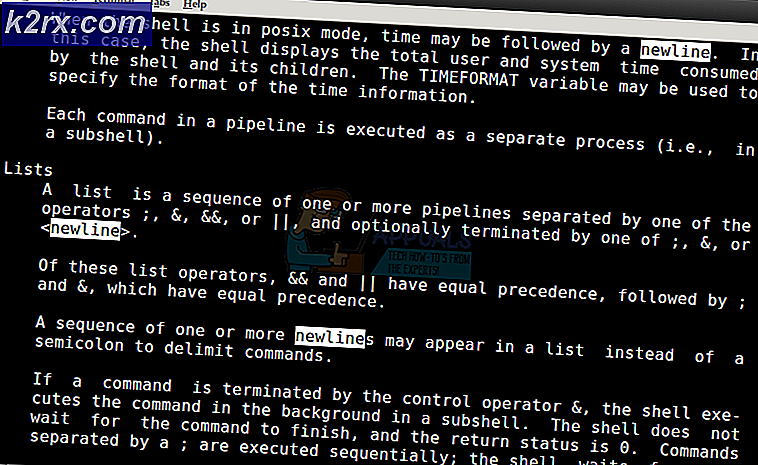Video Oynatma / Kayıt Hatası 0xA00F427f Nasıl Onarılır
Hata 0xa00f427f (0x800705aa), ses / video kaynaklarını kullanmaya çalışırken Microsoft'un Surface Pro 3 tabletinde sık sık oluşturulan bir hatadır. Ses veya video içeren herhangi bir program çalıştırmanıza izin vermez. YouTube videolarından kameralı videolara kadar, bu türden her türlü dosya başarılı şekilde çalışmaz, bu hatayla karşılaşılır.
0x800705aa kodundaki hataların neden oluşturulduğu konusunda en kolay anlayış yanlış sistem yapılandırmasıdır. Surface Pro 3'teki ayarlar yanlış yapılandırılmışsa, sık sık bu tür bir hatayı görürsünüz. Daha spesifik olarak, bu koddaki herhangi bir hata çoğunlukla sürücülerle ilgilidir. Deneyime dayanarak, Surface Pro 3'teki 0xa00f427f (0x800705aa) hatasının genellikle ses / ses sorunlarından kaynaklandığı çıkarılmıştır. Ancak, videolar ses içerdiğinden, bu hata video oynatırken de tetiklenir. Bu, 0xa00f427f (0x800705aa) hatası ses sürücüsündeki bir sorundan kaynaklandığını açıklar.
Microsoft Surface Pro 3 Tablet PC'de hata 0xa00f427f (0x800705aa) sorununu gideren bilinen iki yöntem vardır. Kronolojik sıraya göre yöntemleri takip etmeniz önerilir.
Yöntem 1: yüzey ve Windows güncelleştirin
Bazen bekleyen güncelleştirmeler, sürücülerin arızalanmasına neden olabilir ve yalnızca ürün yazılımınızı ve yazılımınızı güncelleyerek sorunu çözebilir. Surface Pro 3 ve Windows'ınızı güncellemek için, Başlat () öğesine gidin ve ardından Ayarlar öğesine dokunun . Güncelleme ve güvenlik üzerine dokunun . Artık Güncellemeleri kontrol et seçeneği için bir seçenek görebileceksiniz , üzerine tıklayın . Güncellemeler varsa, Windows ayarlarınıza göre otomatik olarak bunları yüklemeye başlar (veya yüklemenizi ister). Mevcut güncellemeleri yükleyin ve Şimdi yeniden başlat'ı seçin .
PRO TIP: Sorun bilgisayarınız veya dizüstü bilgisayar / dizüstü bilgisayar ile yapılmışsa, depoları tarayabilen ve bozuk ve eksik dosyaları değiştirebilen Reimage Plus Yazılımı'nı kullanmayı denemeniz gerekir. Bu, çoğu durumda, sorunun sistem bozulmasından kaynaklandığı yerlerde çalışır. Reimage Plus'ı tıklayarak buraya tıklayarak indirebilirsiniz.Surface Pro 3'ün yeniden başlatılmasından sonra sorun çözülmelidir, ancak hala devam ederse, bu kılavuzdaki bir sonraki yöntemi izlemeyi deneyin.
Yöntem 2: Ses sürücünüzü kaldırın ve yeniden yükleyin.
Başlat'a () gidin ve Ayarlar'a dokunun. Ayarlar'a girdikten sonra, Aygıt Yöneticisi için arama ayarları. Aygıt Yöneticisi'ne dokunun ve Ses, Video ve Oyun Denetleyicileri arayın. Sonunda genellikle doğru. Bu bölümü genişletin ve Intel SST Ses Aygıtı (WDM) adlı sürücüyü seçin. Seçtiğinizde, üst kısımdaki panelde kırmızı çarpı [] göreceksiniz. Sürücüyü kaldırmak için bu simgeye tıklayın.
Bu yapılır yapılmaz, Windows işlemi tamamlamak için sisteminizi yeniden başlatmanızı ister. Sisteminizi yeniden başlatmak için Evet'e tıklayın (veya dokunun). Yeniden başlatma tamamlandıktan sonra, Surface Pro 3 varsayılan ses sürücüsünü kendisi ekleyecektir ve sorun düzeltilecektir. Her şeyin doğru şekilde çalıştığından emin olmak için birkaç adım daha izlemeniz gerekecek.
Aygıt yöneticisinin sol üst köşesine gidin ve bilgisayarınızın adına sağ tıklayın (veya basılı tutun). Verdiği seçenekler arasından donanım değişiklikleri için taramayı seçin. Bu seçenek tıklandıktan sonra makine varsayılan ses sürücüsünü geri getirecek ve sorun çözülecektir.
PRO TIP: Sorun bilgisayarınız veya dizüstü bilgisayar / dizüstü bilgisayar ile yapılmışsa, depoları tarayabilen ve bozuk ve eksik dosyaları değiştirebilen Reimage Plus Yazılımı'nı kullanmayı denemeniz gerekir. Bu, çoğu durumda, sorunun sistem bozulmasından kaynaklandığı yerlerde çalışır. Reimage Plus'ı tıklayarak buraya tıklayarak indirebilirsiniz.