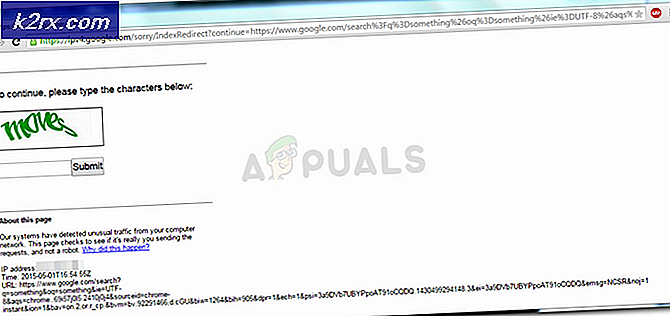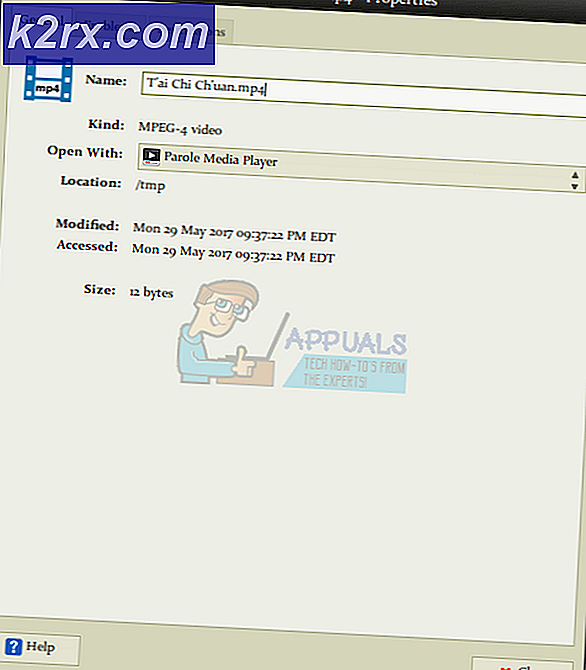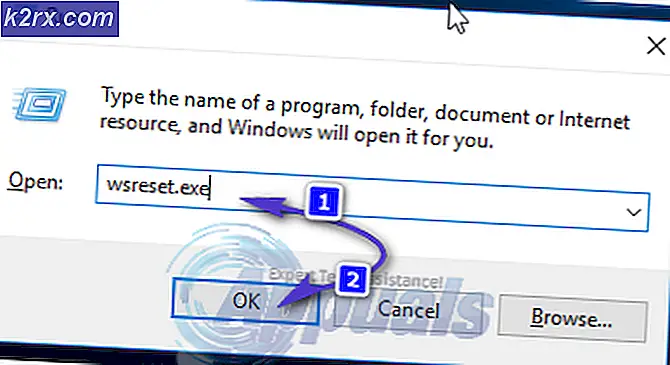Düzeltme: Eksik Ekran / Uyarlanabilir Parlaklık için Geçiş
Sisteminizde ışık sensörü yoksa veya temel modülleri (Windows veya sürücüler gibi) güncel değilse, sisteminizin uyarlanabilir parlaklığı çalışmayabilir. Ayrıca, aynı ayar sisteminizin grafik kontrol paneli tarafından yönetiliyorsa, uyarlanabilir parlaklık geçişi eksik olabilir.
Kullanıcılar, Güç Planı ayarlarında ekran geçişinin olmaması nedeniyle uyarlanabilir parlaklık sorunları bildirdiler (genellikle bir Windows güncellemesinden sonra), bu da bilgisayarın kullanımını oldukça zorlaştırır.
Uyarlanabilir parlaklığı etkinleştirmek için devam etmeden önce, uyarlanabilir parlaklık özelliğinin yalnızca şu cihazlarda / grafik kartlarında mevcut olduğunu unutmayın. bir ışık sensörü ile donatılmış, bu nedenle, cihazınızda bir tane olduğundan emin olun. Ayrıca, sisteminizin bir fiziksel düğme bu özelliği kontrol etmek için (bazı OEM'ler bu özelliği bir donanım düğmesi aracılığıyla uygular). Ayrıca, devre dışı bıraktığınızdan emin olun. Batarya koruyucu (Ayarlar >> Sistem >> Pil içinde).
1.Çözüm: Sisteminizin Windows'u, Sürücülerini ve BIOS'unu Güncelleyin
Sorun, bu varlıklardan biri güncel olmadığı için farklı işletim sistemi modülleri (Windows, sürücüler ve BIOS) arasındaki uyumsuzluk nedeniyle ortaya çıkabilir. Bu bağlamda, sisteminizin Windows, BIOS ve sürücülerini en son sürüme güncellemek sorunu çözebilir.
- Güncelleme Windows, sürücüler (özellikle Grafik sürücüsü) ve sisteminizin BIOS'unu en son sürüme yükleyin. Kontrol ettiğinizden emin olun. isteğe bağlı güncelleme yanı sıra. Eğer varsa OEM yardımcı programı (Lenovo System Update gibi), ardından sürücüleri güncellemek için bu yardımcı programı kullanın.
- Şimdi uyarlanabilir parlaklık sorununun çözülüp çözülmediğini kontrol edin.
- Sorun devam ederse, Hızlı Kullanıcı menü (Windows + X tuşlarına aynı anda basarak) ve Aygıt Yöneticisi.
- Şimdi genişletin Monitörler ve sağ tıklayın Genel PnP Monitörü.
- Sonra seçin Sürücüyü güncelle ve gösterilen pencerede şunu seçin: Sürücüler için Bilgisayarıma Göz At.
- Şimdi, pencerenin altına yakın bir yerde "Bilgisayarımdaki Kullanılabilir Sürücüler Listesinden Seçmeme İzin Ver’Ve seçin Genel PnP Monitörü.
- Sonra yeniden başlatmak PC'niz ve uyarlanabilir parlaklık sorununun çözülüp çözülmediğini kontrol edin.
- Sorun devam ederse, tekrarlayın 3 ile 7 arasındaki adımlar senin için grafik kartı Ekran Adaptörlerinde ve sorunun çözülüp çözülmediğini kontrol edin.
2.Çözüm: Güç Sorun Gidericisini çalıştırın
Sisteminizin Güç Seçenekleri bir hata durumundaysa veya yanlış yapılandırılmışsa, uyarlanabilir parlaklık sorunuyla karşılaşabilirsiniz. Bu durumda, yerleşik Güç Sorun Gidericisini çalıştırmak, aksaklığı giderebilir ve böylece sorunu çözebilir.
- I vur pencereler anahtar ve aç Ayarlar.
- Şimdi 'Güncelleme ve Güvenlik’Ve sol bölmede, Sorun giderme sekmesi.
- Ardından, sağ bölmede Ek Sorun Gidericilerve bölümünde Diğer Sorunları Bul ve Düzelt, genişlet Güç (Güç seçeneğini bulmak için biraz kaydırmanız gerekebilir).
- Şimdi, Güç altında, tıklayın Sorun Gidericiyi çalıştırın ve takip et Güç Sorun Giderici'nin çalışmasını tamamlamak için bilgi istemleri.
- O zaman emin olun değişiklikleri uygula sorun giderici tarafından önerilir (varsa) ve uyarlanabilir parlaklık sorununun çözülüp çözülmediğini kontrol edin.
- Bu hile yapmadıysa, o zaman açın Ayarlar (1. adım) ve seçin Cihazlar.
- Şimdi, sağ bölmede "Cihazlar ve yazıcılar’(İlgili Ayarlar altında) ve şunlardan emin olun: cihazların hiçbiri orada bulunur (ör. Genel PnP) herhangi bir sorunu bildirmek (cihaza tıklayıp kontrol edebilirsiniz).
- Ardından, ekran parlaklığı sorununun çözülüp çözülmediğini kontrol edin.
Değilse, kontrol edin kontrastı değiştirmek Sisteminizin sorunu çözer.
3. Çözüm: Sisteminiz için Özel Bir Güç Planı Oluşturun
Sisteminizin mevcut güç oynatımı uyarlanabilir parlaklığı yönetme yeteneğinden yoksunsa, hatayı elinizde alabilirsiniz. Bu bağlamda, uyarlanabilir parlaklığı yönetme becerisine sahip yeni bir özel güç planı oluşturmak sorunu çözebilir.
- Sistem tepsisinde, sağ tık üzerinde Batarya simge ve seç Güç seçenekleri.
- Şimdi, sol bölmede, Bir Güç Planı Oluşturun ve seçin Güç Tasarrufu (mümkün ise).
- Ardından Plan Adı beğeninize göre ve tıklayın Sonraki.
- Şimdi parametreleri seçin beğeninize göre ama emin olun Ekranı Kapat her ikisi için (yani, Pilde ve Takılıyken) Asla olarak ayarlanmadı (herhangi bir zaman sınırı yeterli olacaktır).
- Şimdi tıklayın Oluşturmak ve ardından ekran geçiş sorununun çözülüp çözülmediğini kontrol edin.
Ama unutma ki eğer parlaklığı manuel olarak ayarla, ardından parlaklık sorunu geri dönebilir ve yukarıdaki adımları tekrar uygulamanız gerekebilir.
4.Çözüm: Grafik Kontrol Paneli Ayarlarını Düzenleyin
Uyarlanabilir Parlaklık için Ekran geçişi, söz konusu özellik Grafik Kontrol Paneli tarafından kontrol edildiğinden eksik olabilir. Bu senaryoda, Grafik Kontrol Panelinde ilgili ayarların düzenlenmesi sorunu çözebilir. Bazı kullanıcılar, parlaklığı Windows Mobility Center aracılığıyla kontrol ederek sorunu çözebildiklerini bildirdi, bu nedenle, bunun sizin için işe yarayıp yaramadığını kontrol edin.
AMD Radeon
- Sağ tık senin üzerinde masaüstü ve aç AMD Radeon Ayarları.
- Şimdi yönünü Görüntüle sekmesini tıklayın ve devre dışı bırakın Değişken-Parlak Uyarlanabilir parlaklık sorununun çözülüp çözülmediğini kontrol etmek için.
Intel Grafik Kontrol Paneli
- Başlat Intel Grafik Kontrol Paneli (masaüstünüze sağ tıklayıp Grafik Özellikleri'ni seçerek).
- Şimdi şuraya gidin: Güç sekmesi (Temel Moda geçmeniz gerekebilir) ve Pilde (varsa Güç Kaynağında).
- Sonra işareti kaldırmak seçeneği Güç Tasarrufu Teknolojisini Devre Dışı Bırak ve uygulamak değişiklikleriniz.
- Şimdi çıkış Grafik Kontrol Panelini açın ve sistemin Uyarlanabilir Parlaklık sorunundan temiz olup olmadığını kontrol edin.
Intel Grafik Kontrol Paneliniz yoksa veya güç tasarrufu seçeneği yoksa, o zaman Yüklemek Intel Grafik Komuta Merkezi (Microsoft Store'dan). Ardından, Pilde ve Takılı sekmelerinde (Sistem >> Güç) Ekran Güç Tasarrufunu devre dışı bırakmanın sorunu çözüp çözmediğini kontrol edin.
Sorun devam ederse, ekranda parlaklığı yönetip yönetemeyeceğinizi kontrol edin. Renk ayarları (Ekran sekmesinde) Grafik Kontrol Panelinin (Nvidia Kontrol Paneli gibi).
Çözüm 5: Sisteminizin BIOS Ayarlarını Düzenleyin
Sisteminizin BIOS'unun yanlış yapılandırılması nedeniyle sisteminizde uyarlanabilir parlaklık geçişi eksik olabilir. Bu bağlamda, ilgili BIOS ayarlarının düzenlenmesi sorunu çözebilir. Aşağıda belirtilen talimatlar kullanıcıdan kullanıcıya farklılık gösterebilir.
Uyarı: Sistemin BIOS'unu düzenlemek yetenekli bir görevdir ve doğru şekilde yapılmazsa, sisteminizi tuğlalayabilir ve verilerinizde sonsuz hasara neden olabilirsiniz.
- Çizme senin sistemin içine BIOS ve sol bölmede, Video seçeneği.
- Şimdi seçin Dinamik Arka Işık Kontrolü ve sağ bölmede, devre dışı bırakmak o.
- Sonra kayıt etmek senin değişikliklerin ve çizme sisteminize pencereler Uyarlanabilir parlaklık geçişi sorununun çözülüp çözülmediğini kontrol etmek için.
6.Çözüm: Komut İstemi'ni kullanın
Şimdiye kadar 'ekran geçişi' sorununun çözümünü bulamazsanız, uyarlanabilir parlaklığı devre dışı bırakmanıza / etkinleştirmenize izin verebilecek Komut İstemi'nin bazı cmdlet'leri vardır.
- Windows tuşuna basın ve şunu yazın: Komut İstemi. Şimdi, sonucun üzerine gelin Komut istemi ve ardından menünün sağ bölmesinde Yönetici olarak çalıştır.
- Tıklayın Evet Eğer UAC istemi alındı ve sonra yürütmek aşağıdaki devre dışı bırakmak pilde uyarlanabilir parlaklık:
powercfg -setdcvalueindex SCHEME_CURRENT 7516b95f-f776-4464-8c53-06167f40cc99 FBD9AA66-9553-4097-BA44-ED6E9D65EAB8 0
- Şimdi yürütmek aşağıdaki devre dışı bırakmak Fişe takılı uyarlanabilir parlaklık:
powercfg -setacvalueindex SCHEME_CURRENT 7516b95f-f776-4464-8c53-06167f40cc99 FBD9AA66-9553-4097-BA44-ED6E9D65EAB8 0
- Sonra kapat Komut istemi ve uyarlanabilir parlaklık sorununun çözülüp çözülmediğini kontrol edin.
Ama ne zaman istersen yeniden etkinleştir uyarlanabilir parlaklık, yerine koymak son 0 her iki komutun (yukarıda bahsedilmiştir) 1 ve bunları yükseltilmiş bir Komut İstemi'nde yürütün.
7. Çözüm: Grafik Sürücüsünü Yeniden Yükleyin
Sisteminizin grafik sürücüsü bozuksa, uyarlanabilir parlaklığın ekran geçişi Güç Planında gösterilmeyebilir. Bu durumda, grafik sürücüsünün yeniden yüklenmesi uyarlanabilir parlaklık sorununu çözebilir.
- İlk olarak, OEM web sitesinden en son grafik sürücüsünü indirin ve sorunu çözüp çözmediğini kontrol etmek için yönetici ayrıcalıklarıyla yükleyin.
- Değilse, Power User menüsünü başlatın (düğmesine basarak Windows + X aynı anda) ve ardından Aygıt Yöneticisi.
- Şimdi seçeneğini genişletin. Ekran adaptörleri ve ardından grafik kartınıza sağ tıklayın.
- Ardından, içerik menüsünde Cihazı Kaldır'ı seçin ve gösterilen yeni pencerede, onay işareti seçeneği Bu Aygıtın Sürücü Yazılımını Silin ve tıklayın Kaldır.
- Şimdi izin ver kaldırma işlemi tamamlandı (ekranınız titreyebilir veya biraz garipleşebilir ancak endişelenmeyin) ve sonra yeniden başlatmak senin bilgisayarın.
- Yeniden başlatmanın ardından, uyarlanabilir parlaklık geçişi sorununun çözülüp çözülmediğini kontrol edin (çünkü Windows varsayılan ekran sürücüsünü yüklemeye çalışabilir).
- O zaman değilse indirilen sürücüyü kurun 1. adımda yönetici ayrıcalıkları ve yeniden başlatmak senin bilgisayarın.
- Yeniden başlatmanın ardından, sistemin uyarlanabilir parlaklık sorunundan arınmış olup olmadığını kontrol edin.
- Bu başarısız olursa, grafik kartının eski bir sürücüsünü kullanmanın sorunu çözüp çözmediğini kontrol edin.
Bu hile yapmadıysa bile, o zaman sisteminizi açın güvenli moda alın ve DDU sürücüyü kaldırmak için. Ardından normal moda önyükleyin ve yeniden kurmak Ekran geçiş sorununu çözüp çözmediğini kontrol etmek için en son sürücü.
Çözüm 8: Kayıt Defteri Düzenleyicisini Kullanın
Denenen çözümlerden hiçbiri başarılı olmadıysa, sorunu çözmek için sistemin kayıt defterinin ilgili kayıt defteri anahtarlarını düzenleyebilirsiniz.
Uyarı: Sistemin kayıt defterinin düzenlenmesi yeterli bilgi gerektirdiğinden ve doğru şekilde yapılmazsa sisteminize / verilerinize sonsuz zarar verebileceğinizden, çok dikkatli olun ve kendi sorumluluğunuzda ilerleyin.
Devam etmeden önce, sistemin Kayıt Defterini yedeklediğinizden emin olun (her ihtimale karşı…).
PowerSettings Anahtarının Özniteliklerini Ayarlayın
- Windows tuşuna basın ve şunu yazın: Kayıt Defteri Düzenleyicisi. Sonra, fareyle üzerine gelme farenin üzerinde Kayıt düzenleyicive menünün sağ bölmesinde Yönetici olarak çalıştır.
- Gezinme aşağıdaki yola:
HKEY_LOCAL_MACHINE \ SYSTEM \ CurrentControlSet \ Control \ Power \ PowerSettings \ 7516b95f-f776-4464-8c53-06167f40cc99 \ FBD9AA66-9553-4097-BA44-ED6E9D65EAB8
- Şimdi, sağ bölmede, çift tıklama açık Öznitellikler ve ayarla değer -e 2.
- Sonra çıkış editör ve yeniden başlatmak Ekran geçiş sorununun çözülüp çözülmediğini kontrol etmek için PC'nizi.
PowerSchemes Anahtarını Düzenleyin
- Gezinme aşağıdaki yola:
HKEY_LOCAL_MACHINE \ SYSTEM \ CurrentControlSet \ Control \ Power \ User \ PowerSchemes \
- Ardından sol bölmede, genişletmek anahtarı Güç düzenleri ve tüm alt anahtarlar bulana kadar altında takip etme bir (ana anahtarın FriendlyName değerinde güç planının adını kontrol edebilirsiniz):
7516b95f-f776-4464-8c53-06167f40cc99
- Şimdi genişletmek yukarıda belirtilen anahtar ve aşağıdakileri seçin altındaki anahtar:
aded5e82-b909-4619-9949-f5d71dac0bcb
- Şimdi yukarıdaki anahtarların sahipliğini aldığınızdan emin olun (böylece onları düzenleyebilirsiniz).
- Ardından, 4. adımda belirtilen anahtarın sağ bölmesinde, değer nın-nin ACSettingIndex (Fişe takılı için) ve DCSettingIndex (Pil için) istediğiniz gibi değeri ayarla parlaklık (yüzde olarak, örneğin% 5).
- Şimdi kapat editör ve yeniden başlatmak Uyarlanabilir parlaklık sorununun çözülüp çözülmediğini kontrol etmek için PC'nizi.
Sorun devam ederse, dizüstü bilgisayarınızın fişe takılı ve sonra koy uyku. Şimdi fişini çekmek şarj cihazı ve uyanmak parlaklık sorununun çözülüp çözülmediğini kontrol etmek için sistem (sorun çözülene kadar bir geçici çözüm). Bu sizin için işe yaramazsa, deneyebilirsiniz 3rd parti uygulaması Uyarlanabilir parlaklığı ayarlamak için.