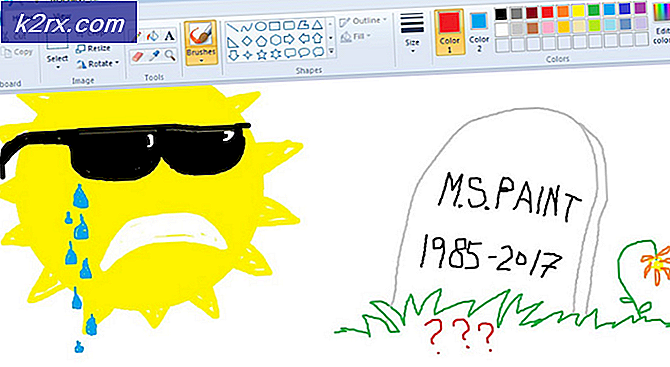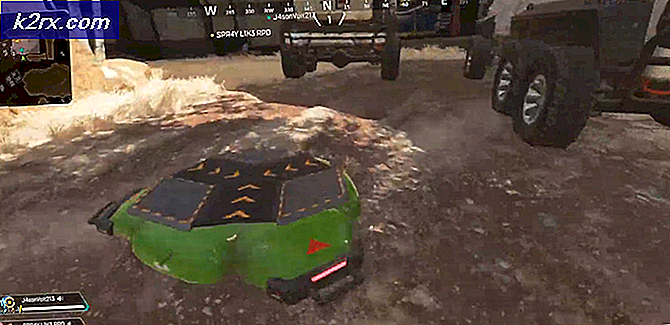COD Infinite Warfare'de Hata Durumu Bamberga Nasıl Onarılır
Durum Hatası Bamberga Call of Duty Infinite Warfare kullanıcıları bir arkadaşın çevrimiçi oturumuna katılmaya çalışırken karşılaşılır. Bu sorunun her iki konsolda (PS4, Xbox One) ve PC'de meydana geldiği bildiriliyor.
Görünüşe göre, bu hata kodunun görünmesinden sorumlu olabilecek birkaç farklı neden var:
Yöntem 1: Oyunu Yeniden Başlatma
Bu hatanın sıklığı nadirse, birçok etkilenen kullanıcının başarıyla kullandığı geçici bir çözüm, oyunu yeniden başlatmaktır. Bu düzeltmenin PC, Xbox One ve PlayStation 4 üzerinde çalıştığı onaylandı.
Oyundan tamamen çıkın (arka plana koymak yerine kapatın), birkaç saniye bekleyin ve ardından tekrar başlatın.
Bu, birçok farklı kullanıcı için sorunu çözmek için yeterliydi, ancak bazıları için ikinci bir deneme aldı. Bunu zaten yaptıysanız ve hala aynı hatayı görüyorsanız, aşağıdaki bir sonraki olası düzeltmeye geçin.
Yöntem 2: NAT'ı Açma
Basit bir yeniden başlatma işe yaramadıysa, COD Infinite Warfare ile bir tutarsızlık nedeniyle Bamberga durum hatasıyla karşılaşmanız çok olasıdır. Ağ Adresi Çevirisi. Bu, oyun sunucusunun makinenize olan bağlantıyı kabul edip etmediğini belirleyen en önemli ölçüdür.
NAT'ınız kapalıysa, Call of Duty Infinite Warfare oynarken diğer oyunculara bağlanamazsınız.
PC veya Xbox One'da bu hatayla karşılaşıyorsanız, başlangıç NAT Türü tercih ettiğiniz platformda. Elbette oyunu oynadığınız platforma bağlı olarak bu prosedür farklı olacaktır.
Bu nedenle, NAT'ın Xbox One, Playstation 4 ve PC'de açıkken kapalı olup olmadığını kontrol etme sürecinde size yol gösterecek 3 ayrı alt kılavuz (A, B & C) oluşturduk. Tercih ettiğiniz platform için geçerli olan kılavuzu izleyin.
A. PC'de NAT'ın kontrol edilmesi
- Basın Windows tuşu + R açmak için Çalıştırmak iletişim kutusu. Ardından, "yazın"ms-settings: oyun-xboxnetworking ” metin kutusunun içinde, ardından Giriş açmak için Xbox Ağı sekmesi Oyun Ayarları app.
- İçine girdiğinizde Xbox Ağı sekmesi, ilk araştırmanın tamamlanmasını bekleyin, ardından NAT Türü sonuçlar görüntülendiğinde. Eğer Nat Türü gösterir 'Kapalı' veya ‘Teredo hak kazanamıyor', Sorunun gerçekten NAT'nizden kaynaklandığı sonucuna varabilirsiniz.
Not: Ayrıca, sorunu otomatik olarak düzeltmeyi deneyebilirsiniz. Düzelt düğmesi, ancak bu yalnızca soruna yönlendiricinizden kaynaklanmadığı sürece çalışacaktır.
- Onayladıysanız NAT Türü dır-dir Kapalı veya benkesin olmayan, aşağı taşımak DÜZELTME bölümüNAT'ınızı yönlendirici ayarlarınızdan nasıl açacağınızı burada göstereceğiz.
B. Xbox One'da NAT'ı kontrol etme
- Xbox One konsolunuzda, oyun kumandanızdaki Xbox düğmesine basın ve kılavuz menüsünü açın.
- İtibaren Kılavuz Menü Sistem sekmesine gidin ve Ayarlar Menü.
- İçine girdiğinizde Ayarlar menüsüne gidin, Ağ sekmesine gidin ve Ağ ayarları Menü.
- Ağ ayarları menüsünün içinden,Mevcut Ağ Durumuve bakalımNAT Türüalan şu şekilde görüntülenir: Açık veya Kapalı.
- NAT Tipinin kapalı olarak gösterilmesi durumunda, DÜZELTME bölümüyönlendirici ayarlarınızdan NAT türünün nasıl açılacağına ilişkin talimatlar için.
C. PlayStation 4'te NAT'ı kontrol etme
- PS4 sisteminizin ana kontrol panelinde şu adrese gidin: Ayarlar ve erişim Ağ Menü. İçeri girdikten sonra, Bağlantı Durumunu Görüntüle.
- Araştırmanın tamamlanmasını bekleyin, ardından sonraki ekranda görüntülenen NAT'ı kontrol edin. Aşağıdaki 3 NAT Türünden birine sahip olacaksınız:
NAT Type 1 - Açık NAT Türü 2 = Orta NAT TÜRÜ 3 = Kesin Kapalı
Not: NAT türünüz 1 veya 2 ise, büyük olasılıkla sorunun NAT'ınızla ilgili DEĞİLDİR. Bu durumda, muhtemelen farklı türde bir tutarsızlıkla karşı karşıyasınızdır.
- Soruşturma aslında katı bir NAT ile uğraştığınızı ortaya çıkarsa, NAT'nizin yönlendirici ayarlarınızdan açık olduğundan emin olmak için aşağıdaki kılavuzu izleyin.
UPnP'nin NAT'ı Açmasını Etkinleştirme
Daha önce gerçekten kapalı bir NAT ile uğraştığınızı onayladıysanız ve büyük olasılıkla Bamberga hatasına neden olan sorun buysa, sorunu yönlendirici ayarlarınıza erişerek hızlı bir şekilde çözebilmelisiniz ve Evrensel Tak ve Çalıştır'ı etkinleştirme.
Kullanıcıların büyük çoğunluğu, birkaç yıldır endüstri standardı haline geldiği için bu özelliği destekleyecektir. Ancak 5 yıldan daha eski bir yönlendirici modeli kullanıyorsanız, UPnP'yi destekleyecek donanıma sahip olmaması mümkündür - bu durumda, yönlendiricinizin ürün yazılımını güncellemeyi deneyebilir veya bir sonraki potansiyele geçebilirsiniz. COD Infinite Warfare için gerekli olan bağlantı noktalarını manuel olarak açma talimatları için aşağıdaki düzeltmeyi yapın.
Yöntem 3: Bağlantı Noktalarını El İle Yönlendirme
Daha önce yaptığınız araştırmaların bir NAT sorunuyla uğraştığınızı ortaya çıkarması, ancak etkinleştirememeniz durumunda UPnP Daha eski bir yönlendirici kullandığınız için, COD Infinite Warfare'deki Bamberga durum hatasını nihayet atlatmanıza izin verecek tek düzeltme, oyun tarafından kullanılan bağlantı noktalarını yönlendirici ayarlarınızda manuel olarak iletmektir.
Bu senaryo sizin durumunuz için geçerliyse, COD Infinite Warfare tarafından kullanılan bağlantı noktalarını manuel olarak iletmek için aşağıdaki talimatları izleyin:
- Varsayılan tarayıcınızı açın ve aşağıdaki genel adresi gezinme çubuğuna yazın ve Giriş yönlendirici ayarları menüsüne erişmek için:
192.168.0.1 192.168.1.1
Not: Çoğu durumda, bu adreslerden biri sizi yönlendiricinizin oturum açma ekranına götürmelidir. Ancak yönlendirici adresinizin farklı olması durumunda, yönlendiricinizin IP adresini herhangi bir cihazdan bulun.
- Giriş ekranına geldiğinizde, önceden oluşturduysanız, özel kimlik bilgilerinizi girin. Bu sayfaya ilk kez erişiyorsanız, varsayılan kimlik bilgilerini deneyin (yönetici veya 1234 hem kullanıcı hem de şifre için) ve başarıyla giriş yapıp yapamayacağınızı görün.
Not: Doğru kimlik bilgilerini bulamamanız durumunda, genel kimlik bilgilerine geri dönmek için yönlendiricinizi sıfırlayabilirsiniz.
- Sonunda ilk oturum açma ekranını geçmeyi başardığınızda, Gelişmiş (Uzman) menüsüne gidin ve adlı bir seçeneği bulup bulamayacağınıza bakın. NAT Yönlendirme (Port Yönlendirme veya Sanal Sunucu Bağlantı Noktaları)
- Ardından oyunu oynadığınız platforma bağlı olarak Call of Duty Infinite warfare için gereken bağlantı noktalarını ilerleyin ve iletin:
Platform TCP Bağlantı Noktaları UDP Bağlantı Noktaları PC 3074, 27015-27030, 27036-27037 3074, 4380, 27000-27036 PlayStation 4 80, 443, 1935, 3074, 3478-3480 3074, 3478-3479 Xbox One 53, 80, 3074 53, 88, 500, 3074, 3076, 3544, 4500 - İstediğiniz platforma göre gerekli her TCP ve UDP bağlantı noktasını başarıyla etkinleştirdikten sonra, hem yönlendiricinizi hem de konsolu / PC'yi yeniden başlatın ve sorunun şimdi çözülüp çözülmediğine bakın.
Aynı sorunun hala devam etmesi durumunda, aşağıdaki bir sonraki olası düzeltmeye geçin.
Yöntem 4: Statik IP Kullanma (Yalnızca Konsol)
Bu sorunla bir konsolda karşılaşırsanız, muhtemelenDurum Hatası Bambergaçünkü konsolunuz aslında doğru TCP / IP ayarlarını kullanmıyor. Bu, yalnızca İnternet Bağlantısının bir yönlendirici veya modem tarafından filtrelendiği durumlarda gerçekleşir.
Bu senaryo uygulanabilirse, konsolunuzu (Xbox One veya Ps4) doğru tamamlayıcı ayarlarla statik IP kullanmaya zorlayarak sorunu çözebilmelisiniz.
Bunun nasıl yapılacağından tam olarak emin değilseniz aşağıdaki talimatları izleyin:
- Bilgisayarınızda Windows tuşu + R açmak için Çalıştırmak iletişim kutusu. Metin kutusunun içine yazın "Cmd" ve bas Ctrl + Üst Karakter + Enter yükseltilmiş bir Komut istemi. Tarafından istendiğinde Kullanıcı Hesap Denetimi, Tıklayın Evet yönetici ayrıcalıkları vermek.
- Yükseltilmiş komut istemine girdikten sonra, aşağıdaki komutu yazın ve Giriş mevcut İnternet bağlantınıza genel bir bakış için:
ipconfig
- Sonuç listesinden, IPV4 adresini daha sonra konsolunuzda kullanacağınız şekilde kopyalayın.
- IPV4 adresinizi almayı başardıktan sonra, PS4 konsolunuza gidin ve ana kontrol panelinden şu adrese gidin: Ayarlar> Ağ> Bağlantı durumunu görüntüle.
Not: Xbox One'da, aynı ayrıntıları şuraya giderek görüntüleyebilirsiniz: Ayarlar> Tüm Ayarlar> Ağ> Ağ Ayarları.
- Sonuçlar listesinden Alt Küme Maskesini, Varsayılan Ağ Geçidini, Birincil DNS'yi, İkincil DNS'yi ve MAC Adresini kopyalayın.
- PS4'ünüzde İnternet Bağlantısını Kur'a gidin ve statik bir IP kurmak için istemleri geçtiğinizde Özel > Manuel'i seçin. 3. adımda kopyaladığınız IPV4 adresini kullanın ve ardından 4. adımda getirdiğiniz diğer seçenekleri (Alt Ağ Maskesi, Varsayılan Ağ Geçidi vb.) koyun.
Not: Xbox One'da şu adrese gidin: Ayarlar > Genel > Ağ Ayarları > Gelişmiş Ayarlar, ardından yukarıda aldığınız değerleri manuel olarak ekleyin.
- Diğer seçeneklere geçtiğinizde (MTU, Proxy Sunucusu vb.), bunları varsayılan değerlerine bırakın.
- Son olarak, yönlendirici ayarlarınıza erişin ve ardından daha önce PC'nizden kopyaladığınız ve PS4'ünüze ayarladığınız statik IP ve IPV4'ü ayarlayın.
- Değişiklikleri kaydedin, ardından her şeyi kapatıp açın ve sorunun şimdi çözülüp çözülmediğine bakın.