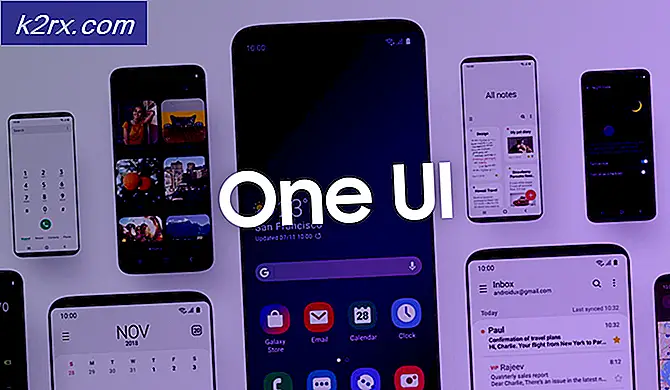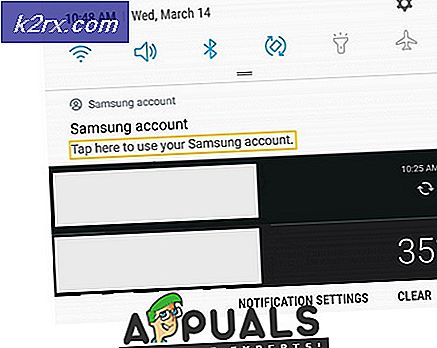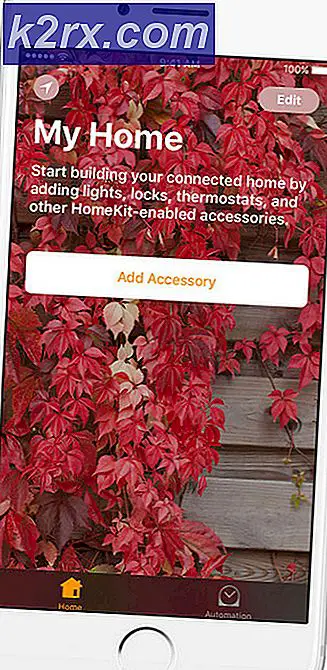Outlook'u varsayılan posta istemcisi olarak ayarlama
Outlook'u yükledikten sonra (hangi sürümde önemli değildir), şanslar varsayılan istemci olarak tanınmaz. E-posta işlerinizi yürütürken birden fazla e-posta programına atlamak yerine, neden Outlook'u e-posta gönderip almak için varsayılan durak yapmıyorsunuz?
Pencere 10'u kullanıyorsanız, yeni varsayılan e-posta istemcisi olarak yeni bir Posta uygulaması kullandığını fark ettiniz. Yeni varsayılan e-posta uygulamasının büyük bir hayranı değilsiniz, bu yüzden bir e-posta bağlantısını (MailTo) tıkladığınızda her zaman yönlendirilmek için can sıkıcı olabilir.
Outlook'unuz varsayılan posta istemcisi olarak tanınmadıysa, varsayılan e-posta istemciniz olarak ayarlamanızı sağlayacak iki farklı yöntem hazırladık. Her iki yöntem de aynı şeyi gerçekleştirecek, bu yüzden sizin için daha kolay anlaşılabilir olanı izleyin.
Yöntem 1: Denetim Masası'ndan Outlook varsayılan posta istemcisi olarak ayarlama
- Windows tuşu + R tuşlarına basın ve kontrol panelini yazın . Açmak için Enter'a basın.
- Varsayılan programları aramak için sağ üst köşede bulunan arama çubuğunu kullanın. Ardından, Varsayılan Programlar'a çift tıklayın.
- E-posta altında, Mail simgesini tıklayın.
- Listeden Outlook programınızı seçin ve varsayılan seçiminizi yapın.
- Bir programla bir dosya türünü veya protokolü ilişkilendir'e tıklayın.
- Varsayılan uygulamaların Uygulamalar altındaki menüden (sol taraf) seçildiğinden emin olun. Tüm yolu aşağı kaydırın ve Varsayılan uygulamaları protokolle seç'i tıklayın.
- MAILTO girdisi bulana kadar protokol listesinde aşağı doğru ilerleyin. Ardından, birden fazla seçenek arasından seçim yapmak için çift tıklayın.
- Açılır menüden Outlook programınızı seçin.
Bu kadar! Outlook, varsayılan e-posta istemcisi olarak yapılandırıldı. Şimdi, bir e-posta bağlantısını (MailTo) tıkladığınızda, Outlook'ta otomatik olarak açılır.
PRO TIP: Sorun bilgisayarınız veya dizüstü bilgisayar / dizüstü bilgisayar ile yapılmışsa, depoları tarayabilen ve bozuk ve eksik dosyaları değiştirebilen Reimage Plus Yazılımı'nı kullanmayı denemeniz gerekir. Bu, çoğu durumda, sorunun sistem bozulmasından kaynaklandığı yerlerde çalışır. Reimage Plus'ı tıklayarak buraya tıklayarak indirebilirsiniz.Yöntem 2: Outlook'u varsayılan posta istemcisi olarak Ayarlar aracılığıyla ayarlama
Outlook sürümünüze bağlı olarak, aşağıdaki adımlar biraz farklı olabilir. Outlook 2016'yı kullandık, ancak daha eski bir sürüm kullanıyorsanız, lütfen tam yol için Not paragraflarına bakın.
- Outlook'u açın ve Dosya'ya erişin ve ardından Seçenekler'e tıklayın .
Not: Outlook 2017'de, Araçlar> Seçenekler'e gidin ve ardından Diğer sekmesini tıklatın. - Genel sekmesinin seçili olduğundan emin olun, ardından Outlook'u E-posta, Kişiler ve Takvim için varsayılan program ( Başlangıç seçenekleri altında) yap'ın yanındaki kutuyu işaretleyin.
Not: Outlook 2010'da, Genel sekmesi yoktur. Seçenekler penceresini açar açmaz Başlatma seçeneklerini bulabilmeniz gerekir. - Değişikliğinizi kaydetmek için Tamam'ı tıklayın.
Bu kadar. Outlook artık tüm E-postalarınızı, kişilerinizi ve takvimlerinizi ele alacak şekilde yapılandırılmıştır.
PRO TIP: Sorun bilgisayarınız veya dizüstü bilgisayar / dizüstü bilgisayar ile yapılmışsa, depoları tarayabilen ve bozuk ve eksik dosyaları değiştirebilen Reimage Plus Yazılımı'nı kullanmayı denemeniz gerekir. Bu, çoğu durumda, sorunun sistem bozulmasından kaynaklandığı yerlerde çalışır. Reimage Plus'ı tıklayarak buraya tıklayarak indirebilirsiniz.