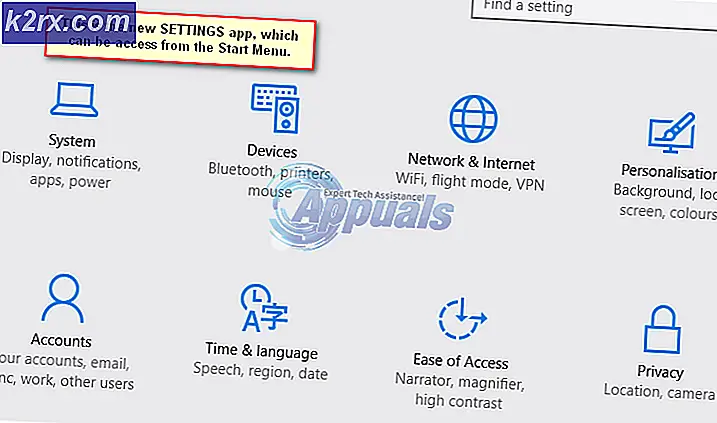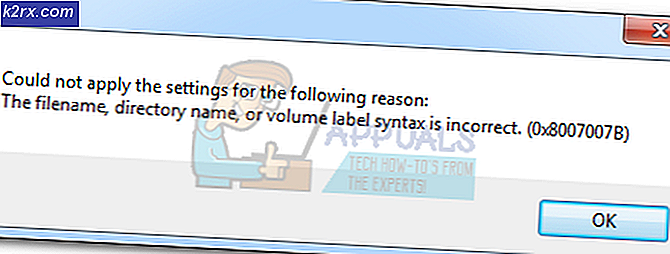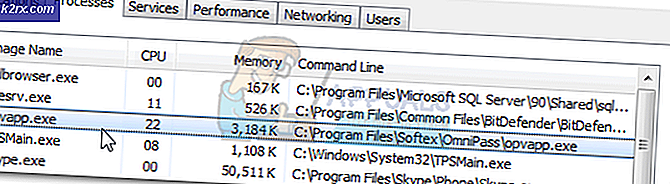Düzeltme: Uzaktan yordam çağrısı başarısız oldu
Fotoğraflarınızı, belgelerinizi veya Windows özelliklerinizi ve uygulamalarınızı açabilir misiniz? Uzaktan Yordam Çağrısı Başarısız adlı hata alıyor musunuz? Eğer evet ise, bu problem için uygun bir çözüm bulmak için doğru yerdesiniz. Bilgisayarınızda herhangi bir sorun yoksa, mutlu olmalısınız ve bu makaleyi okuyabilir ve paylaşabilirsiniz, böylece bu sorunla ilgili olası çözümler hakkında bilgi verebilir.
Uzaktan Yordam Çağrısının amacı nedir ? Microsoft Uzaktan Yordam Çağrısı (RPC), dağıtılmış istemci - sunucu programları oluşturmak için güçlü bir teknoloji tanımlar. RPC hakkında daha fazla bilgi edinmek isterseniz, bunu RPC'den (burada) yapabilirsiniz.
Bu sorun, Windows 7, Windows 8, Windows 8.1 ve Windows 10'da gerçekleşir. Birkaç kullanıcı fotoğraf, belge, Windows Media Player, Denetim Masası, Windows Mağazası ve diğer Windows özellikleri ve uygulamaları açarken bir sorun yaşıyor.
Peki, bu hata neden oluşur? İşletim sistemi veya uygulamasıyla ilgili sorun, hizmetlerle ilgili sorun, kötü amaçlı yazılım bulaşma, dosya bozulma, kullanıcı hesabı bozulması veya diğer sorunlar gibi birkaç çözüm vardır.
Bu makalede, Windows 7 ve Windows 10'u kullanacağız. Size, Photo uygulaması, Windows Mağazası veya diğer uygulamalarla ilgili bir sorunu nasıl gidereceğinizi göstereceğiz.
Uzaktan Prosedür Çağrısı ile sorunu çözmek için 15 yöntem oluşturduk.
Yöntem 1: Sorun gidericiyi çalıştır
RPC Başarısız sorun nedeniyle Windows Mağazası açamayacağınızı düşünelim. Denemeniz gereken ilk çözümlerden biri, Windows'a entegre olan Sorun Giderici aracıdır . Nereden başlayacağınızı ve ne yapılandırılacağını bilmiyorsanız, Sorun Giderici aracı Microsoft tarafından önceden tanımlanmış eylemlerle sorunu çözmeye çalışacaktır. Windows 10 1703 sürümünde Sorun Giderici'yi nasıl çalıştırdığınızı göstereceğiz. İşletim sisteminin başka bir sürümünü kullanıyorsanız, Sorun Giderici'yi çalıştırmak ve sorununuzu gidermek için bu yordamı uygulayabilirsiniz.
- Windows logosunu basılı tutun ve R'ye basın
- Denetim masasını yazın ve Denetim Masası'nı açmak için Enter tuşuna basın
- Kategorileri kategoriye göre sırala
- Sistem ve Güvenlik'i tıklayın.
- Güvenlik ve bakım altında Genel bilgisayar sorunlarını giderme'yi tıklatın.
- Sorun Giderme sekmesini seçin ve ardından Windows Mağazası'na gidin. Başka bir Windows özelliği veya uygulamasında sorun yaşarsanız, lütfen bu özelliği veya uygulamayı seçin.
- Windows Mağazası'nı seçtikten sonra , Sorun gidericiyi çalıştır'ı tıklayın.
- Sorun Giderici aracı sorun giderme adımları bitene kadar bekleyin.
- Windows'unuzu yeniden başlatın
- Windows Mağazası'nı çalıştırın
- Windows Mağazası üzerinden en sevdiğiniz uygulamayı veya oyunu indirmenin tadını çıkarın
Yöntem 2: varsayılan programları değiştir
Fotoğraflarınızı RPC Başarısız sorun nedeniyle Fotoğraf uygulamasını veya başka bir uygulamayı kullanarak açamazsanız, fotoğraflarınızı açmak için kullandığınız uygulamayı kontrol etmeniz gerekir. Bir kapı yanlış anahtarla açılamaz, yanlış uygulama ile resimler açılamaz. Windows 10'u kullanarak fotoğraflar için varsayılan programı nasıl yapılandıracağınızı göstereceğiz. Windows Vista'dan Windows 8.1'e başka bir işletim sistemi sürümü kullanıyorsanız, varsayılan uygulama programını değiştirmek için bu prosedürü uygulayabilirsiniz. Örneğin, .pdf dosyalarını açarken sorun yaşadığınızda, bu yöntemi uygulayabilir ve .pdf dosyaları için varsayılan uygulamayı yapılandırabilirsiniz. Haydi başlayalım.
- Windows logosunu basılı tutun ve R'ye basın
- Denetim masasını yazın ve Denetim Masası'nı açmak için Enter tuşuna basın
- Kategorileri kategoriye göre sırala
- Programları Seç
- Varsayılan Programları Seç
- Varsayılan programlarınızı ayarla'yı tıklayın .
- Fotoğrafları Seç
- Bu programı varsayılan olarak ayarla'yı tıklayın.
- Tamam'a tıklayın
- Fotoğraflarını aç
Yöntem 3: Windows 10'da Windows Fotoğraf Görüntüleyicisi'ni geri alın
Windows 10'daki pek çok kullanıcı Windows Fotoğraf Görüntüleyicisi'ni kaçırıyor. Windows XP, Windows Vista veya Windows 7 kullanıyorsanız, Windows Photo Viewer'ı kullanarak fotoğraflarınızı açıyorsunuz. Windows 10'da Windows Fotoğraf Görüntüleyici nerede? Windows Fotoğraf Görüntüleyici var ve etkin değil, bu yüzden Kayıt Defteri Düzenleyicisi aracılığıyla etkinleştirmeniz gerekir. Kayıt Defteri Düzenleyicisi'nde herhangi bir değişiklik yapmadan önce yanlış yapılandırma durumunda kayıt defteri veritabanını yedekleriz. Windows 10'da nasıl yapacağınızı göstereceğiz.
Bu yöntem için, Standart kullanıcı herhangi bir sistem değişikliği yapmasına izin verilmediğinden Yönetici hesabına ihtiyacınız olacaktır. Windows 10'da fotoğraf görüntüleyiciyi geri yüklemek için adımları görüntüleyebilirsiniz.
Yöntem 4: Başlat hizmetleri
Hizmetler, Windows'a entegre bir yazılım parçasıdır. Hizmetler'de bir yapılandırma yapmak isterseniz Yönetici ayrıcalığı olan bir kullanıcı hesabı kullanmanız gerekir. Standart kullanıcı hesaplarının herhangi bir sistem değişikliği yapmasına izin verilmez. RPC, RPC Konumu ve DCOM dahil olmak üzere üç hizmeti yapılandırmanız gerekecektir. Onların amacı nedir? Onları çift tıklarsanız, Microsoft tanımlarını aşağıdaki gibi okuyacaksınız:
Uzaktan Yordam Çağrısı (RPC) hizmeti, COM ve DCOM sunucuları için Hizmet Denetim Yöneticisi'dir. Nesne aktivasyon istekleri, nesne ihracatçı kararları ve COM ve DCOM sunucuları için dağıtılmış çöp toplama gerçekleştirir. Bu hizmet durdurulur veya devre dışı bırakılırsa, COM veya DCOM kullanan programlar düzgün çalışmayacaktır. RPCSS servisinin çalıştırılması önemle tavsiye edilir.
Uzaktan Yordam Çağrısı (RPC) Konumu: Windows 2003 ve Windows'un önceki sürümlerinde, Uzaktan Yordam Çağrısı (RPC) Konum Belirleyici hizmeti, RPC ad hizmeti veritabanını yönetir. Windows Vista ve Windows'un sonraki sürümlerinde, bu hizmet herhangi bir işlev sağlamaz ve uygulama uyumluluğu için mevcuttur.
DCOM Server Process Launcher hizmeti, nesne aktivasyon isteklerine yanıt olarak COM ve DCOM sunucularını başlatır. Bu hizmet durdurulur veya devre dışı bırakılırsa, COM veya DCOM kullanan programlar düzgün çalışmayacaktır. DCOMLAUNCH servisinin çalıştırılması şiddetle önerilir.
Windows 10'da hizmetlerin nasıl yapılandırılacağını size göstereceğiz. Prosedür, Windows XP'den Windows 10'a işletim sistemi için aynıdır.
- Windows logosunu basılı tutun ve R'ye basın
- Services.msc yazın ve Hizmetler'i açmak için Enter'a basın
- Uzaktan Yordam Çağrısı servisine gidin ve servisin çalıştığından emin olun. Çalışmıyorsa, lütfen bir sonraki adıma bakın. Servis çalışıyorsa adım adım başlayın
- Uzaktan Yordam Çağrısı (RPC) servisine sağ tıklayın ve
- Başlangıç türü altından Otomatik'i seçin ve ardından Sonraki fotoğrafta olduğu gibi yapılandırılmalıdır.
- Uygula ve sonra Tamam
- Uzaktan Yordam Çağrısı (RPC) Konum Belirleyicisi hizmetine git
- Uzaktan Yordam Çağrısı (RPC) Konum Belirleyicisi hizmetine sağ tıklayın ve Özellikler'i seçin.
- Başlangıç türü altında Manuel'i seçin.
- Uygula'yı ve ardından Tamam'ı tıklayın.
- DCOM Sunucu İşlemi Başlatıcı hizmetine gidin ve hizmetin çalıştığından emin olun. Çalışmıyorsa, lütfen bir sonraki adıma bakın.
- DCOM Sunucu İşlemi Başlatıcı'yı sağ tıklayın ve Özellikler'i seçin.
- Başlangıç türü altından Otomatik'i seçin ve ardından Sonraki fotoğrafta olduğu gibi yapılandırılmalıdır.
- Uygula'yı ve ardından Tamam'ı tıklayın.
- Windows'unuzu yeniden başlatın
- Uygulamayı çalıştırın veya RPC nedeniyle çalışmayan dosyaları açın . Başarısız sorun oluştu
- Windows'un hatasız olmasını sağlayın
Yöntem 5: Bilgisayarınızı kötü amaçlı yazılım için tara
Antivirüs kullanmıyorsanız, Windows'unuza kötü amaçlı yazılım bulaşmış olur. Avira antivirüsünü, ev kullanıcıları için ücretsiz antivirüs kullanarak nasıl bir tarama yapacağınızı göstereceğiz. Avira antivirüsünü indirmek ve Avira antivirüsünü öğrenmek istiyorsanız, bunu bu LINK üzerinde yapabilirsiniz. Ayrıca, Windows 8, Windows 8.1 ve Windows 10'a entegre edilmiş Windows Defender'ı kullanarak bir tarama işlemini nasıl yapacağınızı göstereceğiz. Windows XP ve Windows Vista kullanmamanızı umuyoruz çünkü Microsoft bunları desteklemiyor. antivirüsleri güvenlik yamaları ile güncelleyemezsiniz. Antivirüs yüklediğinizde, antivirüs çalışır ve onu görev çubuğunda görürsünüz. Antivirüsünüzü iki yolla çalıştırabilirsiniz; biri Windows Arama ve diğeri de görev çubuğundan antivirüs açmak için. Antivirüs Avira'yı Arama'yı kullanarak nasıl çalıştıracağınızı ve Windows taramanızı nasıl çalıştıracağınızı göstereceğiz.
- Başlat menüsüne sol tıklayın ve Avira Antivirus yazın
- Avira Antivirus'e sağ tıklayın ve Yönetici Olarak Çalıştır'ı seçin
- Avira Antivirus uygulamasını Yönetici olarak çalıştırmayı onaylamak için Evet'i tıklatın.
- Tarama sistemini tıklayın
- Çalışan taramayı Yönetici olarak onaylamak için Evet'e tıklayın.
- Avira Antivirus bitene kadar bekleyin
- Windows'unuzu yeniden başlatın
- Windows'un hatasız keyfini çıkarın
Windows 8, Windows 8.1 ve Windows 10 kullanıyorsanız, Windows'a entegre edilmiş olan Windows Defender adlı antivirüs kullanabilirsiniz. Üçüncü taraf antivirüsünü yüklemeye karar verdiğinizde, Windows otomatik olarak Windows Defender'ı kapatır. Üçüncü taraf antivirüsünü kaldırdığınızda, Windows otomatik olarak Windows Defender'ı başlatır. Harika, öyle mi?
Windows Defender'ı Windows Arama'dan veya Görev Çubuğu'ndan başlatabilirsiniz. Bu sefer Windows Defender'ı Görev Çubuğundan başlatacağız.
- Görev çubuğuna git
- Windows Defender simgesine sağ tıklayın ve Aç'ı seçin.
- Tüm sabit diski taramak için Tam taramayı tıklayın
- Windows Defender taraması bitene kadar bekleyin
- Windows'unuzu yeniden başlatın
- Windows'un hatasız keyfini çıkarın
Yöntem 6: SFC / SCANNOW
Sistem Dosyası Denetleyicisi (SFC), sistem dosya yolsuzluğunu kontrol eden Windows'a entegre bir komut satırı yardımcı programıdır. SFC, sistem dosya yolsuzluğu ile ilgili bazı sorunlar bulduğunda, SFC bunları düzeltmeye çalışacaktır. SFC yardımcı programını kullanmak için bir konsol oturumu çalıştıran bir yönetici olmanız gerekir. SFC, SCANNOW olarak ek komutlar içerir. SCANNOW, korunan tüm sistem dosyalarının bütünlüğünü tarar ve mümkünse sorunları olan dosyaları onarır.
Sfc / scannow Nasıl Çalıştırılır Hakkında Daha Fazla Bilgi
Yöntem 7: DPI ölçeklemeyi değiştir
Windows 7'de bazı yapılandırmalar yapalım. Az sayıda kullanıcı RPC'yi çözdü. Windows 7 makinelerinde Display başlığı değiştirilerek sorun giderildi. Windows 7'de DPI Ölçeklemeyi nasıl değiştireceğinizi göstereceğiz.
- Windows logosunu basılı tutun ve R'ye basın
- Denetim masasını yazın ve Denetim Masası'nı açmak için Enter tuşuna basın
- Kategorileri kategoriye göre sırala
- Görünüm ve Kişiselleştirmeyi Seç
- Ekran Altında Metin Ve Diğer Öğeleri Daha Büyük veya Daha Küçük Yap'ı tıklatın.
- Metnin boyutunu değiştir. Üç seçeneğiniz var, Daha küçük, Orta ve Daha büyük. Hepsini test etmeye çalış. Ortadan Daha Küçük'e değiştik. Metnin boyutunu değiştirdikten sonra Uygula'ya tıklayın.
- Şimdi oturumu kapat
- Kullanıcı hesabınıza giriş yapın
- Dosyalarınızı açın veya uygulamanızı test edin
- Windows üzerinde çalışmanın tadını çıkarın
Yöntem 8: LocalState klasöründen içerik silme
Bu yöntemde, kullanıcı hesabınızın altında bulunan LocalStore klasöründen içerik kaldıracağız. Windows 10'u kullanarak nasıl yapacağınızı göstereceğiz. İşletim sisteminin başka bir sürümünü kullanıyorsanız, LocalState klasöründen içerik kaldırmak için bu prosedürü takip edebilirsiniz. Haydi başlayalım.
- Windows logosu ve Windows Gezgini'ni veya Dosya Gezgini'ni açmak için E tuşuna basın
- Aşağıdaki konum yolunu yazın (aşağıdaki ekran görüntüsünden)
- Tüm dosyaları seç ve sil
- LocalState klasöründen dosya silme işlemini onaylamak için Evet'i tıklatın.
- Windows'unuzu yeniden başlatın
- Dosyalarınızı açın veya uygulamanızı test edin
- Windows üzerinde hatasız çalışmanın tadını çıkarın
Yöntem 9: Kayıt Defteri Temizleyicisini Kaldırma
Herhangi bir Registry Cleaner kullanıyorsanız, Registry Cleaner ve Windows özellikleri veya uygulamaları arasında uyum sorunu olabilir. Windows 10'da Wise Registry Cleaner'ı nasıl kaldırdığınızı göstereceğiz. İşletim sisteminin başka bir sürümünü kullanıyorsanız, Registry Cleaner'ı kaldırmak için bu prosedürü takip edebilirsiniz.
PRO TIP: Sorun bilgisayarınız veya dizüstü bilgisayar / dizüstü bilgisayar ile yapılmışsa, depoları tarayabilen ve bozuk ve eksik dosyaları değiştirebilen Reimage Plus Yazılımı'nı kullanmayı denemeniz gerekir. Bu, çoğu durumda, sorunun sistem bozulmasından kaynaklandığı yerlerde çalışır. Reimage Plus'ı tıklayarak buraya tıklayarak indirebilirsiniz.- Windows logosunu basılı tutun ve R'ye basın
- Appwiz.cpl yazın ve Programlar ve özellikleri açmak için Enter tuşuna basın
- Wise Registry Cleaner 9.45 seçin
- Wise Registry Cleaner 9.45'e sağ tıklayın ve Kaldır'ı seçin
- Wise Registry Cleaner 9.45'i kaldırmak için prosedürü takip edin
- Windows'unuzu yeniden başlatın
- Windows'un hatasız keyfini çıkarın
Yöntem 10: Video kodeklerini kaldırma
Windows'unuzda ek video codec kullanıyor musunuz? Varsa, video kodlayıcıları sağlayan yazılımı kaldırmanız gerekir. Az sayıda kullanıcı, video kodeklerini kaldırarak RPC hatası çözüldü. Windows 10'da video codec'lerinin nasıl kaldırılacağını size göstereceğiz. İşletim sisteminin başka bir sürümünü kullanıyorsanız, video kodekini kaldırmak için bu prosedürü takip edebilirsiniz.
- Windows logosunu basılı tutun ve R'ye basın
- Appwiz.cpl yazın Programı ve özellikleri açmak için Enter tuşuna basın
- Windows 10 Codec Pack 2.0.8'i seçin
- Windows 10 Codec Pack 2.0.8'e sağ tıklayın ve Kaldır'ı seçin
- Windows 10 Codec Pack 2.0.8'i kaldırmak için prosedürü takip edin
- Windows'unuzu yeniden başlatın
- Windows'un hatasız olmasını sağlayın
Yöntem 11: PDF Architect'i kaldırma
Bu yöntemde uygulamayı da kaldıracağız. Önceki iki yöntemde olduğu gibi, yazılım veya Windows uygulaması arasında uyum sorunu olabilir. Buna dayanarak, PDF Architect adlı yazılımı kaldıracağız. Size Windows 10 üzerinde PDF Architect'i nasıl kaldıracağınızı göstereceğiz. Başka bir işletim sistemi sürümü kullanıyorsanız, PDF Mimarı'nı kaldırmak için bu prosedürü takip edebilirsiniz.
- Windows logosunu basılı tutun ve R'ye basın
- Appwiz.cpl yazın Programı ve özellikleri açmak için Enter tuşuna basın
- PDF Mimarı Seç 5
- PDF Architect 5'e sağ tıklayın ve Uninstall'ı seçin
- PDF Architect 5'i kaldırmak için prosedürü izleyin
- Windows'unuzu yeniden başlatın
- Windows'un hatasız keyfini çıkarın
Yöntem 12: PowerShell kullanarak varsayılan uygulamaları yeniden yükleme
Bu yöntemde, Windows uygulamalarını PowerShell aracılığıyla yeniden yükleyeceğiz. Windows 10'da bunu nasıl yapacağınızı göstereceğiz. Aynı prosedürü Windows 8 ve Windows 8.1'de de takip edebilirsiniz.
- Başlat menüsüne sol tıklayın ve PowerShell yazın
- PowerShell'i sağ tıklayın ve Yönetici Olarak Çalıştır'ı seçin.
- PowerShell'i Yönetici olarak çalıştırmayı onaylamak için Evet'i tıklatın.
- Get-AppxPackage türlerini yazın | Fotoğraflar uygulamasını kaldırmak için AppxPackage'ı kaldırın
- Tip Get-AppxPackage -AllUsers | Foreach {Add-AppxPackage -DisableDevelopmentMode -Register $ ($ _. InstallLocation) \ AppXManifest.xml} 'i açın ve tekrar Fotoğraflar uygulamasını yüklemek için Enter'a basın
- Windows'unuzu yeniden başlatın
- Windows ve uygulamalarla hatasız çalışmanın tadını çıkarın
Yöntem 13: Sistem Geri Yükleme
Birçok kullanıcı yedekleme ve geri yükleme stratejilerini görmezden geliyor. Yedekleme ve geri yükleme stratejisinin uygulanması, iş ve ev ortamı için hayati bir eylemdir. Başarısızlık durumunda verilerinizin bir yedeği vardır, sisteminizi önceki duruma ve yedekleme ve geri yükleme stratejisiyle bir araya gelen diğer faydalara döndürebilirsiniz. Bunu göz ardı eden kullanıcılardan biri değilseniz, Sistem Geri Yükleme'yi kullanarak Windows'unuzu önceki duruma geri yüklemenizi öneririz. Bilgisayarın sorunsuz çalıştığı zamanı biliyorsanız, Windows'unuzu bu tarihe geri alın. Sistem Geri Yükleme, bilgisayarınızda etkin değilse, Yöntem 14'ü okumalısınız. Bu LINK'i okuyarak Sistem Geri Yükleme'yi etkinleştirmenizi öneririz. Windows 10'un önceki duruma nasıl geri yükleneceğini size göstereceğiz. Windows geri yükleme prosedürü, Windows XP'den Windows 10'a bir işletim sisteminde aynıdır.
- Windows logosunu basılı tutun ve R'ye basın
- Rstrui.exe yazın ve Enter'a basın
- Farklı bir geri yükleme noktası seç'i tıklayın ve İleri'yi tıklayın.
- Uygun kontrol noktasını seçin ve İleri'ye tıklayın.
- Son'u tıklayın
- Windows'unuzu yeniden başlatın ve Windows'un önceki durumuna geri yüklenmesini tamamlayana kadar bekleyin.
- Windows'un hatasız keyfini çıkarın
Yöntem 14: Başka bir hesap oluştur ve verilerinizi taşı
Bu yöntemde, yönetici ayrıcalığına sahip başka bir kullanıcı hesabının nasıl oluşturulacağını, verileri nasıl taşıyacağınızı ve Windows üzerinde sorunsuz bir şekilde çalışmanın tadını nasıl çıkaracağınızı göstereceğiz. Windows 10'da nasıl bir kullanıcı hesabı oluşturacağınızı göstereceğiz. Prosedür, Windows Vista'dan Windows 8.1'e kadar olan başka bir işletim sisteminde aynı veya benzerdir.
- Windows logosunu basılı tutun ve R'ye basın
- Kullanıcı hesaplarını açmak için netplwiz yazın ve Enter tuşuna basın
- Başka bir kullanıcı hesabı eklemek için Ekle'yi tıklayın.
- Microsoft hesabını kullanmak istemediğimizden, Microsoft hesabı olmadan giriş yap (önerilmez) .
- Yerel hesap seç
- Kullanıcı adı, şifre ve şifre ipucu yazın ve İleri'ye tıklayın.
- Hesabınız başarıyla oluşturuldu ve Bitir'i tıklamanız gerekiyor
- Yeni hesap seçip Özellikler'i tıklayın.
- Grup Üyeliği sekmesini seçin
- Hesabı Standart kullanıcıdan Yönetici olarak değiştir
- Uygula'yı ve ardından Tamam'ı tıklayın.
- Tamam'a tıklayın
- Windows logosunu basılı tutun ve X düğmesine basın
- Kapatma veya Çıkış'ı seçin ve ardından Çıkış yap'ı seçin.
- Yeni kullanarak oturum açın Örneğimizde, bu Appuals. Şifrenizi yazmanız ve Enter tuşuna basmanız gerekecektir.
- Windows logosunu tutun ve Dosya Gezgini'ni açmak için E'ye basın
- Dosya Gezgini'nin sol tarafında Bu PC'ye tıklayın
- Aşağıdaki C: \ Kullanıcılar konumuna gidin . İki veya daha fazla klasör göreceksiniz (kaç hesap kullandığınıza bağlıdır). Örneğimizde iki kullanıcı hesabı var, Jasmin Kahriman kullanıcı hesabı bozuk ve Appuals yarattığımız yeni bir hesap.
- Bozuk kullanıcı hesabını aç, örneğimizde, o Jasmin Kahriman
- Klasörleri aşağıdaki gibi seçin ve kopyalayın : Masaüstü, Belge, İndirilenler, Müzik, Resimler ve Videolar . Tüm klasörler dahil olmak üzere tüm kullanıcı profilini kopyalayabileceğinizi lütfen unutmayın.
- Yeni kullanıcı hesabı aç, örneğimizde Appuals
- Kopyalanan klasörleri Appuals klasörüne yapıştırın. Bazı dosyaların çoğaltılması durumunda , Dosyaları hedefte değiştir'i tıklayın .
- Windows logosunu basılı tutun ve R'ye basın
- Kullanıcı hesaplarını açmak için netplwiz yazın ve Enter tuşuna basın
- Bozuk kullanıcı hesabını seçin . Örneğimizde, bu Jasmin Kahriman
- Kaldır'ı tıklayın.
- Bozuk kullanıcı profilini silmeyi onaylamak için Evet'i tıklayın.
- Tamam'a tıklayın
- Internet Explorer'ı çalıştırın ve test edin . Her şeyin yolunda gitmesi durumunda, bozuk kullanıcı hesabını silmeniz gerekir
- Windows logosunu tutun ve Dosya Gezgini'ni açmak için E'ye basın
- Dosya Gezgini'nin sol tarafında Bu PC'ye tıklayın
- Aşağıdaki konuma git C: \ Users
- Bozuk kullanıcı hesabını sağ tıklayın ve Sil'i seçin.
- Windows'unuzu yeniden başlatın
- Internet Explorer'ı çalıştırın ve İnternet'teki zamanın tadını çıkarın
Yöntem 15: İşletim sistemini yeniden yükle
Tüm yöntemleri denedikten ve sorununuzu çözmedikten sonra, işletim sisteminizi yeniden yüklemenizi öneririz. Windows 8, Windows 8.1 ve Windows 10 , PC'nizi Yeniden Başlat ve Bilgisayarınızı Yenileme adlı yeni özellikleri desteklemektedir. Windows 10'da bu teknoloji PC'nizi Sıfırla olarak adlandırılmıştır. Bu özellik sayesinde, her şeyi kaldırabilir ve Windows'u yeniden yükleyebilir ve dosyalarınızı etkilemeden bilgisayarınızı yenileyebilirsiniz. Size Windows 10'da PC'nizi nasıl sıfırlayacağınızı göstereceğiz. İşletim sisteminin daha önceki bir sürümünü kullanıyorsanız, bu özelliği kullanabilirsiniz ve Windows'unuzu yeniden yüklemek için DVD veya USB flash sürücüye ihtiyacınız olacaktır. Yeniden yüklemeden önce verilerinizi USB flash diske, harici HDD'ye, Ağa Bağlı Depolama'ya (NAS) veya bulut depolama alanına yedeklemeniz gerekir.
- Windows logosunu basılı tutun ve Ayarlar'ı açmak için I düğmesine basın
- Güncelleme ve Güvenlik Seç
- Kurtarma'yı Seç
- Bu PC'yi Sıfırla altında Başlayın'ı tıklayın.
- Dosyalarımı sakla'yı tıklayın. Tüm uygulamaları ve ayarları kaldıracaksınız, ancak kişisel dosyalarınızı saklayacaksınız. Başka bir seçenek de uygulamalar, ayarlar ve kişisel dosyalar dahil olmak üzere her şeyi kaldırmaktır.
- Sıfırla'yı tıklayın
- Windows 10, bilgisayarınızı varsayılan ayarlara sıfırlamayı bitirinceye kadar bekleyin
- Uygulamaları yükleyin ve Windows'u yapılandırın
- Windows'un sorunsuz bir şekilde tadını çıkarın .
PRO TIP: Sorun bilgisayarınız veya dizüstü bilgisayar / dizüstü bilgisayar ile yapılmışsa, depoları tarayabilen ve bozuk ve eksik dosyaları değiştirebilen Reimage Plus Yazılımı'nı kullanmayı denemeniz gerekir. Bu, çoğu durumda, sorunun sistem bozulmasından kaynaklandığı yerlerde çalışır. Reimage Plus'ı tıklayarak buraya tıklayarak indirebilirsiniz.