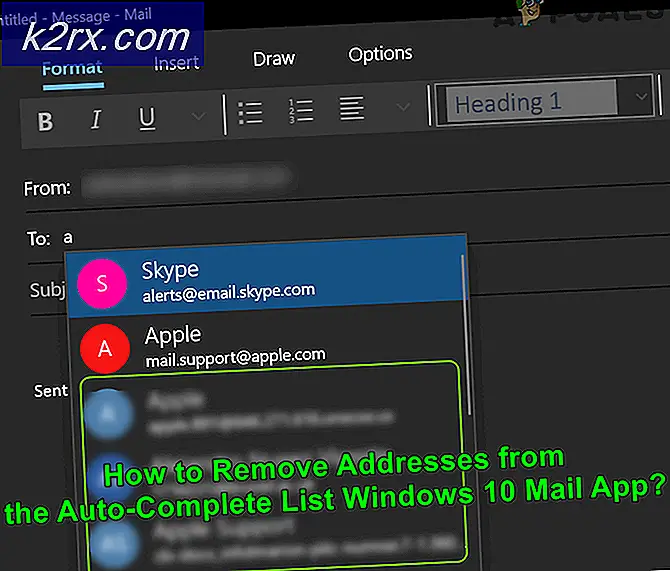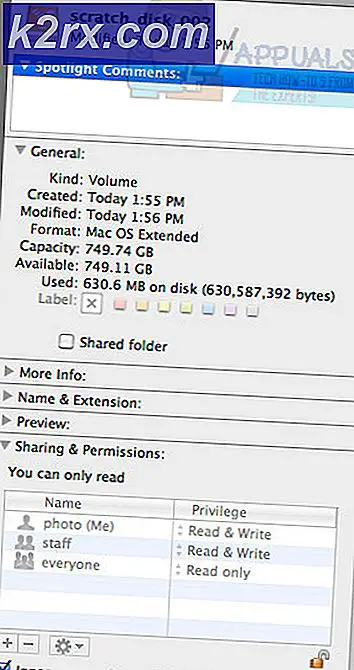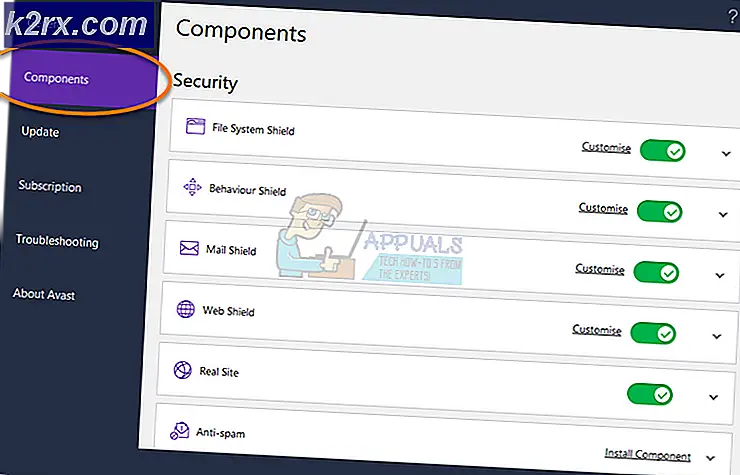Outlook 2016, 2013, 2010 Nasıl Yedeklenir
E-postalar kuruluşun temsilcileri arasındaki iletişimin merkezindedir. Çalışma günlerinin çoğunu e-posta göndererek ve toplantılar düzenleyerek geçiren kullanıcılar, e-posta iletişiminizin güvenli bir kopyasını bulundurmanın ne kadar önemli olduğunu ifade edebilir. İşiniz Microsoft Outlook'un etrafında dönüyorsa, uygulama dosyalarınızı (e-postalar, kişiler, takvimler, vb.) Güvenli bir yere yedeklemeniz gerekebilir.
Periyodik yedekleme yaparsanız, yeni bir PC'ye veya yeni bir Outlook hesabına geçmek, bakım gerektirmez. Daha da fazlası, bir Outlook yedeklemesine sahip olmak, veri kaybı riskini ortadan kaldıracak ve güvenilir bir çevrimdışı e-posta arşivi tutmanıza olanak sağlayacaktır.
Neyse ki kullanıcıları için Outlook uygulama verilerini yedeklemeniz Office 2010'dan başlayarak çok daha kolay hale geldi. Endişelenecek çok sayıda klasöre sahip olmak yerine, yedeklemeniz tek bir dosyada saklanacak. Bu, PST dosyasını başka bir bilgisayarda en az güçlükle içe aktarmanıza olanak tanır.
Süreci daha da hızlandırmak için tüm e-postalarınızı, kişilerinizi, takvimlerinizi, görevlerinizi ve bazı uygulama ayarlarınızı yedeklemeyle ilgili eksiksiz bir kılavuz oluşturduk. Yeni bir PC'ye geçiş yapıyorsanız, Outlook yedeklemelerini içe aktarırken ikinci kılavuza göz attığınızdan emin olun.
Not: Aşağıdaki kılavuzlar Outlook 2010, Outlook 2013 ve Outlook 2016 ile uyumludur.
Outlook Yedekleme Dosyası Nasıl Verilir
- Dosyalarınızı Outlook 2016, 2013'te yedeklemek için - Dosya menüsüne erişin, ardından Aç ve Ver'i tıklayın (soldaki menüden). Şimdi, Al / Ver'e tıklayın .
Not: Outlook 2010'da - Dosya> Seçenekler> Gelişmiş> Dışa Aktar. - Vurgulamak için bir dosyayı dışa aktar'ı ve ardından İleri'yi tıklatın.
- Outlook veri dosyası (.pst) seçin ve tekrar ileri 'yi tıklatın.
- Bu ekranda, yedeklemek istediğiniz klasörleri ve dosyaları seçmeniz gerekir. Zaten yerinde bir yedeklemeniz olmadığı sürece, tüm dosyalarınızın tam bir yedeğini oluşturmak iyi bir uygulamadır. Bunu yapmak için, hesabınızı vurgulayan e-posta adresini tıklayın ve Alt klasörleri ekle seçeneğinin yanındaki kutunun işaretli olduğundan emin olun. Devam etmek için İleri'yi tıklayın.
Not: Belirli verileri yedeklemek istiyorsanız, ilgili klasörü seçin ve İleri'ye basın, ancak Alt klasörleri ekle seçeneğini işaretlediğinizden emin olun. Yedeklemenize daha da fazla filtre uygulamak isterseniz, Filtre düğmesini kullanabilirsiniz. Kelimeler, konumlar veya saat dilimlerine göre seçici yedekleme yapabilirsiniz. - Yedeklemenizin oluşturulmasını istediğiniz yolu ayarlamak için Gözat düğmesini kullanın. Ayrıca özel bir ad da verebilirsiniz. Yinelenmelerden kaçınmak isterseniz, çoğaltılanları dışa aktarılmış öğelerle değiştir'i seçin ve Son'a basın .
- Yedeklemenizde hassas bilgiler varsa, bu noktada bir şifre belirlemek en iyisidir.
- Ne kadar bilgiye sahip olduğunuza bağlı olarak, sürecin tamamlanması 5 dakikadan fazla sürebilir.
Bu kadar! Outlook verilerinizi başarıyla yedeklediniz.
Bir PST yedekleme dosyası nasıl alınır
Yedek PST dosyasının diğer dosyalarla aynı özelliklere sahip olduğunu unutmayın. Bu, onu bilgisayarınıza özgürce taşıyabileceğiniz veya harici bir sürücüye kopyalayabileceğiniz ve başka bir bilgisayara taşıyabileceğiniz anlamına gelir. Göz önünde bulundurulması gereken bir diğer nokta, bu PST dosyasının canlı bir dosya olmamasıdır. Bu, oluşturulduktan sonra yeni e-postalar, kişiler ve takvim bilgileriyle güncellenmeyeceği anlamına gelir. Outlook, Belgeler> Outlook Dosyaları'nda güncelleştirilmiş bir PST dosyasını tutar. Ancak yerel olarak depolandığından, çeşitli faktörlerden dolayı kırılabilir.
PRO TIP: Sorun bilgisayarınız veya dizüstü bilgisayar / dizüstü bilgisayar ile yapılmışsa, depoları tarayabilen ve bozuk ve eksik dosyaları değiştirebilen Reimage Plus Yazılımı'nı kullanmayı denemeniz gerekir. Bu, çoğu durumda, sorunun sistem bozulmasından kaynaklandığı yerlerde çalışır. Reimage Plus'ı tıklayarak buraya tıklayarak indirebilirsiniz.Artık Outlook yedeklemenizi yaptınız, işte bunları yeni bir bilgisayara nasıl aktaracağız.
Not: Aşağıdaki kılavuz Outlook 2016, Outlook 2013 ve Outlook 2010'da çalışacaktır.
- Ana Outlook penceresinde, Dosya sekmesini genişletin ve sağdaki menüden Aç ve Ver'i seçin.
Not: Outlook 2010'da, Dosya> Aç> İçe Aktar'a gidin. - Başka bir programdan veya dosyadan al'ı seçip İleri'ye tıklayın.
- Ardından, Outlook Veri Dosyası'nı seçin ve İleri'yi tıklatın.
- Bir sonraki pencerede, yedekleme dosyasına gitmek için Gözat düğmesine tıklayın. Yükledikten sonra, kopyaları engellemek veya mevcut öğelerle değiştirmek için Seçenekler menüsünü kullanabilirsiniz. Devam etmek için İleri'ye basın.
Not: İçe aktardığınız yedek, şu anda sahip olduğunuz e-postalardan daha yeniyse, çoğaltmaları değiştirmek en iyisidir. Büyükse, Yinelenenleri içe aktarma özelliğini kullanın. - Artık hangi klasörleri ihtiyacınız olduğunu ve bunları nereye aktarmak istediğinizi belirtmeniz gerekiyor. Tüm yedeği almak istiyorsanız, Outlook Verileri dosyasını seçin ve Son'a basın .
Not: İlk kılavuzda yaptığımız gibi tek tek klasörleri seçebilir ve içe aktarabilirsiniz. Dahası, Öğeleri aynı klasöre içe aktar'ı da seçebilirsiniz : özel bir klasör seçmek için açılır menüyü kullanın.
Bu kadar! Bir Outlook yedeklemesini başarıyla içe aktardınız.
PRO TIP: Sorun bilgisayarınız veya dizüstü bilgisayar / dizüstü bilgisayar ile yapılmışsa, depoları tarayabilen ve bozuk ve eksik dosyaları değiştirebilen Reimage Plus Yazılımı'nı kullanmayı denemeniz gerekir. Bu, çoğu durumda, sorunun sistem bozulmasından kaynaklandığı yerlerde çalışır. Reimage Plus'ı tıklayarak buraya tıklayarak indirebilirsiniz.