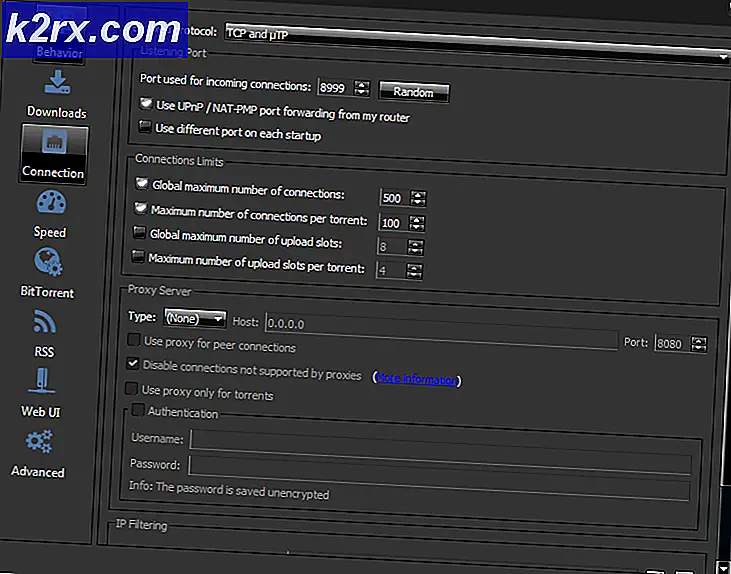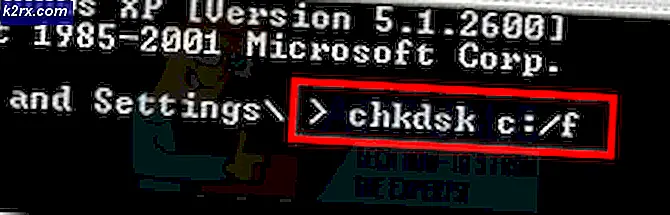Otomatik Tamamlama Listesinden Adresler Nasıl Kaldırılır Windows 10 Posta Uygulaması?
Windows 10 Mail uygulamasındaki (diğer tüm uygulamalar gibi) otomatik tamamlama listesi, kullanıcıların tam adresi veya yazım hatalarını yazmasını önlemek için oldukça yararlıdır. Ancak sorun, kullanıcı zaten bir yazım hatası yaptığında (otomatik tamamlama listesinde gösterilen) veya otomatik tamamlama listesinden bir girişi kaldırmak istediğinde ortaya çıkar.
Mail uygulamasında, Mail uygulaması alınan / gönderilen e-posta mesajlarından veya Kişiler uygulamasından liste oluşturduğundan, işler kişiyi seçmek ve silmek (diğer birçok uygulama gibi) kadar basit değildir.
Windows 10 Mail uygulamasında Otomatik Tamamlama'yı silmek için altta belirtilen çözümleri deneyebilirsiniz, ancak bundan önce bir sistem geri yükleme noktası oluşturmak iyi bir fikir olacaktır ve Kişileri yedekleyin Microsoft People uygulamasının.
1.Çözüm: Sisteminizin Windows'u, Posta Uygulamasını ve Kişiler Uygulamasını Güncelleyin
Otomatik tamamlama listesi sorunu, sisteminizin Windows, Mail uygulaması ve Kişiler uygulaması güncel değilse, işletim sistemi modülleri arasında uyumsuzluk yaratabileceğinden ortaya çıkabilir. Bu durumda, Windows'u, Mail uygulamasını ve Kişiler uygulamasını güncellemek sorunu çözebilir.
- Sisteminizin Windows güncellemelerini (İsteğe bağlı güncellemeler dahil) manuel olarak kontrol edin ve sorunun çözülüp çözülmediğini kontrol edin.
- Değilse, pencereler tuşuna basın ve arama kutusuna şunu yazın: Posta. Sonra, sağ tık sonucu Posta uygula ve seç Paylaş.
- Şimdi, Microsoft Store’un Posta ve Takvim uygulamasının sayfası açılacak. Paylaşım ekranı gösteriliyorsa, atlayın ve ardından bir Mail uygulamasının güncellemesi gecerli. Öyleyse, Posta uygulamasını güncelleyin.
- Ardından, otomatik tamamlama sorununun çözülüp çözülmediğini kontrol edin.
- Değilse, bir internet tarayıcısı ve gezinmek Microsoft Store'daki Kişiler uygulamasının sayfasına.
- Şimdi tıklayın Al düğmesi ve ardından diyalog kutusunda şunu seçin: Microsoft Store'u açın.
- Ardından, Microsoft Store'da, Kişiler uygulamasında bir güncelleme var mevcut. Öyleyse, Kişiler uygulamasını güncelleyin ve Posta uygulamasının otomatik tamamlama sorunundan arınmış olup olmadığını kontrol edin.
2.Çözüm: Sorunlu Hesabı Kaldırıp Posta Uygulamasına Okuyun
Sorun, e-posta hesap sunucusu ile bilgisayarınız arasındaki bir iletişim arızasından kaynaklanıyor olabilir. Bu durumda, sorunlu e-posta hesabını kaldırıp ardından Mail uygulamasına geri eklemek sorunu çözebilir. Ancak hesabı kaldırmadan önce, kimlik bilgilerine sahip olduğunuzdan emin olun.
- Başlat Posta uygulamasına gidin ve sol bölmede (bölmenin altına yakın) tıklayın. Ayarlar.
- Ardından, sağ bölmede Hesapları yönet ve seçin sorunlu hesap.
- Şimdi seçeneğine tıklayın Hesabı Bu Cihazdan Sil ve sonra tıklayın Silme Silme eylemini onaylamak için düğmesine basın.
- Sonra yeniden başlatmak PC'niz ve yeniden başlattıktan sonra, otomatik tamamlama sorununun çözülüp çözülmediğini kontrol etmek için hesabı tekrar ekleyin.
3. Çözüm: Mail Uygulamasını Sıfırlayın veya Yeniden Yükleyin
Posta uygulamasının yüklemesi bozuksa, otomatik tamamlama listesindeki adresler görünmeye devam edebilir. Bu bağlamda, Mail uygulamasını sıfırlamak veya yeniden yüklemek sorunu çözebilir. Ancak devam etmeden önce, hesapların (Posta uygulamasına eklenen) kimlik bilgilerine sahip olduğunuzdan emin olun.
Mail ve Microsoft People Uygulamalarını Sıfırlayın
- Basın pencereler tuşuna basın ve aramaya şunu yazın: E-posta. Şimdi, pencerenin sağ bölmesinde Uygulama ayarları.
- Şimdi tıklayın Sonlandır düğmesini (biraz kaydırabilirsiniz) ve ardından Sıfırla buton.
- Sonra onaylamak Mail uygulamasını sıfırlamak ve yeniden başlatmak senin bilgisayarın.
- Yeniden başlatmanın ardından, otomatik tamamlama sorununun çözülüp çözülmediğini kontrol edin.
- Sorun devam ederse, sıfırlamanın olup olmadığını kontrol edin. Microsoft Kişileri ve Posta uygulamaları (Uygulamalar ve Özellikler'de) sorunu çözer.
Mail Uygulamasını yeniden yükleyin
- Sorun devam ederse, Hızlı Erişim menüsünü başlatın ( sağ tıklama Başlat menüsü düğmesi) ve Seç Windows PowerShell (Yönetici).
- Sonra, yürütmek devamındaki:
get-appxpackage * microsoft.windowscommunicationsapps * | appx paketini kaldır
- şimdi yeniden başlatmak otomatik tamamlamanın düzgün çalışıp çalışmadığını kontrol etmek için Microsoft Mağazası aracılığıyla PC'nizi ve Mail uygulamasını yeniden yükleyin (Peoples uygulamasını da yeniden yüklemeniz gerekebilir).
4.Çözüm: E-posta Sağlayıcının Web Portalını kullanın
Posta uygulaması tarafından gösterilen otomatik tamamlama girişi, e-posta sağlayıcısının sunucusundan alınmış olabilir ve yerel olarak mevcut değildir. Bu senaryoda, otomatik tamamlama girişini e-posta sağlayıcısının web portalından silmek sorunu çözebilir. Örnek olarak, Outlook.com sürecini tartışacağız. Windows postanın kapalı olduğundan emin olun, ardından devam edin.
- İlk olarak, Mail uygulamasını sıfırlayın varsayılanlara (3. çözümde tartışıldığı gibi).
- Ardından, bir internet tarayıcısı ve gezinmek Outlook web sitesine.
- Şimdi, oturum aç kimlik bilgilerinizi kullanarak ve Yeni Mesaj buton.
- Sonra İçin alan, sorunlu e-posta adresini yazın ve sonra farenizi gezdirin otomatik tamamlama listesindeki adresin üzerine.
- Şimdi tıklayın çapraz simge (adresin sağına yakın) ve kapat tarayıcı.
- Sonra yeniden başlatmak PC'niz ve yeniden başlatıldığında, hesabı geri ekle için Posta can sıkıcı girişin otomatik tamamlama listesinden kaldırılıp kaldırılmadığını kontrol etmek için app.
5. Çözüm: Sisteminizin Dosyalarındaki Sorunlu E-postayı Bulun ve Silin
Otomatik tamamlamayı oluşturan önbelleğe alınmış veritabanı, işletim sistemi modüllerine gömülür ve son kullanıcı tarafından erişilebilir değildir (en azından kolayca). Bu durumda, sorunlu e-posta adresiyle ilgili girişlerin silinmesi sorunu çözebilir. Ancak devam etmeden önce, önerilen eylemin sonucu farklı kullanıcılar için farklı sorunlara neden olabileceğinden, sisteminizin bir geri yükleme noktası oluşturmanız şiddetle önerilir.
- Basın pencereler tuşuna basın ve aramaya şunu yazın: Komut İstemi. Sonra, farenizi gezdirin bitmiş Komut istemive menünün sağ bölmesinde Yönetici olarak çalıştır.
- Şimdi, Komut İstemi penceresinde aşağıdakine benzer bir şey gösterilecektir (burada C, sistem sürücünüzdür):
C:\Windows\sistem
- Ardından "CD.."Ve giriş anahtarı. Bir kere daha, aynısını tekrarla Böylece Komut İstemi aşağıdaki gibi bir şey gösterir:
C: \
- şimdi yürütmek aşağıdakiler ([email protected]'u sorunlu e-posta ile değiştirdiğinizden emin olun):
findstr /s /i "[email protected]" *.*>>"C:\theoutput.txt”
- Sonra Bekle Komut İstemi C: \ gösterene kadar ve ardından sistem sürücüsünü açın. Yetersiz bellek hatası gösterilirse, yukarıda belirtilen komutu C sürücüsünün alt dizinlerinde tekrarlayın.
- şimdi çift tıklama açık theoutput.txt ve kontrol et sorunlu e-postanın konumu (Düzen menüsünde Bul'u kullanın).
- Sorunlu girişin yeri bulunduğunda, gezinmek ona ve sonra girişi sil (girişi içeren dosyayı açmak için Not Defteri'ni kullanabilirsiniz).
- Sonra yeniden başlatmak PC'nizi ve girişin otomatik tamamlama listesinden kaldırılıp kaldırılmadığını kontrol edin.
Bazı kullanıcılar, sorunlu girişin LocalProvider_None_default.txt ve söz konusu dosyadan silmek sorunu çözdü.
- Sağ tık üzerinde Başlat menü düğmesi (Hızlı Erişim menüsünü başlatmak için) ve "Dosya Gezgini’.
- Şimdi, gezinmek şuna (adresi kopyalayıp yapıştırın):
% localappdata% \ Packages \ Microsoft.People_8wekyb3d8bbwe \ TempState \
- Sonra açın relatedContactsCache klasör (yoksa, 7. adıma geçin) ve çift tıklama üzerinde LocalProvider_None_default.txt dosya.
- Şimdi bul ve sorunlu e-posta adresini sil dosyadan ve kapat sonraki dosya tasarruf değişiklikler.
- Sonra yeniden başlatmak PC'niz ve Mail uygulamasının düzgün çalışıp çalışmadığını kontrol edin.
- O zaman değilse sil LocalProvider_None_default.txt dosya (3. adım) ve yeniden başlatmak PC'nizin otomatik tamamlama sorununun çözülüp çözülmediğini kontrol edin.
- Bu hile yapmadıysa, yönlendirmek Dosya Gezgini'nde aşağıdaki yola:
% localappdata% \ Packages \ Microsoft.People_8wekyb3d8bbwe \
- şimdi sağ tık üzerinde TempState klasör ve seçin Silme.
- Sonra onaylamak TempState klasörünü silmek ve yeniden başlatmak senin bilgisayarın.
- Yeniden başlatmanın ardından, otomatik tamamlama sorununun çözülüp çözülmediğini kontrol edin.
6.Çözüm: Sorunlu E-posta Mesajlarını Silin
Microsoft, kullanıcılarına yardımcı olmak amacıyla, tüm e-posta mesajlarının Alıcı, Gönderen, CC, BCC vb. Alanlarında belirtilen e-posta adreslerinden liste değerlerini alan otomatik tamamlama özelliğini Posta uygulamasına ekledi. tüm klasörde. Yukarıda belirtilen çözümleri denedikten sonra bile sorun devam ederse, sorunlu veya kötü adresi içeren tüm e-posta mesajlarını silmek gibi sıkıcı bir görev sizin için hile yapabilir.
- Başlat Posta uygulama ve içinde arama Kutu, tip sorunlu adres.
- Şimdi emin ol Sonuçlar için gösterilir Tüm klasörler ve sonra kontrol edin ilk e-posta mesajı sonuçlarda.
- Eğer mesaj önemlidir, güvenli bir yere kopyalayıp yapıştırın. Ayrıca içeriği yeni bir e-posta mesajına kopyalayıp yapıştırabilir ve kendinize gönderebilirsiniz (ancak iletmeyin), ancak sorunlu e-posta kimliğinin mesajda gösterilmediğinden emin olun (Kime, Gönderen, CC, BCC veya mesaj gövdesi) ve ardından mesajı silin.
- Tekrar et aynı arama sonucunda gösterilen tüm mesajları silmek için de geçerlidir.
- Sonra Kontrol (tam konsantrasyonla) klasörler tek tek (teslim edilmemiş, geri dönen iletiler bile) sorunlu e-posta adresive bulunursa, bunları da silin.
- Şimdi, gezinmek için web portalı e-posta sağlayıcısının ve sil hiç referans (Kişiler'de veya mesajlarda) sorunlu e-posta adresine.
- Sorunlu e-posta adresine gönderilen mesajlar veya referanslar silindiğinde, Sıfırla Posta ve İnsanlar uygulamasını (3. çözümde tartışıldığı gibi) ve bilgisayarınızı yeniden başlatın.
- Yeniden başlatmanın ardından, e-posta hesaplarını Posta uygulamasına ekleyin ve otomatik tamamlama sorununun çözülüp çözülmediğini kontrol edin.
- Sorun yeniden ortaya çıkarsa, o zaman işlemi tekrarla sorunlu adresi gösteren tüm e-posta mesajları kaldırılıncaya ve Mail sorununun çözülüp çözülmediğini kontrol edin.
Posta otomatik tamamlama listesindeki sahte / istenmeyen e-posta adreslerini durdurmak için, tüm sahte / istenmeyen e-postaları silme alışkanlığı edinin.
7. Çözüm: Yeni bir Windows Kullanıcı Hesabı Oluşturun
Sisteminizin Windows kullanıcı profili bozuksa otomatik tamamlama sorunu ortaya çıkabilir. Bu durumda, yeni bir Windows kullanıcı hesabı oluşturmak sorunu çözebilir.
- Yeni bir Windows kullanıcı hesabı oluşturun (tercihen yerel bir yönetici) ve çıkış Yap mevcut kullanıcı hesabının.
- Sonra oturum aç kullanmak yeni oluşturulan hesap ve Mail uygulaması sorununun çözülüp çözülmediğini kontrol edin.
- Eğer öyleyse, yapabilirsin tüm kullanıcı verilerini aktar sorunlu hesabın yeni hesaba aktarılması.
Sorun devam ederse, başka bir tane deneyebilirsiniz. e-posta istemcisi sorun çözülene kadar.