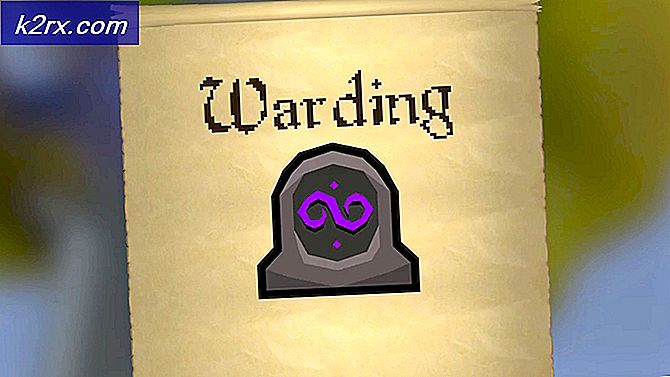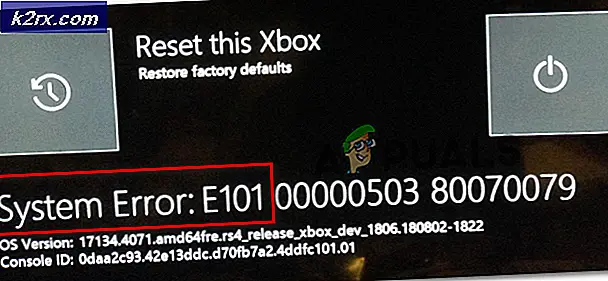Windows 10 DPC Watchdog İhlali BSOD Hatası Nasıl Onarılır
Windows 10 yayımlandığında DPC watchdog hatası çok yaygındı. Bazı cihazlarla uyumluluk sorunu nedeniyle oldu. Windows bu sorunu gidermek için güncellenmiş bir sürümü yayınladı, ancak tüm sistem yapılandırması hedeflenmedi ve yine de bu sorunla karşılaşabilirsiniz.
CPU'nuzu, belleğinizi ve / veya video kartınızı zorlarsanız ve DPC Watchdog İhlali hatasıyla BSOD'yi alırsanız, sorunu çözmek için aşağıdaki yöntemleri izleyin.
Yöntem 1: Öncelikle Görüntü Sürücüsü Kaldırıcıyı kullanarak sürücüleri temiz bir şekilde yeniden yükleme işlemini gerçekleştirin
Burada iki durum vardır: 1) giriş yapabileceğiniz, 2) giriş yapamadığınız yer, amacı sistemi güvenli modda önyükleme yapmaktır, böylece temel sürücüler ve minimum ayarlarla yükleyebilirsiniz, ancak gitmeden önce Aşağıdaki adımlarla, DDU'yu buradan indirip Harici bir sürücüye kopyaladığınızdan emin olun, ya da giriş yapabildiyseniz, Güvenli Mod'a önyükleme yapmadan önce indirip Masaüstünüze kaydedin.
Windows 8/10 için
Eğer giriş yapabiliyorsanız, sağ alt köşeden Start (Başlat) düğmesini tıklayın, SHIFT ( TUT) tuşunu basılı tutun ve SHIFT tuşunu basılı tutarak Advanced Options (Gelişmiş Seçenekler) almak için Shutdown ( Kapat) -> Restart (Yeniden Başlat) seçeneğini seçin .
Giriş yapamıyorsanız, bilgisayarı yeniden başlatın ve Windows'u gördüğünüzde yeniden başlatma işlemini durdurun (logo)
ekranı, 3 kez keser ve siz logoyu izlediğinizde, Otomatik Onarım Hazırlanıyor, bunu gördüğünüzde ve sistemin sizi Gelişmiş Mod'a almasını bekleyip durmasını gösterir.
Windows Vista / 7 için
Ancak, Windows 7 veya Vista kullanıyorsanız, bilgisayarınızı yeniden başlatın ve Gelişmiş Önyükleme Menüsünü görünceye kadar tekrar tekrar F8'e dokunun . Bu menüyü görmüyorsanız, tekrar baştan başlayın ve bunu görene kadar klavyenizdeki F8 tuşuna tekrar tekrar basın. Bunu gördüğünüzde Güvenli Mod'u seçin. Güvenli modda giriş yapabileceksiniz.
PRO TIP: Sorun bilgisayarınız veya dizüstü bilgisayar / dizüstü bilgisayar ile yapılmışsa, depoları tarayabilen ve bozuk ve eksik dosyaları değiştirebilen Reimage Plus Yazılımı'nı kullanmayı denemeniz gerekir. Bu, çoğu durumda, sorunun sistem bozulmasından kaynaklandığı yerlerde çalışır. Reimage Plus'ı tıklayarak buraya tıklayarak indirebilirsiniz.Güvenli Mod seçeneğini seçtikten sonra Windows 7 sizi doğrudan Güvenli Mod'a götürecektir, ancak Otomatik Onarma Hazırlama mesajını aldıktan sonra Windows 8 ve 10 için sizi Sorun Giderme -> Gelişmiş Seçenekler -> Başlangıç Ayarları - seçeneğini seçin. > (sistemin yeniden başlatılmasını bekleyin), yeniden başlatmanın ardından 4 numaralı tuşa basarak Seçenek 4'ü seçin. Güvenli Mod'a başlamak için
Güvenli Mod'a girdikten sonra, bir USB'ye kaydettiyseniz veya indirildiği dosyayı bulup yeni bir klasöre taşırsanız, DDU dosyasını yeni bir klasöre kopyalayın ya da ayıklanan dosyalar klasörde kalabilir. başka dosya kaydedildiğin yerden çıkarılacak. Bittiğinde, Sürücü Kaldırma Birimini Kaldır simgesini tıklayın ve çalıştırın. Sistem algılandığında Windows 8.1'i gösterirse endişelenmeyin. Devam edin ve açılır listeden Kart Türü'nü seçin, ardından Temizle ve Yeniden Başlat seçeneğine sahip Seçenek 1'i seçin . Sürücü Temizliği bittikten sonra, sistem Normal moda geri dönecektir. Şimdi, Grafik Kartınız için en son sürücüyü yüklemek ve yüklemek için üreticinin sitesine gidebilirsiniz.
Yöntem 2: IDE ATA / ATAPI Denetleyici sürücülerini güncelleyin
- Windows tuşunu basılı tutun ve R tuşuna basın
- Aşağı devmgmt yazın. msc
- IDE ATA / ATAPI denetleyici bölümünü açın ve SATA AHCI'yi seçin .
- Sağ tıklayın, Sürücüleri Güncelle'yi seçin .
- Manuel güncellemeyi seçin.
- Konumla sorulduğunda, bilgisayarımdaki bir aygıt sürücüsü listesinden seçmeme izin ver'i seçin.
- Standart AHCI Seri ATA Denetleyici'yi seçin ve ileri 'yi tıklatın.
- Bilgisayarı yeniden başlatın.
Yöntem 3: Varsa SSD ürün yazılımını güncelleyin
- Başlat menüsünü açın ve Denetim Masası'nı seçin .
- Görüntüle: Küçük Simgeler'e tıklayın ve Sistem'i arayın
- Sol panelden Aygıt Yöneticisi'ni tıklayın.
- Disk Sürücülere çift tıklayın.
- Model numarasını SSD'nizden kaydedin ve Google'da ürün yazılımını arayın.
- Belirli ürün yazılımını ve sürücünüz için ürün yazılımının nasıl yükleneceği ile ilgili talimatları arayın.
Yöntem 4: Synaptic varsayılan sürücülerini kaldırma (Bunu gerçekleştirmek için bir USB fare gerekir)
- Windows tuşunu basılı tutun ve R tuşuna basın. Aşağı devmgmt yazın. msc
- Fareler ve diğer işaretleme aygıtlarını genişletin .
- Synaptics SMBus TouchPad'e sağ tıklayın ve Kaldır'a tıklayın.
- Bilgisayarınızı yeniden başlatın ve Windows'un bunun için en güncel sürücüleri yüklemesini bekleyin.
PRO TIP: Sorun bilgisayarınız veya dizüstü bilgisayar / dizüstü bilgisayar ile yapılmışsa, depoları tarayabilen ve bozuk ve eksik dosyaları değiştirebilen Reimage Plus Yazılımı'nı kullanmayı denemeniz gerekir. Bu, çoğu durumda, sorunun sistem bozulmasından kaynaklandığı yerlerde çalışır. Reimage Plus'ı tıklayarak buraya tıklayarak indirebilirsiniz.