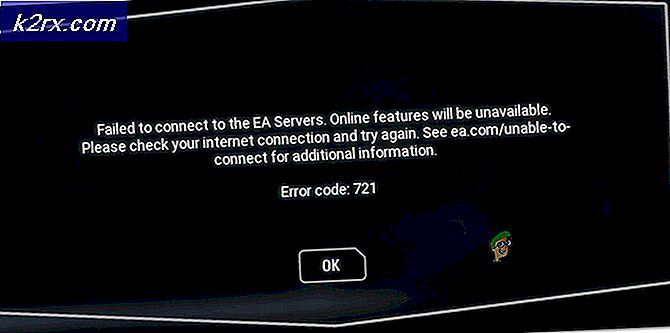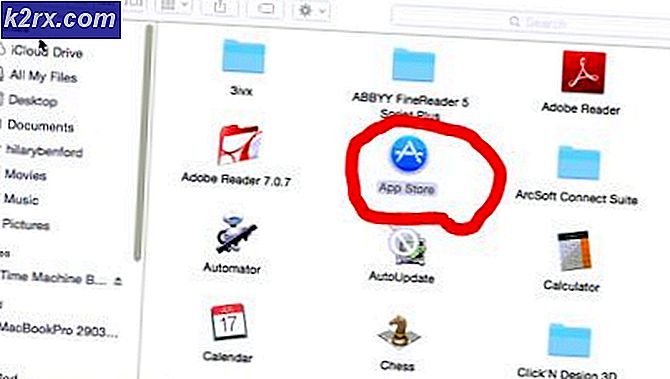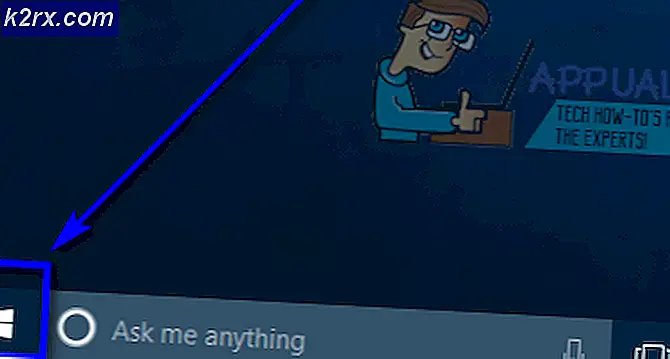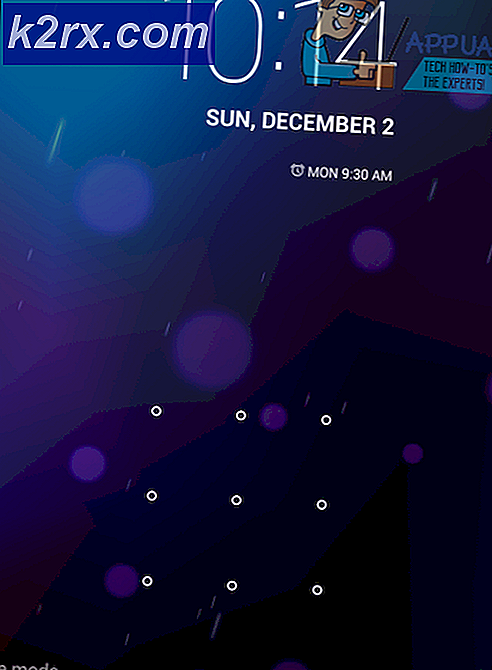Windows'ta Açılmayan Malwarebytes Nasıl Onarılır
Malwarebytes, büyük bir veritabanına sahip harika bir antivirüs tarayıcısıdır ve verimliliği ve diğer kötü amaçlı yazılım tarayıcılarının başarısız olduğu yerlerde virüsleri bulma yeteneği nedeniyle popüler hale gelmiştir. Ancak, araçla ilgili bazı sorunlar var. Kullanıcılar, Malwarebytes'in bir hata mesajı bile göstermeden Windows'ta hiç açılmadığını bildirdi.
Kullanıcıların deneyimi, bu sorunu çözebilecek ve Malwarebytes'in bir kez daha düzgün çalışmasını sağlayabilecek birkaç yararlı yönteme dikkat çekti. Bunları aşağıdan kontrol edin ve umarız sorunu çözmek için talimatları dikkatlice uyguladığınızdan emin olun.
Malwarebytes'in Windows'ta Açılmamasına Neden Olan Sorun Nedir?
Malwarebytes'in bilgisayarınızda açılamamasının birkaç farklı nedeni vardır. Sebepler ciddiden önemsize kadar değişir ve hemen harekete geçmek önemlidir. Aşağıda hazırladığımız olası nedenlerin listesine göz atın ve senaryonuza uygun olanı belirleyin:
Çözüm 1: Olası Enfeksiyonlar
Kötü amaçlı dosyalar, genellikle aynı adlı yürütülebilir dosyaların başlatılmasını engelleyerek çeşitli kötü amaçlı yazılımdan koruma araçlarını çalıştırmanızı engeller. Bu, gerçekten virüs bulaşmış olmanız durumunda, yürütülebilir dosyasının adı kötü amaçlı yazılım tarafından engellendiğinden Malwarebytes'i açamayacağınız anlamına gelir. Bu, yürütülebilir dosyayı yeniden adlandırarak basitçe aşılabilir.
- Masaüstünde veya başka bir yerde kısayoluna sağ tıklayıp aracın kurulum klasörünü manuel olarak bulun. Dosya konumunu aç menüden seçenek.
- bulun mbam.exe Malwarebytes'in kurulum klasöründeki dosyaya sağ tıklayın ve Adını değiştirmek bağlam menüsünden seçenek.
- gibi bazı temel Windows işlemlerine karşılık gelen bir ad seçtiğinizden emin olun. exe veya explorer.exe dosya adının virüs tarafından engellenmediğinden emin olmak için.
- Açılıp açılmadığını görmek için Malwarebytes'i çalıştırmayı deneyin. Seçin Tarama seçeneği, aracın ana ekranında mevcuttur.
- Malwarebytes, virüs veritabanını güncellemek için muhtemelen güncelleme sürecini başlatacak ve ardından taramaya devam edecektir. Kesinlikle biraz zaman alabilecek işlem bitene kadar lütfen sabırlı olun. Bilgisayarınızda kötü amaçlı yazılım algılanırsa, sahip olduğunu onaylayın silindi veya karantinaya alınmış.
- Bilgisayarı yeniden başlatın tarama işlemi bittikten sonra bilgisayarınızda hala kötü amaçlı yazılım sorunları yaşayıp yaşamadığınızı kontrol edin!
2. Çözüm: Malwarebytes'in Temiz Kurulumunu Gerçekleştirin
Birçok kullanıcı, Malwarebytes'i sıfırdan yeniden yüklemenin sorunlarını kalıcı olarak çözdüğünü ve bunun en güvenli ve en uzun yöntem olarak denemeniz gereken bir şey olduğunu söyledi. Ancak, aracın Premium sürümünü satın aldıysanız, Aktivasyon Kimliğinizi ve Anahtarınızı almanın bir yolunu bulmanız gerekecektir.
- " yazınregedit" içinde Arama Başlat menüsüne veya yanındaki Ara düğmesine tıkladıktan sonra erişebilmeniz gereken çubuk. Ayrıca Windows Tuşu + R tuş kombinasyonu hangisini açmalı Çalıştır iletişim kutusu nereye yazabilirsiniz"regedit” ve tıklayın TAMAM MI.
- Bilgisayarınızın mimarisine bağlı olarak kimliğinizi ve Anahtarınızı almak için aşağıda sunulan kayıt defterindeki konumlardan birini kullanın:
Windows x86 32-Bit için konum
HKEY_LOCAL_MACHINE\SOFTWARE\Malwarebytes' Kötü Amaçlı Yazılımdan Koruma
Windows x64 64-Bit için konum
HKEY_LOCAL_MACHINE\SOFTWARE\Wow6432Node\Malwarebytes' Kötü Amaçlı Yazılımdan Koruma
Kimliğinizi ve Anahtarınızı aldıktan sonra, gerçek yeniden yükleme işlemine devam edebilirsiniz. Kaldırma işleminden sonra Premium sürümünüze devam etmek istiyorsanız talimatları dikkatlice izleyin.
- Açık MBAM >> Hesabım ve üzerine tıklayın Devre dışı bırakmak. Şu yöne rotayı ayarla Ayarlar >> Gelişmiş Ayarlar ve “ yanındaki kutunun işaretini kaldırın.Kendini koruma modülünü etkinleştir"seçeneği.
- MBAM'yi kapatın ve “mbam-clean.exe” aracı Malwarebytes'in sitesinden (düğmeye tıkladığınızda indirme işlemi hemen başlayacaktır). Tüm açık programları kapatın ve açmış olabileceğiniz diğer güvenlik araçlarını geçici olarak devre dışı bırakın.
- Çalıştır mbam-clean.exe aracını seçin ve ekranda beliren talimatları izleyin. Sizden istendiğinde bilgisayarınızı yeniden başlatın.
- MBAM'ın en son sürümünü kendi sitelerinden indirin ve ekrandaki talimatları izleyerek kurun.
- yanındaki kutunun işaretini kaldırın Deneme Program başladıktan sonra yazan butona tıklayın. aktivasyon. Deneme sürümü kullanıyorsanız, deneme sürümünü tekrar indirip aşağıdaki adımı atlamaktan zarar gelmez!
- Kopyala ve yapıştır İD ve Anahtar Lisansınızı otomatik olarak etkinleştirmesi gereken iletişim kutusunda kayıt defterinizden aldınız.
- Malwarebytes Anti-Malware Premium'u kullanmanın keyfini çıkarın ve umarız Gerçek Zamanlı Koruma ile ilgili hata ortadan kalkar.
MBAM'nin Premium veya Pro sürümünü kullanmıyorsanız, 3-6 arasındaki adımları izleyin ve güncel MBAM sürümünün keyfini hatasız çıkarın.
3. Çözüm: Farklı Bir Kullanıcı Hesabı Kullanın
Bu sorun genellikle Windows'ta oturum açmak için kullandığınız bozuk bir kullanıcı hesabı nedeniyle ortaya çıkar. Bu sorun, diğer programları kullanırken farklı şekillerde kendini gösterebilir ve her zaman sadece yeni bir kullanıcı hesabı oluşturmak ve her şeyi kullanmaya devam etmek daha iyidir. Kullanıcı hesabınız genellikle yalnızca kolayca aktarılabilen kişisel dosyalarınıza bağlıdır.
- Kullan Windows Tuşu + R tuş kombinasyonu gündeme getirmek için Çalıştırmak iletişim kutusu. Yazın "cmd” görüntülenen iletişim kutusunda ve Ctrl + Shift + Tuş kombinasyonunu girin yönetici Komut İstemi için.
- Gezinmek için aşağıdaki komutu yazın Kullanıcı hesapları Daha sonra Enter'a tıkladığınızdan emin olun:
kullanıcı şifrelerini kontrol et2
- Tıkla Ekle düğmesine basın ve ekranda görünecek talimatları izleyin. öğesini seçerek Microsoft'a ait olmayan bir hesap oluşturduğunuzdan emin olun. Microsoft hesabı olmadan oturum açın (önerilmez) pencerenin altındaki seçenek.
- Tıklayın Sonraki ve seçiminizi tıklayarak onaylayın Yerel hesap sonraki pencerede. Bundan sonra, ad ve şifre gibi diğer bilgileri doldurun ve gezinin.
- Yeni hesabı oluşturduktan sonra Komut İstemi penceresine geri dönün ve mevcut hesabınızdan çıkmak için aşağıdaki komutu kullanın:
kapatma –L
- Yeni oluşturduğunuz hesaba giriş yapın ve Malwarebytes şimdi sorunsuz bir şekilde başlasın!