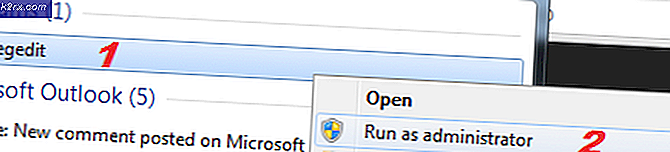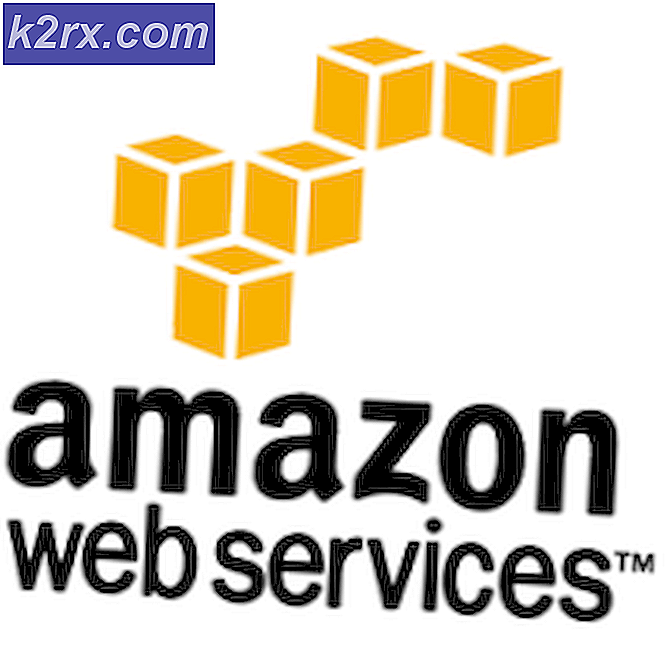Mac'te Kes ve Yapıştır
Eğer bir PC veya Linux bilgisayarı kullandıysanız, kesme ve yapıştırma işlevlerinin sağ tıklama menüsünde mevcut olduğunu bilirsiniz. Ancak, Mac'te (macOS veya OS X) bir dosyayı sağ tıklatırsanız (veya Command + tıklatırsanız), yalnızca bir Kopyalama seçeneği alırsınız. Linux ve Windows'dan farklı olarak, Kes seçeneği yoktur.
Yani, bunları kopyalayıp yapıştırmak zorunda kalmadan dosyaları ve klasörleri nasıl kesip yapıştırabilir ve eski kopyalarını Çöp Kutusuna taşıyarak silebilirsiniz?
Buradaki en önemli şey, Mac'in yaklaşımının arkasındaki mantığı anlamaktır. Kes ve yapıştır yok. Bunun yerine kopya ve hareket var. Hile ikinci işlevselliği - hareket ettirin.
Metin Kesme ve Yapıştırma
Mac OS X ve macOS'ta metin kesip yapıştırmak için klavye kombinasyonunu kullanabilirsiniz:
- CMD + X - seçilen metni kesmek için.
- CMD + V - metni yapıştırmak için.
Not: Bu klavye kısayollarının dosya ve klasörleri kesmek ve yapıştırmak için ÇALIŞMAYACAĞINI unutmayın. Sadece metin için çalışıyorlar.
PRO TIP: Sorun bilgisayarınız veya dizüstü bilgisayar / dizüstü bilgisayar ile yapılmışsa, depoları tarayabilen ve bozuk ve eksik dosyaları değiştirebilen Reimage Plus Yazılımı'nı kullanmayı denemeniz gerekir. Bu, çoğu durumda, sorunun sistem bozulmasından kaynaklandığı yerlerde çalışır. Reimage Plus'ı tıklayarak buraya tıklayarak indirebilirsiniz.Dosyaları ve Klasörleri Kesme ve Yapıştırma
Mac'inizdeki klasörleri taşımak için, kesme ve yapıştırma yoluyla aşağıdaki tuş kombinasyonlarını kullanabilirsiniz:
- CMD + C - öğeleri kaynak konumdan kopyalamak için (veya dosyayı sağ tıklayın ve Kopyala'yı seçin).
- CMD + OPT + V - öğeleri hedef konuma yapıştırmak (taşımak) (önceki konumdan keserek). Sağ tıklamayı hedef klasöre de basabilir ve Seçenek tuşuna basabilirsiniz. Bunu yaptıktan sonra, Yapıştır işlevi Taşı olarak değişir. Şimdi Option tuşunu basılı tutarken Taşı düğmesine basın, dosyalarınız orijinal klasörden kesilir ve hedef dizine yapıştırılır.
Dosyaları Taşımak için Terminali Kullan
Dosyaları kesmek ve yapıştırmak için Terminal'deki mv komutunu da kullanabilirsiniz. Sadece aşağıdakileri yazın:
mv / PATH / OF / CURRENT_FILES / DESTINATION / PATH / OF / CURRENT_FILES
PATH / OF / CURRENT_FILES ve DESTINATION / PATH / OF / CURRENT_FILES değerlerini dosyanızın konumunu buna göre değiştirin.
PRO TIP: Sorun bilgisayarınız veya dizüstü bilgisayar / dizüstü bilgisayar ile yapılmışsa, depoları tarayabilen ve bozuk ve eksik dosyaları değiştirebilen Reimage Plus Yazılımı'nı kullanmayı denemeniz gerekir. Bu, çoğu durumda, sorunun sistem bozulmasından kaynaklandığı yerlerde çalışır. Reimage Plus'ı tıklayarak buraya tıklayarak indirebilirsiniz.