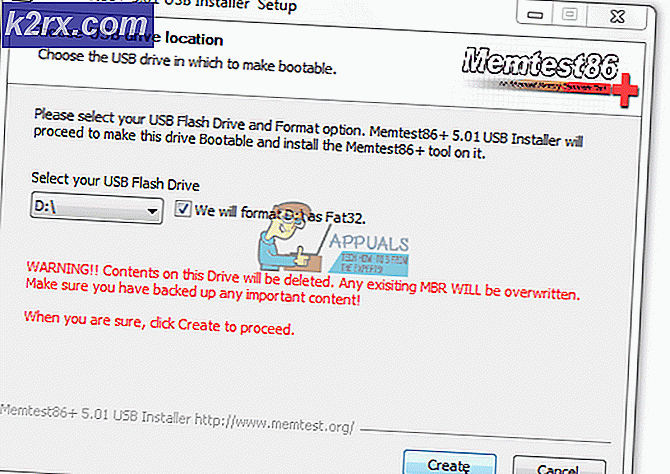Fix: Windows Fotoğraf Görüntüleyici bu resmi açamıyor
Bazı kullanıcılar varsayılan Windows Fotoğraf Görüntüleyicisi (WPV) ile ilgili sorunları bildiriyorlar . Bu sorunu gören kullanıcılar, Windows Photo Viewer ile açılan belirli / tüm fotoğraflarda aşağıdaki hata mesajına bakınız: Windows Photo Viewer bu resmi açamıyor çünkü Photo Viewer bu dosyayı desteklemiyor ya da en son güncellemelere sahip değilsiniz.
Bu sorun özellikle Windows 7, Windows 8 ve Windows 8.1'de bildirilmiştir. Windows 10 başka bir varsayılan fotoğraf görüntüleyici. Windows 10 kullanıcıları, sistem ayarlarını daha önce WPV'yi varsayılan olarak kullanacak şekilde değiştirdiyse bu sorunla karşılaşabilirler.
Devam ettik ve bu konuda bazı soruşturmalar yaptık. Bu sorunu tetikleyen en yaygın senaryolardan bazıları şunlardır:
- Fotoğraf / Resim, Windows Fotoğraf Görüntüleyicisi tarafından desteklenmeyen bir dosya türüdür.
- Fotoğraf / görüntü dosyası bozuk.
- Üçüncü taraf Android / iOS paketi, varsayılan fotoğraf görüntüleyici ile çakışmaya neden oluyor.
- Dosya şifreli.
- İşletim sistemi bozuk sistem dosyaları ile uğraşmaktadır.
Bu sorunla ilgili sorun yaşıyorsanız, sorununuzu gidermek için aşağıdaki yöntemleri kullanın. Sorunu çözmeyi başarabilmeniz için düzeltmeleri uygulamanız önemle önerilir. Her durumda, Yöntem 1 ile başlayın ve bozuk veya desteklenmeyen bir dosya olasılığını ortadan kaldırın.
Yöntem 1: Dosya bozuk veya desteklenmiyor mu kontrol edin
Sistem bozulması veya yazılım çakışmalarıyla ilgili sorunları gidermeden önce, bozuk bir fotoğraf / görüntü olasılığını ortadan kaldırmak ve biçimin aslında Windows Photo Viewer tarafından desteklendiğinden emin olmanız önemlidir .
WPV oldukça eski bir yazılım parçasıdır, bu yüzden birçok dosya türünü desteklemez. İlk önce, söz konusu dosyanın uzantısını kontrol edin ve aslında yazılım tarafından desteklenip desteklenmediğine bakın. Windows Fotoğraf Görüntüleyicisi yalnızca .jpg, .jpeg, .tif, .tiff, .png, .gif, .bmp, .dib ve. wdp dosya türleri. Resmin dosya türünü, dosyayı sağ tıklayıp Özellikler'i seçerek görebilirsiniz . Ardından, Dosya türü'nin yanındaki Genel sekmesindeki dosya türünü kontrol edin.
Dosyanızın uzantısı WPV tarafından desteklenmiyorsa, bu yazılımla açamazsınız. Bu durumda, farklı bir fotoğraf görüntüleme uygulaması kullanma talimatları için Yöntem 5'e geçin.
Dosya türünün WPV tarafından desteklendiğini belirlediyseniz, dosyanın bozuk olmadığını görelim. Bunu birkaç farklı şekilde yapabilirsiniz - dosyayı farklı bir sisteme taşıyın ve orada açılıp açılmadığını görün, resmi arkadaşınıza gönderin ve onu açmasını isteyin. Ayrıca bir Android telefona aktarabilir ve varsayılan fotoğraf uygulamasıyla açabilirsiniz (WPV'den daha fazla dosya türünü destekler).
Dosyanın bozuk veya desteklenmediğinden emin olduktan sonra, aşağıdaki yöntemlerle sorun gidermeye başlayabilirsiniz.
Yöntem 2: Android / iOS yedekleme paketini yeniden yükle
Bazı kullanıcılar telefon sorun paketlerini güncelledikten hemen sonra bu sorunu yaşamaya başladı. Güncelleme uygulandığı anda Photo Viewer'da görüntü açma yeteneklerini kaybettiler.
Onların durumunda, çözüm telefon yazılımını kaldırıp yeniden yüklemekti. Göründüğü kadarıyla, bu telefon hizmetleri paketlerinin çoğu, varsayılan fotoğraf uygulamasıyla uyumluluk sorunlarına neden olabilecek bir fotoğraf görüntüleyici içerir. İşte, telefonunuzla ilişkili programı kaldırmak için hızlı bir rehber:
- Windows tuşu + R tuşlarına basın ve appwiz.cpl yazın . Programlar ve Özellikler penceresini açmak için Enter tuşuna basın.
- Telefonunuzun üreticisine ait bir girişi arayın ve sisteminizden kaldırın. Not: Bu durumda Huawei'ye ait HiSuite'dir, ancak telefonunuza bağlı olarak farklı bir süit göreceksiniz. Daha kolay hale getirmek için, yazılımın telefonunuzun üreticisine ait olduğunu onaylamak için Yayıncı sütununu kullanın.
- Resimleri Windows Fotoğraf Görüntüleyicisi'nde açıp açamayacağınızı kontrol edin .
- Telefon paketini tekrar yükleyin.
Yöntem 3: Bu dosya için şifrelemeyi kaldır
Windows, şifreli dosyalar ile uğraşırken oldukça hata mesajlarını görüntüleme geçmişine sahiptir. Açmaya çalıştığınız dosyanın adı yeşil harflerle (veya dosyayı içeren klasör) görüntüleniyorsa, dosyanın şifrelenmiş olduğu anlamına gelir.
PRO TIP: Sorun bilgisayarınız veya dizüstü bilgisayar / dizüstü bilgisayar ile yapılmışsa, depoları tarayabilen ve bozuk ve eksik dosyaları değiştirebilen Reimage Plus Yazılımı'nı kullanmayı denemeniz gerekir. Bu, çoğu durumda, sorunun sistem bozulmasından kaynaklandığı yerlerde çalışır. Reimage Plus'ı tıklayarak buraya tıklayarak indirebilirsiniz.Bu genellikle, farklı bir işletim sisteminden (OS X, iOS, Android, Linux, vb.) Manuel olarak getirilen fotoğrafları açmaya çalışırken gerçekleşir. Dosya yeşil harflerle görüntüleniyorsa, sorunu düzeltmek ve Windows Fotoğraf Görüntüleyicisi ile açmak için aşağıdaki adımları izleyin :
- Dosyaya sağ tıklayın ve Özellikler'i seçin .
- Genel sekmesinde, Gelişmiş düğmesine tıklayın.
- İçindekileri Güvenli Veriler İçin Şifrele adlı kutusunun yanındaki onay işaretini kaldırın ve Tamam'a basın .
Yöntem 4: Sistem Dosyası Denetleyicisi'ni çalıştırın.
Yukarıdaki tüm yöntemlerden geçtiyseniz ve hala aynı sorunla uğraşırsanız, bazı bozuk sistem dosyalarıyla uğraşmanızın güçlü bir olasılığı vardır. Bu durumda, Sistem Dosyası Denetleyicisi taraması yapmak genellikle sisteminizi rahatsız eden çoğu yolsuzluk örneğini onarır. Sistem Dosyası Denetleyicisi taramasının nasıl başlatılacağı konusunda hızlı bir kılavuz:
- Windows başlangıç çubuğunu (sol alt köşede) tıklayın ve cmd'yi arayın. Komut İstemi'ne sağ tıklayın ve Yönetici Olarak Çalıştır'ı seçin.
- Yükseltilmiş Komut İstemi'nde sfc / scannow yazın . Bu, tüm korunan sistem dosyalarını tarar ve bozuk sürümleri temiz sürümlerle değiştirir.
- Yeniden başlatın ve sorunun çözülüp çözülmediğine bakın.
Yöntem 5: Farklı bir fotoğraf görüntüleyici uygulaması kullan
Dosya Windows Photo Viewer tarafından desteklenmiyorsa veya yazılım kullanılamaz duruma gelirse, ilgili görüntü dosyasını açmak için farklı bir programı kolayca kullanabilirsiniz.
Sorunlara neden olan dosyaya sağ tıklayın ve Birlikte Aç'a gidip listeden farklı bir program seçin. Desteklenen dosya türleri listesi WPV'lerden daha büyük olduğundan boya iyi bir seçimdir.
Not: Ayrıca IrfanView Graphic Viewer gibi daha özel bir yazılım için de gidebilirsiniz. Bu yazılım ücretsizdir ve fotoğraflar veya resimler için kullanılan hemen her dosya türünü destekler. Microsoft App Store'da indirilebilmesi için bir de Windows 10 uygulaması var.
Paint veya başka bir program fotoğraf / görüntüyü açmayı başarırsa, tekrar sağ tıklayın> Birlikte Aç'ı seçin ve Varsayılan Programı Değiştir'i seçin ( Başka bir uygulama seçin ).
Değişikliği kalıcı hale getirmek için, şimdi kullanmak istediğiniz uygulamayı seçin, jpg dosyalarını açmak ve Tamam'a basmak için Her zaman bu uygulamayı kullan'ın yanındaki kutuyu işaretleyin.
PRO TIP: Sorun bilgisayarınız veya dizüstü bilgisayar / dizüstü bilgisayar ile yapılmışsa, depoları tarayabilen ve bozuk ve eksik dosyaları değiştirebilen Reimage Plus Yazılımı'nı kullanmayı denemeniz gerekir. Bu, çoğu durumda, sorunun sistem bozulmasından kaynaklandığı yerlerde çalışır. Reimage Plus'ı tıklayarak buraya tıklayarak indirebilirsiniz.
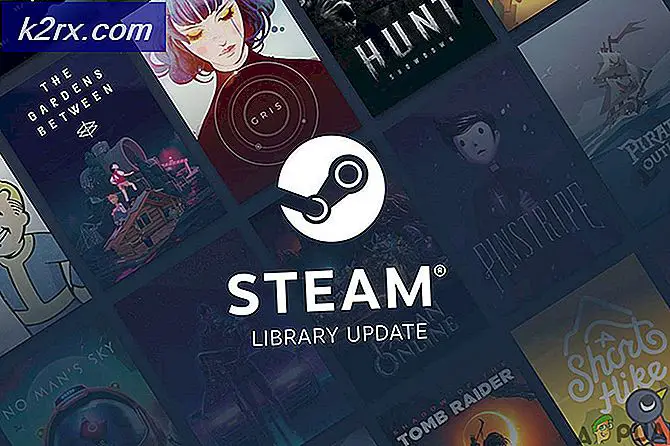
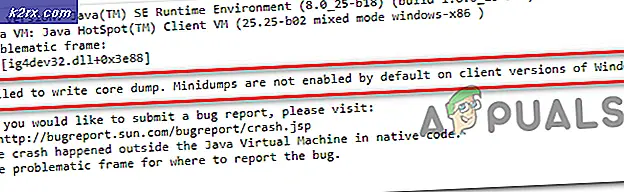

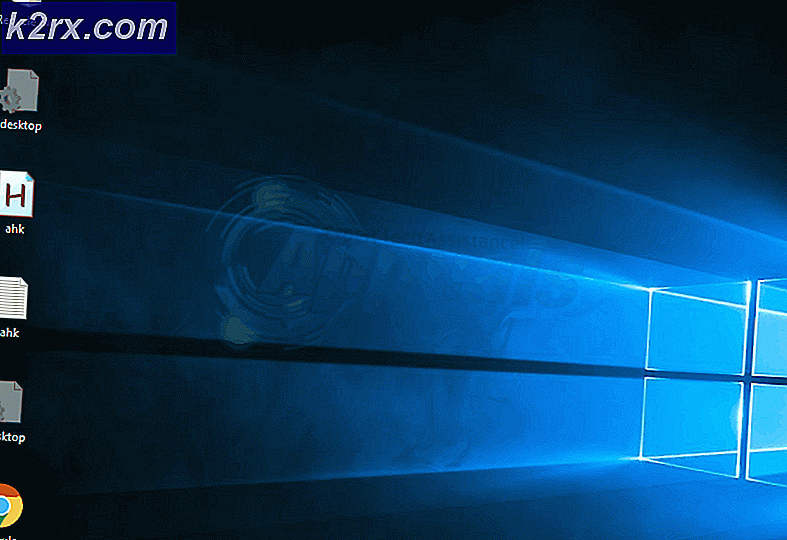

![LOTRO Oyun hatası [201] 'Çözüldü' veri dosyaları açılamıyor](http://k2rx.com/img/102889/lotro-game-error-201-cant-open-the-data-files-resolved-102889.jpg)