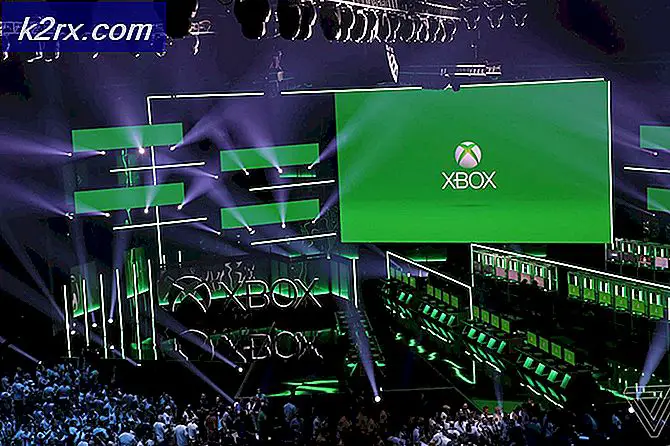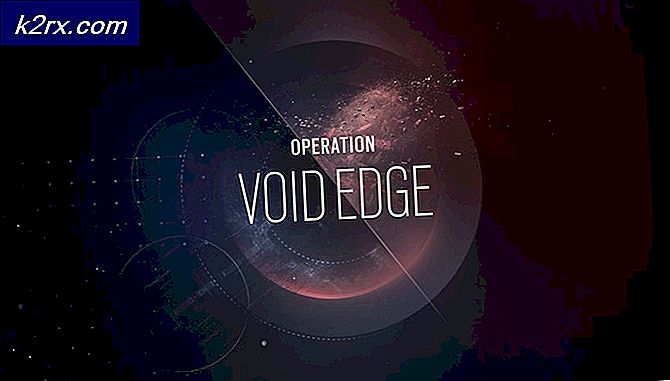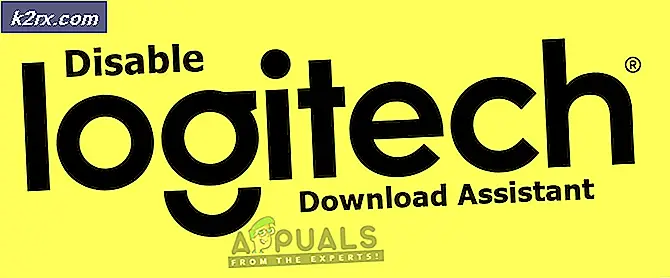Bilgisayarınızda Nasıl Onarılır Windows 10'da bir bellek sorunu var
Her bilgisayar Rasgele Erişim Belleği anlamına gelen RAM kullanır. Bu donanım parçasının PC açıkken geçici olarak depolanması amaçlanmıştır, PC yeniden başlatıldığında RAM'de depolanan tüm veriler kaybolacaktır, böylece sistem sadece şu anda kullandığımız verileri saklayacaktır.
İki şeyden kaynaklanabilecek bir sistemdeki bellek problemlerini görmek çok yaygın; yazılım çakışması veya kusurlu donanım. İyi olan şey, her iki durumda da hangisinin olduğunu belirlemenize yardımcı olacak bir hata alacağınızdır. Bilgisayarınızın bir bellek sorunu olduğunu veya rastgele bir BSOD (Ölümün Mavi Ekranı) aldığını söyleyen bir hata mesajı alırsanız, bunun nasıl çözüleceğine karar vermeniz gerekir.
Yöntem 1: Donanımla ilgili bir sorun olup olmadığını doğrulama
- Buradan memtest'i indirin (İndirilen yazılım, önyüklenebilir bir aygıt olarak bir USB kurmanıza izin verir, böylece herhangi bir işletim sistemi olmadan hatayı hafızada tarayabilirsiniz).
- Yükleyiciyi çalıştırın (memtest'i yüklemek için hiçbir bilgi içermeyen bir USB sürücüye ihtiyacınız olacak), USB Flash Sürücünüzü seçin ve Oluştur'a tıklayın ve Biçim sürücüsü seçeneğinin seçili olduğundan emin olun.
- Bilgisayarınızı yeniden başlatın ve BIOS'lara girmek için F11 tuşuna basın , F11 çalışmazsa, hangi cihazdan önyükleme yapılacağını manuel olarak seçmek için USB'den önyükleme yapmak üzere BIOS'a hangi tuşun sizi sokacağını görmek için sisteminizin çevrimiçi yönergelerini okuyun. Bu tuşun değişebileceği için bilgisayar kılavuzunuzu onaylamanız gerekir )
- USB Flash Sürücünüzü listeden seçin.
- Memtest otomatik olarak başlar ve hatalar için belleğinizi kontrol eder. Hatalarla karşılaşırsa, o zaman hafızayı değiştirme zamanı.
Bir BSOD alırsanız, bilgisayarınız otomatik olarak yeniden başlatılır, çünkü yapılandırma her bilgisayarda varsayılan olarak yapılır ve BSOD tarafından sağlanan hatayı almak çok zordur, ancak bunun hakkında daha fazla bilgi edinmenin yolları vardır.
Yöntem 2: BSOD tarafından sağlanan hata onaylayın.
- BSOD Viewer'ı buradan indirin.
- Bir BSOD aldıktan sonra yukarıda indirilen yazılımı çalıştırın ve listedeki en son hatayı seçin .
- Hata numarasını veya sürücü adını kopyalayın
- Daha fazla ayrıntı almak için yukarıdakilerden birini Google'da arayın.
- Hangi yazılımın veya sürücünün soruna neden olduğunu belirledikten sonra, yeniden yüklemek gerekir.
Lütfen, sorunun ilgili donanım ile ilgili olduğunu onaylayabileceğiniz güç sorunları ile ilgili belirli BSOD hataları olduğunu unutmayın.
Yöntem 3: Tüm sürücülerin düzgün çalışıp çalışmadığını doğrulamak için Sürücü doğrulayıcı yazılımının kullanılması
- Windows Tuşu basılı tutun ve R tuşuna basın ve aşağı doğrulayıcı yazın
- Özel ayarlar oluştur'u seçin .
- Tüm onay kutularını seçin. (Windows 8 ve Windows 10 kullanıcıları için DDI Uyumluluk kontrolü ve Rastgele düşük kaynak simülasyonu kontrol edilmez)
- Listeden sürücü isimlerini seç'i seçin.
- Microsoft tarafından sağlananlar dışındaki tüm sürücüleri seçin .
- Son'u seçin ve bilgisayarı yeniden başlatın.
- Başlat menüsünü açın ve cmd yazın, sağ tıklayın ve yönetici olarak çalıştır'ı seçin .
- Yazılımın çalıştığı bir sürücü listesiyle sonuç verirse, doğrulayıcı / querysettings yazın .
Bu üçüncü yöntem, Windows'un BSOD'ye neden olmak için her sürücüyü zorlamasına izin verecektir ve sürücünün sürücüye tam olarak neden olduğunu onaylamanız için Yöntem # 2'yi kullanabilirsiniz.
PRO TIP: Sorun bilgisayarınız veya dizüstü bilgisayar / dizüstü bilgisayar ile yapılmışsa, depoları tarayabilen ve bozuk ve eksik dosyaları değiştirebilen Reimage Plus Yazılımı'nı kullanmayı denemeniz gerekir. Bu, çoğu durumda, sorunun sistem bozulmasından kaynaklandığı yerlerde çalışır. Reimage Plus'ı tıklayarak buraya tıklayarak indirebilirsiniz.