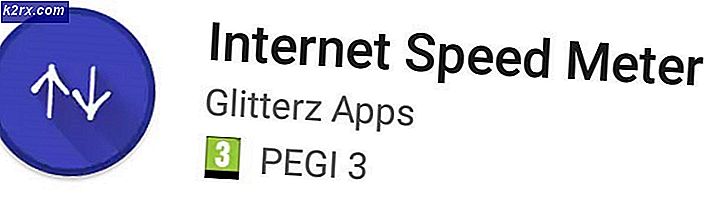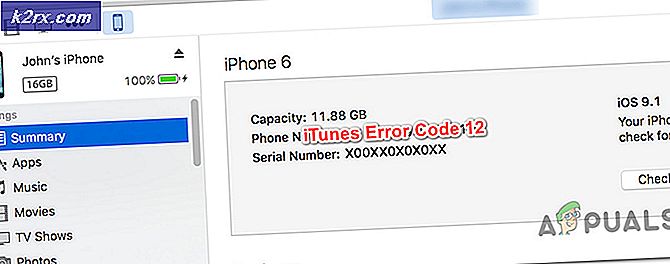Çift Monitör Nasıl Kurulur
Ekstra ekran alanına ihtiyaç var mı? İki monitöre veya birden fazla monitöre sahip olmak, ekrandaki alan miktarını genişleterek verimliliği arttırır. Bu kılavuzda, ikili monitör kurulumunuza başlamanızı sağlayacak tüm gerekli adımlarda size yol göstereceğim.
Öncelikle, çift monitör kurulumunu gerçekleştirmek için neye ihtiyaç duyduğuna bakalım. Bilgisayarınız çoklu video bağlantılarını desteklemiyorsa, bu tür bir kurulum mümkün olmayacaktır. En azından, monitörlerinizi birbirine bağlamak için iki video çıkış bağlantı noktasına ihtiyacınız olacak. Genel olarak, dört tip bağlantı noktası vardır: VGA, DVI, HDMI ve Ekran Bağlantı Noktası .
Not: Gerekli bağlantı noktalarına sahip değilseniz, monitörleri sisteme bağlamak için harici bir konektör / adaptöre ihtiyacınız olacaktır.
Günümüzde çoğu sistem (dizüstü bilgisayarlar ve masaüstü bilgisayarlar) çift monitör kurulumunu destekleyebilmektedir. Bununla birlikte, özelliklerine bağlı olarak uyumluluk veya destek sorunları olabilir, bu nedenle kılavuzların bağlantı noktalarının kullanılabilirliği konusunda kontrol ettiğinizden emin olun. Genellikle, masaüstü bilgisayarlar, birden çok harici monitöre çıkış yapabilen daha fazla bağlantı noktasına sahiptir. Ama dizüstü bilgisayarlarda bile, çoğu ya iki HDMI portuna ya da HDMI + DVI var .
Ekipmanınızın kontrol edildiğinden emin olmak için bir sonraki bölümle devam edin.
Donanımı toplamak
Çift monitör kurulumunuzu kurmanın en iyi yolu, monitörlerinizin nasıl bağlandığına ve dizüstü / masaüstünüzdeki bağlantı noktalarına yüksek oranda güvenir. İkinci bir monitör satın almadan önce bilgisayar bağlantı noktalarınızı dikkate almanız çok önemlidir. Bu, ek bir adaptöre ekstra para harcamanız gerekmeyecek.
Bilgisayarınızın video bağlantı noktalarını inceleyerek başlayın ve neyle çalıştığınızı görün. Bağdaştırıcı olmadan bağlantı kurabilirseniz bakın. Ancak, bir seçeneğiniz olmayabilir.
Örneğin, ikinci ekranın eski VGA monitörünüz olmasını istiyorsanız, bunu yeni bir dizüstü bilgisayarın HDMI bağlantı noktasına bağlamak için muhtemelen böyle bir adaptöre ihtiyacınız olacaktır. Benzer şekilde, eski bir DVI monitörünüz varsa, bunu bir HDMI bağlantı noktasına takmak için bu tür bir adaptöre ihtiyacınız olacaktır.
Çoğu dizüstü bilgisayar çoklu video bağlantı noktalarına sahiptir. Popüler Dell Latitude E6230'u ele alalım. Bir adet 19-pin HDMI konektörü ve bir adet VGA konnektörü içerir. Bu seçeneklere bakıldığında, bir monitör HDMI bağlantı noktasına ve diğeri VGA bağlantı noktasına bağlanabilir.
Öte yandan masaüstü bilgisayarlarda anakartta yerleşik bir VGA ve özel grafik kartında birden fazla HDMI ve DVI bağlantı noktası bulunur. Bu nedenle, masaüstü bilgisayarlar çift monitör kurulumları için idealdir.
Sadece bir port (VGA, HDMI veya DVI) olması durumunda, çift adaptöre ihtiyacınız olacaktır. Eğer port VGA ise, Monitor VGA dual splitter'e ihtiyacınız olacaktır. Bağlantı noktanız DVI ise ve iki monitörünüz VGA ise, bir DVI-I Analog 2x VGA Video Splitter Kablosu . Ancak bunun sadece ekranı kopyalayacağından bu yana ideal olmadığını unutmayın - Genişletme modu ile çalışmaz.
PRO TIP: Sorun bilgisayarınız veya dizüstü bilgisayar / dizüstü bilgisayar ile yapılmışsa, depoları tarayabilen ve bozuk ve eksik dosyaları değiştirebilen Reimage Plus Yazılımı'nı kullanmayı denemeniz gerekir. Bu, çoğu durumda, sorunun sistem bozulmasından kaynaklandığı yerlerde çalışır. Reimage Plus'ı tıklayarak buraya tıklayarak indirebilirsiniz.Not: Genellikle, yerleşik VGA bağlantı noktalarındaki anakartlar iki monitörü destekleyecek kadar güçlü değildir, bu nedenle bazı bulanık pikseller bekleyebilirsiniz.
Her iki monitörünüzü de aldıktan sonra, bağlantı noktalarınızın kontrol edildiğinden ve gerekli olan adaptörleri getirdiğinden emin olun (gerekirse), Windows'un tamamı altında yapılandırma zamanı.
Ekipmanı bağlamak
Uzun bir öğretici için hazırlandıysanız, rahatlayabilirsiniz. Windows, birden fazla monitörü bağlamak için son derece kolay hale getirir. Ve çoğunlukla, bu son tüm Windows sürümleri için geçerlidir.
Tek yapmanız gereken, ikinci monitörü uygun bağlantı noktasına (gerekirse bir adaptör aracılığıyla) takmanız ve Windows'un masaüstünü otomatik olarak üzerine getirmesi gerekir. Bu kadar.
Ancak, ayarlarınıza bağlı olarak, Windows ikinci ekranınızı yansıtabilir ve aynı şeyi her iki ekranda da gösterebilir. Bu durumda, ek ayarlamalar yapmalısınız.
Ayarları Yapılandırma
Windows 8 ve Windows 10 kullanıcıları
Her iki monitörde de yansıtılmış bir ekran görüyorsanız, Windows tuşu + P'ye basıp Genişletme seçeneğini tercih edersiniz. Bu, ek bir ekran alanı değerinde bir monitörün tamamını telafi edecektir.
Uzun rotayı almak isterseniz, masaüstünüzde herhangi bir yeri sağ tıklayıp Görüntü Ayarları'nı da seçebilirsiniz. Buradan, Tanımla (Bul) düğmesine tıklayın, ardından istediğiniz gibi konumlandırana kadar iki ekranı sürükleyip bırakın.
Not: 1'in her zaman birincil ekran olduğunu unutmayın.
Windows 7 kullanıcıları
Windows tuşu + P kısayolu, Windows 7'de de kullanılabilir. Ekranınız varsayılan olarak yansıtılmışsa, Uzatma modunu seçmek için kısayolu kullanın.
Ya da masaüstünde sağ tıklayarak ve Ekran çözünürlüğünü seçerek yapabilirsiniz. Bir kez orada, ikinci monitör zaten görünmüyorsa ve istediğiniz gibi konumlandırırsanız Tanımla düğmesine tıklayın.
Monitörler bağlandıktan sonra, ayarları değiştirmeniz gerekir - bu, masaüstünüze sağ tıklayıp Kişiselleştir -> Ekran -> Ekranı Değiştir'i seçerek bilgisayarınızdaki Ekran Ayarları'ndan kolayca yapılabilir (Windows Vista / 7 ve 8). Ayarlar
Not: Monitörler aynı sinyali alıyorsa Genişletme modu çalışmaz. Genişletilmiş özelliği almak istiyorsanız iki bağlantı noktasından çıkan sinyallere ihtiyacınız olacaktır.
PRO TIP: Sorun bilgisayarınız veya dizüstü bilgisayar / dizüstü bilgisayar ile yapılmışsa, depoları tarayabilen ve bozuk ve eksik dosyaları değiştirebilen Reimage Plus Yazılımı'nı kullanmayı denemeniz gerekir. Bu, çoğu durumda, sorunun sistem bozulmasından kaynaklandığı yerlerde çalışır. Reimage Plus'ı tıklayarak buraya tıklayarak indirebilirsiniz.