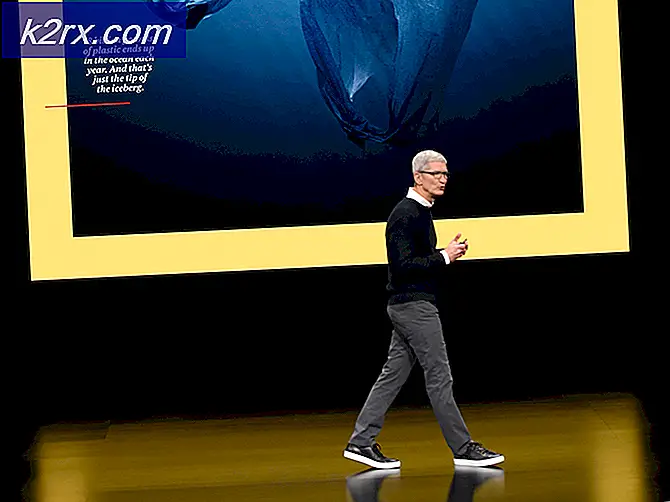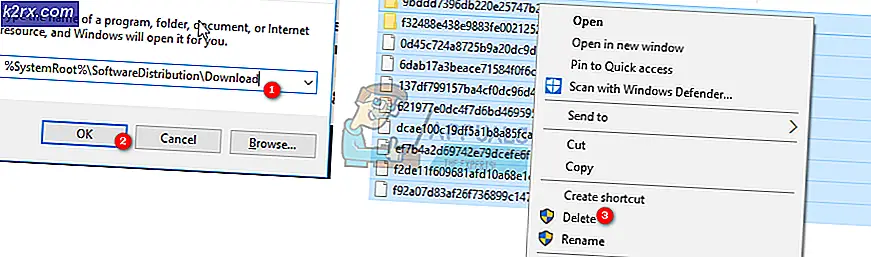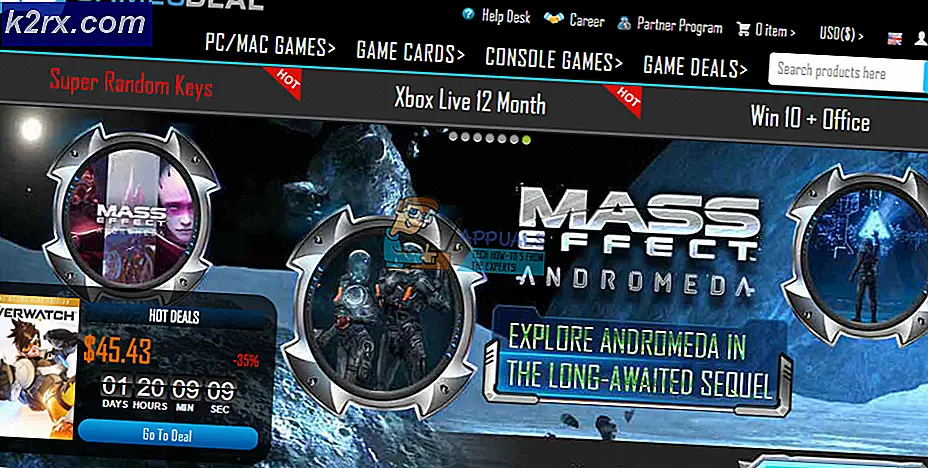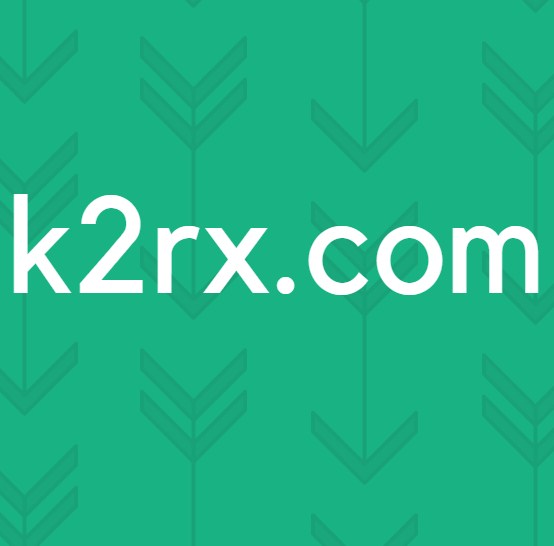İTunes Hata Kodu 12 Nasıl Onarılır
Bazı iTunes kullanıcıları iTunes ile karşılaşıyor hata kodu 12 iPhone, iTunes veya iPad'lerini Kurtarma Modu aracılığıyla önceki bir duruma geri yüklemeye çalışırken. Bu hata kodu, geri yükleme işlemi sonuçta başarısız olduğunda açılır. Bu sorunun iTunes'un hem Windows hem de macOS sürümünde oluştuğu bildiriliyor.
Görünüşe göre, bu belirli hata kodunun görünmesine neden olabilecek birkaç farklı neden var. İşte olası suçluların kısa bir listesi:
Yöntem 1: 3. taraf paketini devre dışı bırakma veya kaldırma (Yalnızca Windows)
Windows 7, Windows 8.1 ve Windows 10'da bu sorunla karşılaşıyorsanız ve 3. taraf bir güvenlik paketi kullanıyorsanız, yerel iTunes kurulumunuzla çakışma ve 12 hata koduna neden olma ihtimali vardır.
Bu sorunun birçok Windows kullanıcısı tarafından (özellikle Windows 10'da) oluştuğu onaylanmıştır.
Bu senaryo uygulanabilirse, gerçek zamanlı korumayı devre dışı bırakarak veya aşırı koruyucu AV paketini kaldırarak sorunu çözebilmelisiniz.
3. taraf bir antivirüs veya güvenlik duvarı kullanıyorsanız, güvenlik paketi simgenize (tepsi çubuğu simgenizde) sağ tıklayarak başlayın ve güvenlik paketinizin gerçek zamanlı korumasını devre dışı bırakmanıza izin veren bir seçenek arayın.
Not: Bu işlemin aktif olarak kullandığınız 3. taraf paketine bağlı olarak farklı olacağını unutmayın. Bazıları bunu doğrudan tepsi çubuğu menüsünden yapmanıza izin vermeyebilir.
Ancak, bir 3. taraf güvenlik duvarı veya güvenlik paketini içeren bir güvenlik paketi kullanıyorsanız, aynı güvenlik paketleri sağlam bir şekilde yerinde kalacağından gerçek zamanlı korumayı devre dışı bırakmanın sorunu çözmeyeceğini unutmayın.
Bu durumda, yapabileceğiniz tek şey 3. taraf paketini tamamen kaldırmak ve 12 hata kodunun oluşmasının durup durmadığına bakmaktır.
İşte bunun nasıl yapılacağına dair hızlı bir kılavuz:
- Basın Windows tuşu + R açmak için bir Çalıştırmak iletişim kutusu. Ardından, yazın "Appwiz.cpl" ve bas Giriş açmak için Programlar ve Özellikler Menü.
- İçeri girdikten sonra Programlar ve Özellikler menüsünde, yüklü programlar listesinde aşağı kaydırın ve bu sorundan sorumlu olabileceğini düşündüğünüz antivirüs yazılımını bulun.
- Kaldırma penceresinin içinde, kaldırma sırasını tamamlamak için ekrandaki talimatları izleyin ve ardından bilgisayarınızı yeniden başlatın.
- Bir sonraki başlatma tamamlandığında, daha önce soruna neden olan işlemi tekrarlayın ve hata kodu 12'nin oluşup durmadığını görün.
Aynı hata kodu hala ortaya çıkıyorsa, aşağıdaki bir sonraki olası düzeltmeye geçin.
Yöntem 2: USB kablosunu kontrol edin veya değiştirin
Apple tarafından sağlanan resmi belgelere göre, hatalı bir mikro USB kablosuyla uğraşıyorsanız da bu hata kodunu görmeyi bekleyebilirsiniz. Belgelenen çoğu durumda, bunun gibi sorunlar, sonuçta kurtarma yardımcı programını 12 hata kodunu atmaya zorlayacak olan aşınmış veya uyumlu olmayan kablolar nedeniyle ortaya çıkar.
Gerçekten hatalı bir kabloyla uğraşıyorsanız, yapabileceğiniz tek şey onu değiştirmek ve aynı prosedür için yeni kabloyu kullanmaya başladığınızda aynı 12 hata kodunun hala devam edip etmediğini görmek.
Hala aynı hata koduyla karşılaştığınız için kabloyu değiştirmek bir fark yaratmadıysa, aşağıdaki bir sonraki olası düzeltmeye geçin.
Yöntem 3: iTunes Uygulamasını Yeniden Yükleme
Yukarıdaki yöntemlerden hiçbiri iTunes 12 hata kodunu düzeltmenize izin vermediyse, iTunes klasöründen kaynaklanan bir tür yolsuzlukla uğraşıyor olabilirsiniz. Bu sorunun hem macOS hem de Windows'ta oluştuğu onaylanmıştır.
Bu sorunu çözmek için ana iTunes uygulamasını (ve Windows'ta destek uygulamasını) yeniden yüklemeniz gerekir.
Tabii ki, bunu yapmak için talimatlar kullandığınız işletim sistemine bağlı olarak farklı olacaktır - macOS'ta talimatlar çok daha kolaydır, Windows'ta ise hem ana iTunes uygulamasını hem de destekleyici uygulamaları (bağlı olarak) yeniden yüklemeniz gerekir. hangi iTunes sürümünü kullandığınızı belirtin).
Windows veya macOS kullanmanıza bağlı olarak, aşağıdaki uygun alt kılavuzu izleyin.
A. iTunes'u macOS'ta Yeniden Yükleme
MacOS'ta, size sorun çıkaran bir iTunes uygulamasını yeniden yükleme adımları oldukça basittir. Tek yapmanız gereken Mac bilgisayarınızda App Store'u açmak ve sol alt köşedeki adınıza tıklamak (veya henüz oturum açmadıysanız adınıza tıklamak).
Ardından, iTunes uygulamasını bulun ve yeniden indir Uygulamayı yeniden yüklemek ve bu işlemin sonunda sisteminizi yeniden başlatmak için düğmesine basın.
B. iTunes'u Windows'ta Yeniden Yükleme
Bir Windows bilgisayarda bu sorunla karşılaşıyorsanız, kullandığınız sürüme bağlı olarak iTunes uygulamasını yeniden yüklemeye ilişkin tam talimatların farklı olacağını unutmayın - iTunes masaüstü veya iTunes UWP (Evrensel Windows Platformu).
Windows bilgisayarınızda kullandığınız iTunes sürümleri için geçerli olan kılavuzu izleyin.
iTunes masaüstünü yeniden yükleme
- Basın Windows tuşu + R açmak için Çalıştırmak iletişim kutusu. Ardından, yazın "appwiz.cpl" ve bas Giriş açmak için Programlar ve Özellikler Menü.
- İçindeProgramlar ve Özelliklerekranında, uygulamalar listesinde ilerleyin ve iTunes girişini bulun.
- Bulmayı başardığınızda, üzerine sağ tıklayın ve Kaldır yeni görünen bağlam menüsünden.
- Ana programın kaldırılmasını takip edin iTunes uygulamasına tıklayın, ardından Yayımcı sütununda kalan tüm iTunes bağımlılıklarını açıkça görebilirsiniz. Artık bunları açıkça görebildiğinize göre, devam edin ve imzaladığınız her şeyi kaldırın. Apple Inc.
- Apple'a ait tüm destekleyici yazılımları kaldırmayı başardıktan sonra, bilgisayarınızı yeniden başlatın ve iTunes masaüstü için indirme bağlantısı sonraki başlatma tamamlandığında.
- İndirme sayfasına girdikten sonra aşağı kaydırınDiğer versiyonu arıyorumbölümüne tıklayın vepencereleriTunes'un en son sürümünü indirmek için.
- İndirme işlemi tamamlandıktan sonra, yürütülebilir kurulumu açın ve iTunes'un mevcut en son sürümünü bilgisayarınıza yüklemek için ekrandaki talimatları izleyin.
Not: tarafından istendiğinde UAC (Kullanıcı Hesabı Kontrolü), Tıklayın Evet yönetici erişimi vermek için.
- Bu prosedürün sonunda, bilgisayarınızı yeniden başlatın ve bir sonraki başlatma tamamlandığında 12 hata kodunun düzeltilip düzeltilmediğine bakın.
iTunes UWP'yi yeniden yükleme
- Basın Windows tuşu + R açmak için bir Çalıştırmak iletişim kutusu. Ardından, yazın ”ms-ayarları:uygulamalarözellikleri”metin kutusunun içine basın ve Giriş açmak içinUygulamalar ve Özelliklersekmesi Ayarlar uygulama.
- İçeri girdikten sonraUygulamalar ve Özelliklermenüsünde, ' ifadesini aramak için arama işlevini kullanın.iTuness'. Ardından, sonuçlar listesinden iTunes'a tıklayın, ardındanGelişmiş seçenekleryeni görünen bağlam menüsünden.
- İçeri girdikten sonra Gelişmiş menü iTunes'un sonuna kadar aşağı kaydırın Sıfırla sekmesine tıklayın ve Sıfırla yeniden yükleme işlemini başlatmak için düğmesine basın.
- İşlem tamamlandıktan sonra, bilgisayarınızı yeniden başlatın ve 12 hata kodunun şimdi düzeltilip düzeltilmediğini görmek için iTunes'u bir kez daha açın.