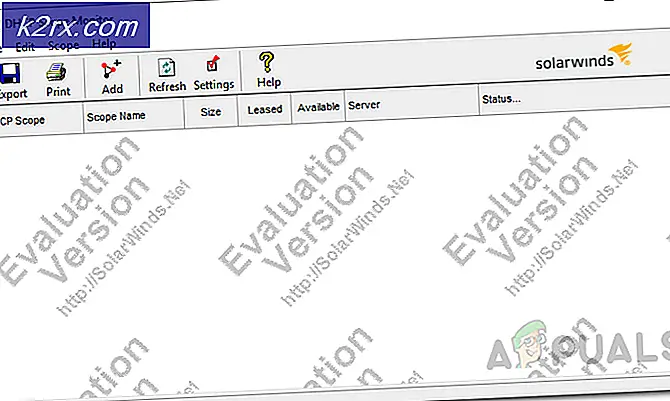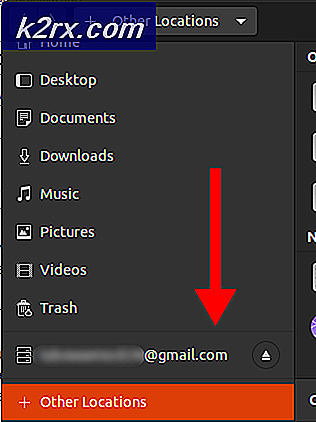Windows 10'da Düşük Ses Nasıl Onarılır
Microsoft, işletim sistemi serisinin en son ve en beklenen sürümünü yayımladı; Windows 10, 29 Temmuz 2015. Görünüm, hizmetler, erişim kolaylığı ve GUI dayalı son işletim sisteminde önemli değişiklikler vardı. Yaklaşık 14 milyon kişi, 24 saatlik lansmanla Windows 10'a yükseltildi.
Aynı zamanda, insanlar yükseltme sonrasında ses sorunları yaşadıklarını bildirdi. PC'den ses çıkışı son derece düşüktü. Bu sorun bir dizi nedenden dolayı olabilir. Bu sorunu nasıl çözeceğiniz konusunda size adım adım yol göstereceğiz.
Çözüm 1: PC'nizi yeniden başlatma ve sürücüleri güncelleştirme
Temel düzeltmelerden biri PC'nizi yeniden başlatmaktır. Bir uygulama yüklediyseniz, bilgisayarınızın düzgün şekilde yapılandırılmamış olması ve yeniden başlatılması gerekli olabilir. Ayrıca, ses sürücülerinizi güncellemeniz gerekir. Ses sürücüleri, işletim sistemi ile ses donanımınız arasındaki ana köprüdür. Bilgisayarınıza doğru sürücüler yüklenmemişse, optimum deneyimi elde edemeyebilir ve ses tam kapasiteye ulaşmayabilir. Ses sürücülerinizi güncelleyin ve açın ve kapatın. Sonra PC'nizi yeniden başlattıktan sonra, sorunun çözülüp çözülmediğini kontrol edin.
Çözüm 2: Ses Kalitesini Değiştirme
Ses çıkışlarının frekanslarını ses ayarlarından arttırabiliriz. Yüksek frekanslı bir çıkışa sahip olmak bilgisayarınıza herhangi bir şekilde zarar vermez ve frekansın değiştirilmesinin ses çıkışını hoparlörlerden önemli ölçüde artırdığı bildirilir. Bu, fark yaratmazsa, varsayılan ayarlara geri dönebilirsiniz.
- Görev çubuğunuzda bulunan ses simgesine sağ tıklayın ve Oynatma Cihazları'nı (ekranın sağ alt tarafı) seçin.
- Oynatma sekmesine gidin. Çıkış cihazını (hoparlörler) seçin ve ekranın sağ alt kısmında bulunan Özellikler'i tıklayın.
- Özelliklere girdikten sonra Gelişmiş sekmesine gidin . Varsayılan Formatın alt başlığının altındaki açılır menüyü seçin ve en yüksek kaliteyi seçin.
- Değişiklikleri kaydetmek ve çıkmak için Uygula'ya basın. Şimdi ses kalitesinde önemli bir fark olup olmadığını kontrol edin.
Çözüm 3: Loudness Dengelemeyi Etkinleştirme
Ses Seviyesi Dengeleme, ses ayarlarında mevcut olan ve sesinizi artırmanızı sağlayan bir seçenektir. Ancak, sesin performansı ile bir takas yapıyor olabilirsiniz, ancak bu ses seviyesini çok artırdığından, onunla birlikte gidebiliriz.
- Görev çubuğunuzda bulunan ses simgesine sağ tıklayın ve Oynatma Cihazları'nı (ekranın sağ alt tarafı) seçin.
- Oynatma sekmesine gidin . Çıkış cihazını (hoparlörler) seçin ve ekranın sağ alt kısmında bulunan Özellikler'i tıklayın.
- Özelliklere girdikten sonra Geliştirmeler sekmesine gidin . Loudness Equalization (Sağlamlık Eşitliği) yazan seçeneği işaretleyin. Değişiklikleri kaydetmek ve çıkmak için Uygula'ya tıklayın.
- Değişiklikleri uygulamak için yeniden başlatma gerekebilir. Yeniden başlattıktan sonra, sorunun giderilip giderilmediğini kontrol edin. Önceden olduğundan çok fazla şaşkın ve düşük sesle karşı karşıyaysanız, değişiklikleri kolayca geri alabilirsiniz.
Çözüm 4: İletişim Ses Ayarlarını Değiştirme
Windows'un, gelen telekomünikasyonları algıladığında ana ses düzeyinizi önemli oranda azaltan yerleşik bir özelliği vardır. Bu özelliği nadiren günlük yaşamımızda kullanırız ve büyük olasılıkla çalışıp çalışmadığını bile bilmiyoruz. Bu özelliğin donanım ve işletim sisteminizle doğru şekilde yapılandırılmamış olması mümkündür; Böylece sorunlarınıza neden olur. Bu özelliği devre dışı bırakmayı deneyebilir ve ses çıkışının değişip değişmediğini kontrol edebiliriz.
- Görev çubuğunuzda bulunan ses simgesine sağ tıklayın ve Sesler'i seçin (ekranın sağ alt tarafı).
- Ses özelliklerine girdikten sonra, İletişim sekmesine gidin . Hiçbir şey yapma seçeneğini seçin. Değişiklikleri kaydetmek ve çıkmak için Uygula'ya basın.
- Bilgisayarınızı yeniden başlatın ve ses kalitesinin daha iyi olup olmadığını kontrol edin.
Çözüm 5: Hacim Mikserini Kullanarak Hacmi Değiştirme
Windows, bilgisayarınızda bulunan farklı uygulamalar için farklı birimler ayarlama seçeneğine sahiptir. Çoğunlukla, diğer uygulamaların sesi en yüksek potansiyele ayarlanmamıştır. Chrome'u veya başka bir uygulamayı kullanıyorsanız ve beklenen sesi almıyorsanız, Ses Mikserinin ayarlarını kontrol etmeli ve tüm ayarları en yüksek değere çevirmelisiniz.
- Görev çubuğunuzda bulunan ses simgesine sağ tıklayın ve Hacim Karıştırıcısını Aç (ekranın sağ alt tarafı) öğesini seçin.
- Ses mikserinde bir kez, tüm seslerin en yüksek seviyede olduğundan emin olun.
- Sorun yaşadığınız uygulamayı yeniden başlatın ve sorunun çözülüp çözülmediğini kontrol edin.
Çözüm 6: Varsayılan sürücüleri yükleme
Realtek ses sürücülerini bilgisayarınıza kuruyorsanız, bunları kaldırmayı deneyebiliriz. Realtek'i ses donanımı tarafından kullanılan varsayılan ses sürücüsüyle değiştireceğiz. Bazıları için bu problemi anında çözdü. Önceki çözümlerin sizin için çalışmadığından sonra bu çözümü uygulayın.
Windows, varsayılan olarak, sürücülerinizi mevcut en son sürüme otomatik olarak güncellemeyi deneyecektir. Aşağıdaki adımları uygulayarak bu davranışı devre dışı bırakabiliriz.
- Başlangıç çubuğunuzun arama menüsünü başlatmak için Windows + S tuşlarına basın. Diyalog kutusuna sistem yazın ve sonuçta geri dönen ilk maddeyi seçin.
- Sistemde bir kez, ekranın sol tarafında bulunan Gelişmiş sistem ayarları üzerine tıklayın.
- Donanım sekmesine gidin ve Cihaz Kurulum Ayarlarına tıklayın.
- Hayır seçeneğini belirleyin (cihazınız beklendiği gibi çalışmayabilir . Değişiklikleri kaydet ve çık'a basın. Bu, Windows güncellemesinin otomatik olarak ses sürücülerinizi güncellemesini devre dışı bırakır.
- Şimdi hızlı başlangıç menüsünü başlatmak için Windows + X tuşlarına basın ve mevcut seçenekler listesinden Aygıt Yöneticisi'ni seçin.
- Cihaz yöneticisindeyken, Ses, video ve oyun kontrolörleri kategorisini genişletin. Realtek cihazını sağ tıklayın ve Cihazı kaldır seçeneğini seçin.
- Sürücüyü kaldırmak için kaldırma sürücüsünü işaretleyin ve kaldırma işlemine devam edin.
- Cihaz kaldırıldıktan sonra, Cihaz yöneticisinde herhangi bir boş alana sağ tıklayın ve Donanım değişikliklerini tara'yı seçin. Bilgisayarınız artık bilgisayarınızdaki ses donanımını algılayacak ve Yüksek Tanımlı Ses Aygıtını otomatik olarak yükleyecektir.
- Şimdi bunun bir fark yaratıp yaratmadığını kontrol edin. Ayrıca, varsayılan sürücülerin yüklenmesinden sonra makinenizi yeniden başlatın.
İlgili Makaleler:
İçerik Oluşturucu Güncellemesinden Sonra Ses Sorunları
Ses Çatırtı Windows 10
Windows 10 Ses Yok
PRO TIP: Sorun bilgisayarınız veya dizüstü bilgisayar / dizüstü bilgisayar ile yapılmışsa, depoları tarayabilen ve bozuk ve eksik dosyaları değiştirebilen Reimage Plus Yazılımı'nı kullanmayı denemeniz gerekir. Bu, çoğu durumda, sorunun sistem bozulmasından kaynaklandığı yerlerde çalışır. Reimage Plus'ı tıklayarak buraya tıklayarak indirebilirsiniz.