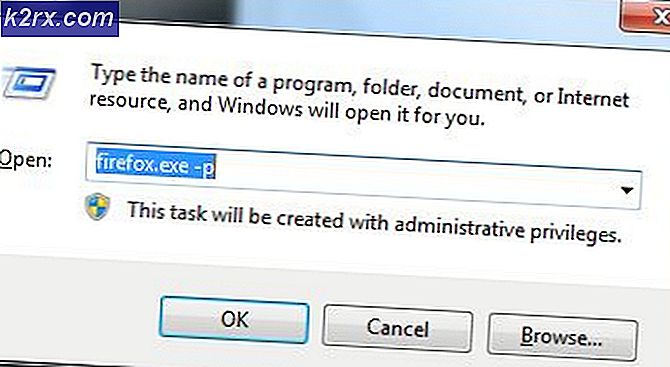Düzeltme: Lifecam.exe "devam edemiyor" başlatılamıyor
Lifecam.exe Başlatma hatası Windows kullanıcıları LifeCam HD-5000, Lifecam VX-6000, VX-3000 ve VX-2000 modellerini başlatmaya veya kurmaya çalışırken tipik olarak karşılaşılır. Daha ayrıntılı hata günlüğü bilgileri için Windows Olay Görüntüleyicisi'ni araştırdıktan sonra, etki kullanıcıları bir "Hatalı uygulama adı hatası" LifeCam.exe yürütülebilir dosyasını işaret ediyor.
Görünen o ki, sorun büyük olasılıkla kullanıcının işletim sistemi sürümüyle uyumsuzluğun kolaylaştırdığı LifeCam'in eski bir bellenim sürümünden kaynaklanıyor. Bunu çözmek için, LifeCam'inize göre Microsoft tarafından sağlanan en son üretici yazılımını yüklemeniz gerekecektir. web kamerası modeli. Ana Lifecam sürücüsünü manuel olarak da güncellemeyi deneyebilirsiniz.
Ancak, etkilenen birçok kullanıcı Lifecam ve ASUS AI Suite arasında belirli çakışmalar olduğunu bildirdi. Bu rahatsızlığı aşmak için ASUS AI Suite'i en son sürüme güncellemeniz veya tamamen kaldırmanız gerekir.
Neden olabilecek diğer olası nedenler "Hatalı uygulama adı hatası"son derece güncel olmayan bir JAVA sürümü veya USB 2.0 bağlantı noktasının neden olduğu bir başlatma hatasıdır.
Yöntem 1: LifeCam için en son üretici yazılımını yükleme
Sorunun tutarsız olduğunu görürseniz (bu yalnızca LifeCam yürütülebilir başlatılırken olur, ancak kameranın işlevselliği Skype ve diğer uygulamalarda sorunsuz çalışır), muhtemelen eski bir donanım yazılımı sürümünden kaynaklanmaktadır.
Almaya çalıştığımız, etkilenen kullanıcıların çoğu Lifecam.exe Başlatma hatasıÇözüldü, mevcut yazılımlarını Programlar ve Özellikler aracılığıyla kaldırarak ve ardından Lifecam için en son ürün yazılımı güncellemesini Microsoft'un resmi indirme sayfasından yükleyerek sorunu çözmeyi başardıklarını doğruladılar.
İşte bunun nasıl yapılacağına ve sorunun nasıl çözüleceğine dair hızlı bir kılavuz Lifecam.exe Başlatma hatası veya Hatalı uygulama adı hatası:
- Basın Windows tuşu + R açmak için Çalıştırmak iletişim kutusu. Sonra, yazın "Appwiz.cpl" metin kutusunun içinde ve tuşuna basın Giriş açmak için Programlar ve Özellikler Menü.
- İçeri girmeyi başardıktan sonra Programlar ve Özellikler ekranında, yüklü uygulamalar listesinde aşağı kaydırın ve LifeCam HD kurulumunu bulun. Gördüğünüzde, üzerine sağ tıklayın ve seçin Kaldır yeni görünen bağlam menüsünden.
- Kaldırma ekranının içinde, kaldırma işlemini tamamlamak için talimatları izleyin, ardından bilgisayarınızı yeniden başlatın.
- Kurulum tamamlandıktan sonra bilgisayarınızı yeniden başlatın ve bu bağlantıya erişin İşte sonraki başlatma sırası tamamlandıktan sonra.
- LifeCam için mevcut olan ürün yazılımı revizyonları listesinden LifeCam modelinizle ilişkili olanı indirin.
- Kurulum yürütülebilir dosyası indirildikten sonra açın ve kurulumu tamamlamak için ekrandaki talimatları izleyin.
- Yükleme tamamlandıktan sonra bilgisayarınızı yeniden başlatın ve sorunun bir sonraki sistem başlangıcında çözülüp çözülmediğine bakın.
Hala aynı şeyle karşılaşıyorsanız,Lifecam.exe, Başlatma hatasıyla başarısız oluyor,aşağıdaki bir sonraki olası düzeltmeye geçin.
Yöntem 2: Sürücüleri Aygıt Yöneticisi ile güncelleme
Lifecam web kamerasının farklı koşullarda (Skype veya web kamerasını kullanan diğer uygulamaları başlatırken) çalışmadığını fark ettiyseniz, bunun nedeni büyük olasılıkla bir sürücü sorunudur. Bu durum genellikle, kullanıcı CD veya DVD gibi geleneksel bir ortam aracılığıyla eski bir Lifecam sürücüsünü yüklemeye çalıştıktan hemen sonra görülür.
Windows 7, Windows 8.1 veya Windows 10 kullanıyorsanız, WU bileşenini web kamerası sürücüsünü işletim sisteminizle uyumlu en son sürüme güncellemeye zorlamak için Aygıt Yöneticisi'ni kullanarak bu sorunu otomatik olarak düzeltebilirsiniz.
Sorunun bir tür sürücü uyumsuzluğundan kaynaklanması durumunda, bu sorun bilgisayar yeniden başlatıldıktan sonra otomatik olarak çözülmelidir.
Burada, "Lifecam.exe, Başlatma hatasıyla başarısız oluyor:
- Basın Windows tuşu + R Çalıştır iletişim kutusunu açmak için. Sonra, yazın "devmgmt.msc" ve bas Giriş Aygıt Yöneticisi'ni açmak için.
Not: Tarafından istenmesi durumunda UAC (Kullanıcı Hesabı Kontrolü), Tıklayın Evet yönetici ayrıcalıkları vermek.
- İçeri girdiğinizde Aygıt Yöneticisi, yüklü cihazlar listesinde ilerleyin ve Kameralarla ilişkili açılır menüyü genişletin. Menü genişledikten sonra LifeCam ile ilgili girdiye sağ tıklayın ve Sürücüyü güncelle yeni görünen bağlam menüsünden.
- Bir sonraki menüye geldiğinizde, ile ilişkili girişi tıklayın. Güncellenmiş sürücü yazılımını otomatik olarak arayın.
- Tarama tamamlanana kadar bekleyin. Yeni bir sürücü sürümü bulunursa, güncellemeyi indirmek ve yüklemek için ekrandaki talimatları izleyin.
- İşlem tamamlandıktan sonra bilgisayarınızı yeniden başlatın ve bir sonraki bilgisayar başlangıcında sorunun çözülüp çözülmediğine bakın.
En son LifeCam sürücüsüne güncelledikten sonra sorunun çözülmemesi veya sürücü sürümünüzün zaten en son sürüm olması durumunda, aşağıdaki bir sonraki olası düzeltmeye geçin.
Yöntem 3: ASUS AI Suite'i Güncelleme / Kaldırma (varsa)
Görünüşe göre, bu özel sorun, LifeCam kamera sürücüsü ile ASUS AI Suite'in eski sürümleri arasındaki bir tür çakışma nedeniyle de ortaya çıkabilir.
Bu senaryonun uygulanabilir olması ve Microsoft LifeCam'i kullanmaya çalışırken bilgisayarınızda ASUS AI Suite'in kurulu olması durumunda, çatışmayı bir şekilde ortadan kaldırmanız gerekir.
Bunu yapmak için, yazılım parçasını ASUS'tan tamamen kaldırabilir veya mevcut en son sürümü kullandığınızdan emin olabilirsiniz (ASUS tutarsızlığı gideren bir yama yayınladı).
Microsoft LifeCam ile çakışmayı ortadan kaldırmak için mevcut ASUS AI Suite'i kaldırma ve ardından en son sürümü indirip yükleme hakkında hızlı bir kılavuz:
- Basın Windows tuşu + R açmak için Çalıştırmak iletişim kutusu. Sonra, yazın "Appwiz.cpl" metin kutusunun içinde ve tuşuna basın Giriş Programlar ve Özellikler penceresini açmak için.
- İçine girdiğinizde Programlar ve Özellikler ekranında, yüklü uygulamalar listesinde aşağı kaydırın ve ASUS AI Suite kurulumunuzu bulun. Gördüğünüzde, üzerine sağ tıklayın ve seçin Kaldır kaldırma prosedürünü başlatmak için bağlam menüsünden.
- Kaldırma ekranının içinde, kaldırma işlemini tamamlamak için ekrandaki talimatları izleyin, ardından bilgisayarınızı yeniden başlatın.
- ASUS AI Suite'in yamalı sürümünü (Microsoft LifeCam ile çakışmayan sürüm) yüklemek istiyorsanız, bu bağlantıyı ziyaret edin (burada), uygun işletim sistemini seçin ve en son sürümü indirin.
- İndirme işlemi tamamlandığında, kurulumu yürütülebilir dosyayı açın ve ASUS AI Suite'in en son sürümünün kurulumunu tamamlamak için ekrandaki talimatları izleyin.
Bu yöntemin sorunu sizin için çözmemesi durumunda, aşağıdaki bir sonraki olası düzeltmeye geçin.
Yöntem 4: Kamerayı bir USB tip 3 yuvasına takma (varsa)
Görünüşe göre, daha yeni LifeCam modelleri, USB 3.0 mevcut olduğunda USB 2.0 yuvalarıyla çalışmaya zorlandığında başlangıç hatalarını tetikleyebilir.
Kamera USB3'lü bir bilgisayardaki USB2 Yuvasına takılıyken bu sorunla karşılaşıyorsanız, kamerayı çıkarıp daha yeni USB biçimine (USB 3.0) takmayı deneyin. Bunu yaptıktan sonra, sürücünün o USB hub'ına yüklenmesine izin verin ve ardından bilgisayarınızı yeniden başlatın.
Bir sonraki bilgisayar başlangıcı tamamlandıktan sonra, LifeCam uygulamasını bir kez daha başlatın ve sorunun şimdi çözülüp çözülmediğine bakın.
Sorun hala devam ediyorsa (kamera USB 3.0'a takılı olsa bile) veya bu senaryo geçerli değilse, aşağıdaki sonraki yönteme geçin.
Yöntem 5: Java sürümünü güncelleyin
Etkilenen bazı kullanıcıların bildirdiği gibi, bu sorun yeni LifeCam sürümüyle uyumlu olmayan bazı eski JAVA öğelerinden de kaynaklanıyor olabilir.
Aynı sorunla karşılaştığımız bazı etkilenen kullanıcılar, bu sorunu çözebileceklerini bildirdi. Java'yı Doğrulayın ve Güncel Olmayan Yardımcı Programı Bulun. Bu web tabanlı denetimi çalıştırdıktan, güncel Java ortamını yükledikten ve bilgisayarlarını yeniden başlattıktan sonra, etkilenen kullanıcıların çoğu Microsoft LifeCam.exe'yi başlatırken artık sorun yaşamadıklarını onayladı.
İşte Java ortamını en son sürüme güncellemek için hızlı bir kılavuz. Java'yı Doğrulayın ve Güncel DeğilYarar:
- Varsayılan tarayıcınızı açın ve aşağıdaki bağlantıyı ziyaret edin (İşte).
- Doğru konuma geldikten sonra üzerine tıklayın. Katıl ve devam et.
- Kaldırılması gereken eski Java sürümleriniz varsa, kurulum bunları kaldırmanızı isteyecektir. Bunu yapmak için ekrandaki komutları takip etmeniz ve ardından bilgisayarınızı yeniden başlatmanız yeterlidir.
- Bir sonraki başlatma tamamlandığında, bu bağlantıyı ziyaret edin (İşte) ve mevcut en son Java sürümünü, Kabul et ve ücretsiz indirmeyi başlat.
- Kurulum yürütülebilir dosyası indirildikten sonra, dosyayı açın ve en son Java sürümünün kurulumunu tamamlamak için ekrandaki talimatları izleyin.
- İstendiğinde, makinenizi yeniden başlatın ve sorunun bir sonraki makine başlangıcında çözülüp çözülmediğine bakın.
Aynı 'Lifecam.exe Başlatma hatasında başarısız oluyorhala devam ediyor, aşağıdaki son potansiyel düzeltmeye geçin.
Yöntem 6: Sistem Geri Yükleme noktası kullanma
Aşağıdaki yöntemlerden hiçbiri "Lifecam.exe, Başlatma hatasıyla başarısız oluyor,Sürücü kurulumu, yüklenen güncelleme veya AV taraması gibi yakın tarihli bir makine değişikliğinin, ana Lifecam.exe uygulamasını engellemesi çok muhtemeldir.
Bu senaryonun uygulanabilir olduğundan şüpheleniyorsanız, ancak sorunu tam olarak saptamanın bir yolu yoksa, sorunu çözmenin en kolay yolu, Sistem Geri Yükleme yardımcı programını kullanarak bilgisayarınızı bu sorunun oluşmadığı bir duruma geri döndürmektir.
Varsayılan olarak, her yeni Windows sürümü (Windows 7, Windows 8.1 ve Windows 10), düzenli olarak (önemli sistem olayları sırasında) yeni geri yükleme anlık görüntüleri oluşturacak ve depolayacak şekilde yapılandırılmıştır. Varsayılan davranışı değiştirmediyseniz (veya bunu sizin için bir üçüncü taraf yapmadıysa), bol miktarda sahip olmanız gerekir. Sistem Geri Yükleme Aralarından seçim yapabileceğiniz puanlar.
Ancak bu işleme başlamadan önce, bunu bir kez yaptıktan sonra, geri yükleme anlık görüntüsünün oluşturulmasından bu yana sisteminizde yaptığınız her değişikliğin de kaybolacağını anlamak önemlidir. Bu, tüm yüklü uygulamaları, oyunları ve bu süre içinde yüklenmiş olabilecek diğer sistem güncellemelerini içerir.
Sonuçların farkındaysanız ve kullanmaya hazırsanız Sistem Geri Yükleme, işte bu sorun ortaya çıkmadığında bilgisayarınızı sağlıklı bir duruma geri yüklemek için kullanma hakkında hızlı bir kılavuz:
- Basın Windows tuşu + R açmak için Çalıştırmak iletişim kutusu. Sonra, yazın "Rstrui" ve bas Giriş açmak için Sistem Geri Yükleme Menü.
- İlk Sistem Geri Yükleme ekranını geçtikten sonra, Sonraki sonraki menüye ilerlemek için.
- Bir sonraki ekrana geldiğinizde, ilgili kutuyu işaretleyerek başlayın. Daha fazla geri yükleme noktası göster. Ardından, kaydedilen her geri yükleme noktasının tarihlerini karşılaştırarak başlayın ve bu sorunun ortaya çıkmasından önce tarihli bir geri yükleme noktası seçin.
Not: Çok fazla veri kaybını önlemek için 1 aydan eski geri yükleme noktalarını seçmekten kaçının.
- Doğru sistem geri yükleme noktası seçildikten sonra, Sonraki son menüye ilerlemek için.
- Bu adıma geldiğinizde, yardımcı program gitmeye hazırdır. Başlatmak için üzerine tıklamanız yeterlidir Bitiş ve sürecin başlamasını bekleyin. Birkaç saniye sonra yeniden başlatmanız istenecektir. Bu uyarıyı gördüğünüzde, devam edin ve bir sonraki başlatmanın tamamlanmasını bekleyin.
- Bir sonraki başlatma tamamlandıktan sonra, yeni durum zaten monte edilmiş olmalıdır. Daha önce 'Lifecam.exe, Başlatma sırasında başarısız oluyor hata ve sorunun çözülüp çözülmediğine bakın.