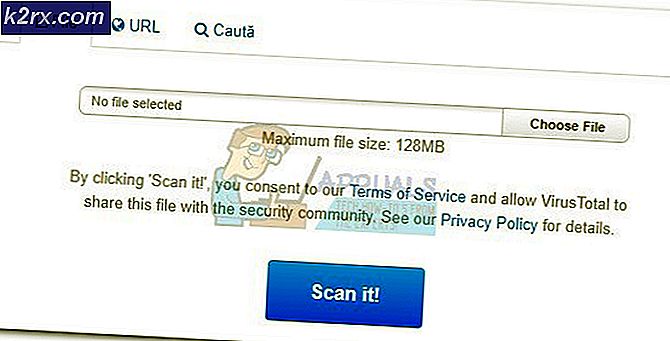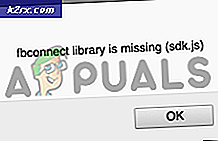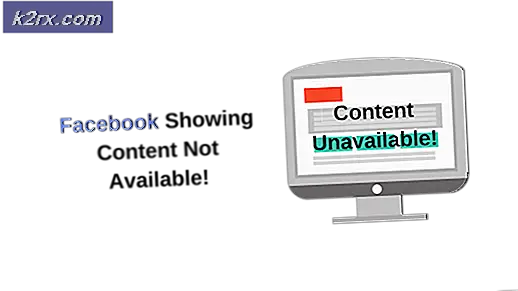Düzeltme: Fortnite'da Bad_Module_Info
Bu hata, Fortnite oyuncularına oyunun çökmesi ve "" boyunca görünen hata mesajı ile birlikte ortaya çıkar.bad_module_info çalışmayı durdurdu” satırları. Bu, oyuncular için ciddi bir sorundur ve sorunu tamamen çözmek için ne yapılması gerektiği konusunda çok farklı tartışmalar olmuştur.
Fortnite bir battle royale oyunudur ve oyunu bıraktığınız için sizi çok fazla cezalandırmaz ancak hata kesinlikle genel deneyiminizi mahveder. Bu yüzden sorunu tamamen çözmek için aşağıdaki yöntemlere göz atmalısınız!
Fortnite Kötü Modül Bilgi Hatasının Sebebi Nedir?
Hata, bilinen birkaç nedenden kaynaklanıyor, ancak oyununuzu bozabilecek hala bilinmeyen etkiler var. İşte liste:
1. Çözüm: İdari Ayrıcalıkların Sağlanması
Yönetici ayrıcalıkları, oyunun belirli öğelerinin doğru çalışması için gereklidir. Bu izinler sağlanmazsa, oyun başlatma sürecinin etkilenebileceği bazı çatışmalar ve komplikasyonlarla karşı karşıya kalabilir. Bu nedenle, bu adımda oyuna yönetici ayrıcalıkları sağlayacağız.
- Gezinme oyun kurulum klasörüne.
- Sağ–Tıklayın üzerinde "FortniteClient-Win64-Nakliye“, seçin”Özellikleri” ve “ üzerine tıklayınuyumluluk” sekmesi.
- kontrol ettiğinizden emin olun”Çalıştırmak gibi yönetici” kutucuğuna tıklayın ve “Uygulamak“.
- Benzer şekilde, sağ–Tıklayın üzerinde "FortniteClient-Win64-Shipping-BE“, seçin”Özellikleri” ve “ üzerine tıklayınuyumluluk” sekmesi.
- kontrol edin”Olarak çalıştırmak yönetici"Kutusunu seçin ve"Uygulamak“.
- Son olarak, sağ tıklayın “FortniteClient-Win64-Nakliye-EAC“, seçin”Özellikleri” ve “ üzerine tıklayınuyumluluk” sekmesi.
- “Yönetici Olarak Çalıştır” seçeneğini işaretleyin Kutu ve " üzerine tıklayınUygulamak“.
- Ayrıca, bu işlemi “FortniteLauncher.exe”.
- şimdi Çalıştırmak oyun ve Kontrol Sorunun devam edip etmediğini görmek için.
2. Çözüm: Oyun Dosyalarının Bütünlüğünü Doğrulama
Bazı dosyalar eksikse veya bozulmuşsa, oyunun doğru şekilde başlatılmasını engelleyebilir ve hatta oyun sırasında çökmelere neden olabilir. Bu nedenle, bu adımda oyun dosyalarının bütünlüğünü Epic Games İstemcisi aracılığıyla doğrulayacağız.
- Açık Epic Games İstemcisi ve günlük içinde hesabınıza.
- Tıklamak "Kütüphane” sol bölmede.
- Tıkla "dişli simge" tarafından "BaşlatmakFortnite sekmesindeki ” seçeneği.
- Şimdi “Doğrulayın” ve oyun, oyun dosyalarını taramaya başlayacaktır.
- Doğrulama işlemi bittiğinde, Çalıştırmak oyun ve Kontrol Sorunun devam edip etmediğini görmek için.
3. Çözüm: Tam Ekran Optimizasyonlarını Değiştirme
Tam ekran optimizasyonu, uygulamaların grafik kalitesini iyileştirmesine yardımcı olmak için Windows tarafından sunulan bir özelliktir. Ancak bazen bu özellik FPS'nin düşmesine ve hatta oyunun çökmesine neden olabilir. Devre dışı bırakmayı denemek ve bunun hatalı modül bilgisi hatasından kurtulmanıza yardımcı olup olmadığına bakmak iyi bir fikirdir. Devre dışı bırakmak için aşağıdaki adımları izleyin:
- bulun Fortnite'ın ana yürütülebilir dosyası ve Masaüstünde, Başlat menüsünde veya Arama sonuçları penceresinde girişine sağ tıklayarak özelliklerini değiştirin ve Özellikleri. Şuraya gidin: uyumluluk Özellikler penceresindeki sekmesine gidin ve yanındaki kutuyu işaretleyin. Tam ekran optimizasyonlarını devre dışı bırakın.
- Yönetici ayrıcalıklarıyla onaylamanız için görünebilecek tüm iletişim kutularını onayladığınızdan emin olun ve Fortnite bundan sonra tam ekran optimizasyonları olmadan başlatılmalıdır. Başlatıcı için aynı işlemi tekrarlayın. Simgesine çift tıklayarak açın ve Bad Module Info hatasının hala görünüp görünmediğini kontrol etmeye çalışın.
4. Çözüm: Uyumluluk Ayarlarını Değiştirme
Windows 10 İşletim Sisteminin oyunun belirli öğelerine müdahale ediyor olması mümkündür. Bu nedenle, bu adımda oyunu başka bir işletim sisteminin uyumluluk modunda çalıştırmak için "Uyumluluk Modu" özelliğini kullanacağız.
- Gezinme oyun kurulum klasörüne.
- Sağ–Tıklayın üzerinde "FortniteClient-Win64-Nakliye“, seçin”Özellikleri” ve “ üzerine tıklayınuyumluluk” sekmesi.
- Kontrol "Bunu çalıştır program içinde uyumluluk mod için”Kutusunu tıklayın, açılır menüyü tıklayın ve seçin "Pencereler 8″
- Uygula'yı ve ardından "TAMAM MI“.
- Benzer şekilde, “FortniteClient-Win64-Nakliye-BE", Seçin"Özellikleri” ve “ üzerine tıklayınuyumluluk” sekmesi.
- kontrol edin”Bu programı uyumluluk modunda çalıştırın.”Kutusunu tıklayın, açılır menüyü tıklayın ve seçin "Pencereler 8″
- Tıklamak Uygulamak ve ardından “TAMAM MI“.
- Son olarak, "FortniteClient-Win64-Nakliye-EAC", Seçin"Özellikleri” ve “ üzerine tıklayınuyumluluk” sekmesi.
- kontrol edin”Bu programı uyumluluk modunda çalıştırın.” kutusunu seçin, açılır menüyü tıklayın ve "Windows 8"
- Uygula'yı ve ardından “TAMAM MI“.
- Ayrıca, bu işlemi “FortniteLauncher.exe ”.
- şimdi Çalıştırmak oyun ve Kontrol Sorunun devam edip etmediğini görmek için.
5. Çözüm: Oyun için Oyun Çubuğunu Açın
Bu yöntemin gerçekleştirilmesi oldukça kolaydır, ancak oyun için Game Bar'ı etkinleştirmekten oluştuğu için yalnızca Windows 10 kullanıcıları için kullanılabilir. Her nasılsa, bu oyunun performansını artıracak ve daha uzun süre çökmeden çalışmasını sağlayacaktır. Fortnite için Game Bar'ı etkinleştirmek için aşağıdaki adımları izleyin:
- bulun Fortnite’ın ana yürütülebilir dosyası ve Masaüstündeki, Başlat menüsündeki veya Arama sonuçları penceresindeki girişine çift tıklayarak açın.
- Oyundayken, Windows Tuşu + G Oyun Çubuğunu başlatmak için düğmesine basın. Oyun Çubuğunu açmak isteyip istemediğinizi soran bir mesaj görünecektir. seçin Evet, bu bir oyun görünecek olan seçenek.
- Penceresi göründüğünde, açmak için dişli düğmesine tıklayın. Oyun çubuğu ayarları. Altında Genel bölümünde, yanındaki kutuyu işaretleyin. Unutma bu bir oyun Bundan sonra ayarlardan çıkın ve hatanın görünmemesi gerekir!
Not: Bilgisayarınızda Oyun çubuğu etkinse yukarıdaki adımlar işe yarayacaktır. Değilse, Windows 10 ayarlarını kullanarak etkinleştirmeniz gerekebilir. Bunun için gerekli adımlar hemen aşağıda sunulmuştur!
- Kullan Windows Tuşu + I tuş kombinasyonu açmak Ayarlar Windows 10 PC'nizde. Alternatif olarak, görev çubuğunda bulunan arama çubuğunu kullanarak “Ayarlar” için arama yapabilir veya açıldıktan sonra Başlat menüsü düğmesinin hemen üzerindeki dişli simgesine tıklayabilirsiniz.
- “ öğesini bulun ve açınOyun” alt girişine bir kez tıklayarak Ayarlar uygulamasında.
- Şuraya gidin: oyun çubuğu sekmesine gidin ve Oyun kliplerini, ekran görüntülerini kaydedin ve Oyun çubuğu seçeneğini kullanarak yayın yapın. Altındaki kaydırıcıyı Açık konumuna kaydırın ve ardından Ayarlar'dan çıkın.
6. Çözüm: Grafik Kartı Sürücülerini Güncelleme
Oyun oldukça yeni ve düzgün çalışması için grafik kartı sürücülerinin geliştirici tarafından sağlanan en son sürüme güncellenmesi gerekiyor. Bu nedenle, bu adımda sorunu çözmek için grafik kartı sürücülerini güncelleyeceğiz.
Nvidia Kullanıcıları için:
- TıklaArama bar sol tarafındagörev çubuğu
- YazınGeforce Deneyim ve basgiriş
- Açmak için ilk simgeye tıklayınuygulama
- Sonraimzalama içinde, “ üzerine tıklayınSürücülerÜstteki "seçeneğiayrıldı.
- Bu Sekmede, “Kontrol Güncellemeler içinÜstteki "seçeneğisağ
- Bundan sonra uygulamaKontrol yeni güncellemeler varsa
- Güncellemeler mevcutsa bir “İndir”Düğmesi görünecektir
- Buna tıkladığınızda sürücübaşla indirmek
- Sürücü olduktan sonraİndirildi uygulama size “Ekspres” veya “özel" Kurulum.
- Tıkla "Ekspres” kurulum seçeneği ve Sürücüotomatik olarak kurulmak
- Kurulum tamamlandıktan sonra,Çalıştırmak oyun ve sorunun devam edip etmediğini kontrol edin.
AMD Kullanıcıları için:
- Sağ–Tıklayın üzerindemasaüstü ve seçinAMD Radeon Ayarlar
- İçindeAyarlar, tıklamakGüncellemeler alttasağ köşe
- Tıklamak "Güncellemeleri kontrol et”
- Yeni bir güncelleme mevcutsa,yeni seçenek görünecek
- Seçeneğe tıklayın ve seçinGüncelleme
- AMD yükleyici başlayacak, tıklayınYükseltyükleyici sizden istediğinde
- Yükleyici şimdi paketi hazır hale getirecek,Kontrol tüm kutuları ve tıklayınYüklemek
- Bu şimdi olacakindir yeni sürücü ve onu yükleyinotomatik olarak
- Bilgisayarınızı yeniden başlatın ve oyunu çalıştırmayı deneyin.