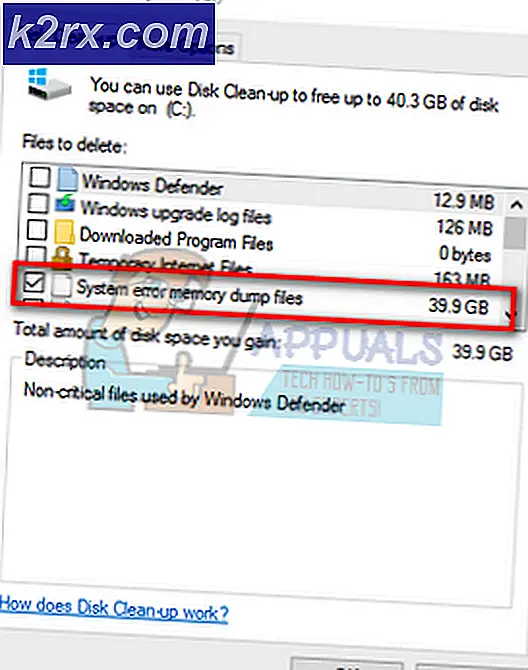Rage 2 Crashing Nasıl Onarılır?
Rage 2, sadece bu Ocak ayında Bethesda Softworks tarafından piyasaya sürülen oyun arenasına oldukça yeni bir giriş. Bu, birinci şahıs nişancı video oyunudur ve 2011'de piyasaya sürülen Rage'in bir prequelidir. Oyun, bazılarının hikayenin çok fazla hikayesine sahip olmadığını, bazılarının ise yoğun grafikleri tamamladığını iddia ettiği kullanıcılardan gelen karışık incelemeler içeriyor.
Steam'deki en popüler oyunlardan biri olmasına rağmen, Rage 2'nin kullanıcılar için defalarca çöktüğü sayısız örnekle karşılaştık. Bu çökme, grafik ağırlıklı senaryolardaki çökmelerden, oyun başladığında rastgele çökmelere kadar oldukça farklıydı. Bu yazıda, bunun neden oluştuğuna ve sorunu çözmek için olası geçici çözümlerin neler olduğuna ilişkin tüm nedenleri gözden geçireceğiz.
Rage 2'nin Çökmesine ne sebep olur?
Kullanıcılardan çok sayıda rapor aldıktan sonra, araştırmamıza başlamaya karar verdik ve bulgularımızı not etmeye başladık. Kilitlenmenin yalnızca belirli bir sorundan değil, her senaryoya göre değişen birkaç farklı durumdan kaynaklandığı sonucuna vardık. Bunlardan bazıları:
Artık olası tüm nedenleri bildiğinize göre, devam edip tek tek sorun gidermeyi deneyeceğiz ve sorunun nerede olduğunu göreceğiz. Yönetici olarak oturum açtığınızdan ve sabit bir internet bağlantısına erişiminiz olduğundan emin olun.
Önkoşul: Sistem Gereksinimleri
Herhangi bir çözüme geçmeden önce, bilgisayarımızın oyunun tüm sistem gereksinimlerini karşılayıp karşılamadığını kontrol etmek akıllıca olacaktır. Oyun minimum gereksinimlerde çalışacak olsa da, en azından önerilen gereksinimlere sahip olmanızı öneririz.
minimum sistem gereksinimleri İşletim sistemi: Windows 7 / 8.1 / 10 Mimari: 64 bit Sistem belleği: 8 GB İşlemci: Intel Core i5-3570 veya AMD Ryzen 3 1300X Grafik kartı: Nvidia GTX 780 3GB veya AMD R9 280 3GB Sabit Disk Alanı: 50 GB
Önerilen Sistem Gereksinimleri İşletim sistemi: Windows 7 / 8.1 / 10 Mimari: 64 bit Sistem belleği: 8 GB İşlemci: Intel Core i7-4770 veya AMD Ryzen 5 1600X Grafik kartı: Nvidia GTX 1070 8GB veya AMD Vega 56 8GB Sabit Disk Alanı: 50 GB
Minimum gereksinimleri karşıladığınızı belirledikten sonra devam edebilirsiniz.
1.Çözüm: Oyun ve Önbellek Dosyalarını Doğrulama
Sorunu giderirken kontrol edeceğimiz ilk şey, oyun dosyalarının doğru, güncel ve eksiksiz olup olmadığını görmektir. Oyun dosyaları bir şekilde eksikse veya önemli modüllerden yoksunsa, çökme de dahil olmak üzere çok sayıda sorun yaşarsınız.
Steam kullanarak oyun dosyalarının bütünlüğünü doğruladığımızda, oyun yerel sürümü uzaktan kaydedilen sürümle karşılaştırarak herhangi bir tutarsızlığı kontrol eder. Herhangi biri bulunursa, otomatik olarak indirilir ve değiştirilir. Bu yöntem aynı zamanda oyununuzun en son güncellemelerle güncellenmesini sağlayacaktır.
- Başlatmak Buhar ve tıklayın Kütüphane üst sekmede bulunan düğme.
- Şimdi, sol gezinme bölmesinde Rage 2'yi bulun. Üzerine sağ tıklayın ve seçin Özellikleri.
- Oyunun özelliklerine girdikten sonra, Yerel dosyalar sekme ve seçin Oyun dosyalarının bütünlüğünü doğrulayın.
- İşlemin tamamlanmasına izin verin. Tamamlandıktan sonra, bilgisayarınızı tamamen yeniden başlatın ve sorunun tamamen çözülüp çözülmediğini kontrol edin.
2.Çözüm: Uyumluluk modunda çalışıyor
Her oyun, en sonuncusu ilk tercihi düşünülerek barındırma işletim sistemi düşünülerek geliştirilir. Bununla birlikte, birçok durumda, eski bir işletim sisteminin uyumluluk modunu ayarlamanın sorunu anında çözdüğü durumlar gördük. Bunun nedeni, bazı Windows 10 modüllerinin oyunu desteklemiyor olması olabilir. Dolayısıyla, uyumluluk modunu değiştirdiğinizde, eski konfigürasyonlar yüklenir ve herhangi bir hata olmadan sorunsuz bir şekilde çalışır. İşte oyunun Uyumluluk modunda nasıl çalıştırılacağına ilişkin yöntem.
Sims 4'ün her sürümü, konuk işletim sistemi düşünülerek yayınlandı. Dolayısıyla, bilgisayarınızda yüklü olan Sims, Windows'un daha yeni bir sürümü için tasarlanmışsa ve daha eski bir sürümü kullanıyorsanız, Video kartı hatasıyla karşılaşacaksınız. Burada Sims 4'ü uyumluluk modunda başlatmayı deneyebilir ve bunun bizi nereye götürdüğünü görebiliriz. Uyumluluk sorunsa, bu çözüm sorunu çözecektir.
- Aşağıdaki dizine gidin:
\ Steam \ steamapps \ common \ Rage 2 \ game \ bin \ win32 (veya 64)
- Sims 4 uygulamasına sağ tıklayın ve "Özellikleri”.
- Özelliklere girdikten sonra, Uyumluluk Kontrol seçenek Bu programı aşağıdakiler için uyumluluk modunda çalıştırın: ve başka bir işletim sistemi seçin. Tercihen Windows 8 veya 7 ile gidin.
- Değişiklikleri kaydetmek ve çıkmak için Uygula'ya basın. Şimdi bilgisayarınızı tamamen yeniden başlatın ve sorunun çözülüp çözülmediğini kontrol edin.
3. Çözüm: Çözünürlüğü Değiştirme
Fark ettiğimiz bir diğer şey de oyunun çözünürlüğünün bir şeye dönüştürülmesiydi. diğer doğal çözümün sorunu herhangi bir sorun olmadan anında çözdüğünden daha fazla. Yerel çözünürlük monitör ve donanım tarafından desteklenen çözünürlük olduğundan, bu tuhaf bir durum gibi görünüyor. Ancak Rage 2'deki durumda, bu tam tersidir. Öncelikle sistem ayarlarınızı kullanarak çözünürlüğü değiştireceğiz ve ardından oyun ayarları içerisinde değiştireceğiz.
- "Yazın"çözüm” diyalog kutusunda Windows + S tuşlarına bastıktan sonra karşınıza çıkan uygulamayı açın.
- Ayarlar'a girdikten sonra sayfanın sonuna gidin ve "Gelişmiş ekran ayarları”.
- Ekranınızın tüm ayrıntılarını içeren başka bir pencere açılacaktır. Seçeneği seçin Ekran 1 için adaptör özelliklerini görüntüleme.
- Donanım özelliklerinize girdikten sonra, Tüm modları listele sekmesindeAdaptör
- Ekranda bulunan farklı çözünürlüklerin bir listesini göreceksiniz. Çözünürlüğü bilgisayarınızın özelliklerine göre değiştirin. Her seferinde farklı çözünürlükler deneyebilirsiniz.
- Şimdi başlat Öfke 2. Oyun içi ayarlarına gidin ve ardından çözünürlüğü daha önce belirlediğinizle değiştirin. Her şeyin yenilenmesi için eylemleri gerçekleştirdikten sonra bilgisayarınızı yeniden başlatın.
Çözüm 4: Oyun DVR'sini Devre Dışı Bırakma
Oyun DVR, Xbox ayarlarında bulunan ve kullanıcıların başka bir üçüncü taraf uygulaması yüklemeden oyunlarını sesle birlikte kaydetmelerine olanak tanıyan bir seçenektir. Oldukça şık bir özelliktir ancak birkaç farklı oyunla çeliştiği bilinmektedir. Oyun DVR'nin Xbox Uygulamasından nasıl devre dışı bırakılacağına ilişkin yöntem aşağıda açıklanmıştır.
- Windows + S tuşlarına basın, "yazınXboxDiyalog kutusunda ”yazın ve uygulamayı açın.
- Ekranın sol alt tarafında bulunan Ayarlar simgesine tıklayın. Ayarlara girdikten sonra seçin Oyun DVR ve sonra işareti kaldırmak aşağıdaki seçenek:
Game DVR kullanarak oyun kliplerini ve ekran görüntülerini kaydedin
- Değişikliklerin gerçekleşmesi için bilgisayarınızı yeniden başlatın ve problemin çözülüp çözülmediğini kontrol edin.
Windows'un daha yeni bir sürümünü kullanıyorsanız, Xbox uygulaması bu özelliğe sahip olmayacaktır. Bunun yerine listelenen adımları izleyin.
- Başlatmak için Windows + I tuşlarına basın Ayarlar. Şimdi tıklayın Oyun menüden ve tıklayın Yakalar sol gezinme çubuğundan.
- İşareti kaldır aşağıdaki seçenekler:
Bir oyun oynarken arka planda kaydet Bir oyunu kaydederken ses kaydet.
- Bilgisayarınızı düzgün bir şekilde yeniden başlatın ve Rage 2'yi tekrar başlatın.
Çözüm 5: VSync'i Devre Dışı Bırakma
Dikey Senkronizasyon (Vsync), kullanıcıların oyunun çalıştığı kare hızlarını monitörün yenileme hızıyla senkronize etmelerine olanak tanır. Bu, oyunda geliştirilmiş kararlılık ve grafiklerle sonuçlanır. Bu özellik zaten Rage 2'nin oyun ayarlarına entegre edilmiştir. Bu kulağa hoş ve yararlı gelse de, birkaç soruna neden olduğu bilinmektedir. Vsync'i devre dışı bırakacağız ve bunun herhangi bir fark yaratıp yaratmayacağını göreceğiz.
Bu çözümde oyunun ayarlarına gidip seçeneği devre dışı bırakacağız.
- Başlatmak Öfke 2 ve tıklayın Seçenekler ana menüden.
- Şimdi tıklayın Video ve geçiş yapmak Vsync
- Değişiklikleri Kaydet ve Çık. Rage 2'yi yeniden başlatın ve sorunun çözülüp çözülmediğine bakın.
6.Çözüm: Grafik Sürücülerini Güncelleme
Yukarıdaki yöntemlerden hiçbiri işe yaramazsa, bilgisayarınızdaki grafik sürücülerini güncellemeye devam edeceğiz. Sürücüler, oyun ve ekran donanımı arasındaki bilgi iletişiminde büyük rol oynayan ana aktörlerdir. Grafik sürücülerinin kendileri güncelliğini yitirmiş veya bozulmuşsa, Rage 2'nin grafik yoğun bir grafik geldiğinde çökme ihtimali çok yüksektir.
Bu çözümde, adlı bir araç indireceğiz DDU ve ardından mevcut grafik sürücülerini Güvenli Modda kaldırın. Öncelikle, devam etmeden önce DDU'yu bilgisayarınıza indirin ve kurun.
- Yükledikten sonra Display Driver Uninstaller (DDU), bilgisayarınızı başlatın güvenli mod. Bilgisayarınızı güvenli modda nasıl başlatacağınızla ilgili makalemize göz atabilirsiniz.
- DDU'yu başlattıktan sonra, ilk seçeneği seçin "Temizle ve yeniden başlat”. Bunu yaptığınızda, tüm mevcut sürücüler bilgisayardan kaldırılacaktır.
- Şimdi kaldırma işleminden sonra, bilgisayarınızı güvenli mod olmadan normal şekilde başlatın. Tür devmgmt.msc Enter tuşuna bastıktan sonra diyalog kutusunda. Cihaz yöneticisindeyken, herhangi bir alana sağ tıklayın ve Donanım değişikliklerini arayın.
- Çoğu durumda, varsayılan sürücüler sizin için çalışmayacaktır, bu nedenle en son sürücüleri Windows güncellemesiyle yükleyebilir veya üreticinizin web sitesine gidip en son sürücüleri indirebilirsiniz.
Grafik sürücülerini bulun, üzerlerine sağ tıklayın ve Sürücüyü güncelle. - Sürücüleri yükledikten sonra bilgisayarınızı yeniden başlatın ve sorunun çözülüp çözülmediğini kontrol edin.