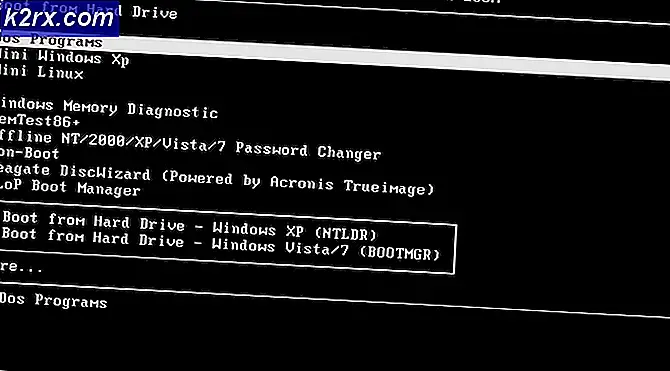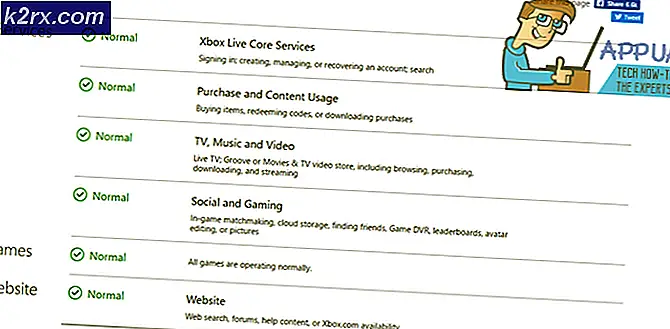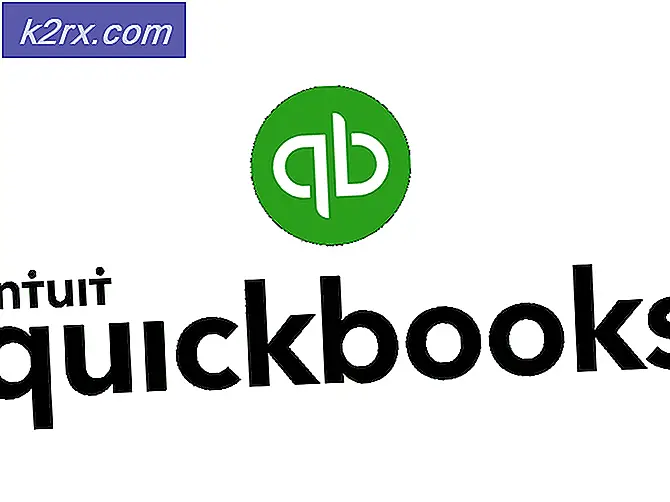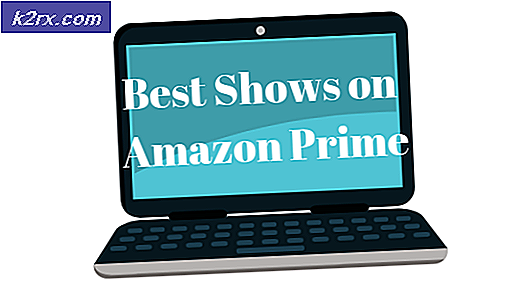Nasıl Yapılır: Mac'te Ekran Görüntüsü Alın
Apple Mac, ortalama bilgisayar kullanıcısının bilgisayarlarını yapmak için kullanabileceği her şeyi yapar ve bu da ekran görüntülerini yakalamayı içerir.
Bununla birlikte, çoğu Mac kullanıcısı Mac'lerinde bir ekran görüntüsünü nasıl yakalayabileceklerini tam olarak bilmezler ve eğer olsalar bile, Mac'in çok çeşitli farklı ekran görüntülerini yakalayabildiğinin farkında değildirler.
Mac'te farklı türde ekran görüntülerini yakalama talimatları aşağıdadır:
Tüm ekranınızın ekran görüntüsü nasıl alınır:
Mac'inizin ekranının tam olarak ne istediğini gösterdiğinden emin olun ve ardından aynı anda Command + Shift + 3 tuşlarına basın. Mac'iniz bir kamera deklanşör sesi çıkaracaktır (Sound'unuzun açık olması şartıyla) ve tüm ekranınızın bir ekran görüntüsü oluşturulacak ve masaüstünüze kaydedilecektir.
Tüm ekranınızın ekran görüntüsünü panoya nasıl kaydedebilirsiniz?
Mac'inizin ekranı tam olarak istediğini görüntülerken, Command + Control + Shift + 3 tuşlarına basın. Bu, tüm ekranınızın ekran görüntüsünü masaüstünüze kaydetmeyecektir. Bunun yerine, ekran görüntüsü pano olarak bilinen geçici depolama alanına kaydedilir ve panodaki resimleri yapıştırmanıza izin verilen bir pencerede Command + V tuşlarına basarak istediğiniz zaman panodan ekran görüntüsünü çağırabilirsiniz.
Ekranınızın belirli bir bölümünün ekran görüntüsü nasıl alınır?
Command + Shift + 4 tuşlarına basın. Fare işaretçisi artı işaretçisine dönüşür.
PRO TIP: Sorun bilgisayarınız veya dizüstü bilgisayar / dizüstü bilgisayar ile yapılmışsa, depoları tarayabilen ve bozuk ve eksik dosyaları değiştirebilen Reimage Plus Yazılımı'nı kullanmayı denemeniz gerekir. Bu, çoğu durumda, sorunun sistem bozulmasından kaynaklandığı yerlerde çalışır. Reimage Plus'ı tıklayarak buraya tıklayarak indirebilirsiniz.Yakalamak istediğiniz ekranın bölümünü vurgulamak için artı işaretçisini tıklatın ve sürükleyin.
İstediğiniz bölgeyi vurguladıktan sonra fare düğmesini veya izleme pedini bırakınız. Ses açıksa bir kamera deklanşörü sesi duyarsınız ve ekran görüntüsü masaüstünüze kaydedilir.
Ekranınızın belirli bir bölümünün ekran görüntüsünü panoya nasıl kaydedebilirsiniz?
Command + Control + Shift + 4 tuşlarına basın. Fare işaretçisi artı işaretçisine dönüşür.
Yakalamak istediğiniz ekranın bölümünü vurgulamak için artı işaretçisini tıklatın ve sürükleyin.
İstediğiniz bölgeyi vurguladıktan sonra fare düğmesini veya izleme pedini bırakınız. Ekranınızın vurgulanan bölümünün ekran görüntüsü panoya kaydedilir ve Command + V tuşlarına basarak resimleri yapıştırabilirsiniz.
Ekranınızda belirli bir pencerenin ekran görüntüsü nasıl alınır:
Command + Shift + 4 tuşlarına basın. Fare işaretçisi artı işaretçisine dönüşür.
Boşluk çubuğuna basın. Fare işaretçisi şimdi bir kamera işaretçisine dönüşecek.
Kamera işaretçisini, vurgulamak için ekran görüntüsünü istediğiniz pencereye yerleştirin.
Ekran görüntüsünü yakalamak için farenizi veya izleme pedini tıklayın. Bilgisayarınızın Ses açıksa, ekran görüntüsünün başarıyla yakalandığını belirten bir kamera deklanşörü sesi duyacaksınız. Ekran görüntüsü masaüstünüze kaydedilir.
Not: Bu, tüm Finder pencerelerinde ve çoğu - tüm uygulama pencerelerinde çalışır.
PRO TIP: Sorun bilgisayarınız veya dizüstü bilgisayar / dizüstü bilgisayar ile yapılmışsa, depoları tarayabilen ve bozuk ve eksik dosyaları değiştirebilen Reimage Plus Yazılımı'nı kullanmayı denemeniz gerekir. Bu, çoğu durumda, sorunun sistem bozulmasından kaynaklandığı yerlerde çalışır. Reimage Plus'ı tıklayarak buraya tıklayarak indirebilirsiniz.