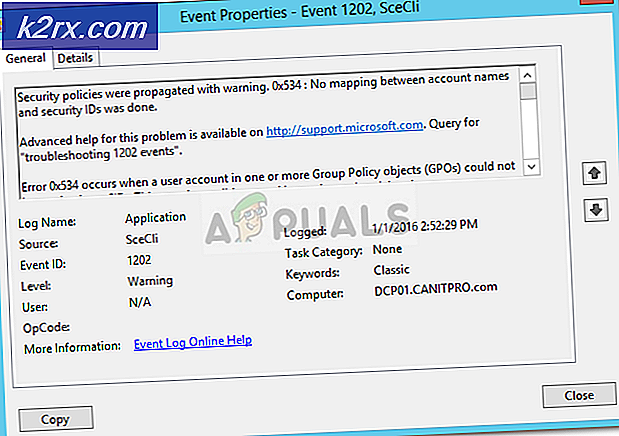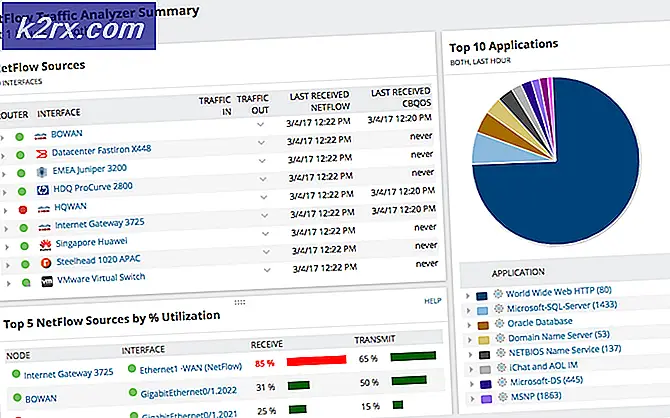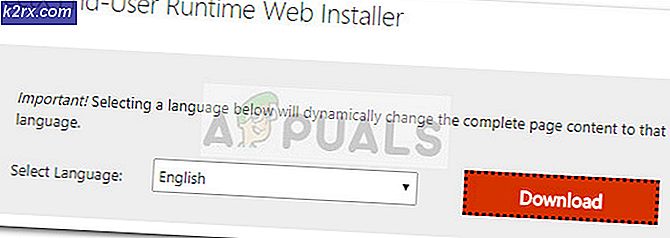Düzelt: DNS_PROBE_FINISHED_NO_INTERNET
DNS_PROBE_FINISHED_NO_INTERNET, Internet Bağlantısının mevcut olmadığını bize bildirir . Dolayısıyla, bu sayfada internete sahip başka bir cihazdan olduğunuzu farz ediyorum. Hata çok genel, bize niçin, nerede ve nasıl internete sahip olmadığını anlatmıyor, sadece internet yok diyor. Bu sorunu düzeltmek için, doğrudan doğru düzeltmenin olmadığı, ancak bu kılavuzun sonuna gelindiğinde, sorunu giderebilmemiz gerekir.
Yöntem 1: Bağlanmayı Denetle
Yönlendiricinizin veya herhangi bir cihazın internetten sorumlu olduğundan emin olun, İnternet servis sağlayıcınızdan internet alınıyor. Kablosuz bir cihazsa, telefonunuzu veya başka bir wifi özellikli cihazı bu yönlendiriciye / modeme bağlayın ve internete bağlı olup olmadığına bakın. Eğer öyleyse, o zaman İnternet'e ulaşmadığınız için yönlendiriciniz ISP'nizle konuşmuyorsa iyi olur.
Bu yönlendiriciye / modeme zaten iyi çalışan başka bir cihazdan bağlandıysanız, internete sahipsiniz.
Şimdi bilgisayar üzerinden test edin, aşağıdakileri yapın:
a. Windows tuşunu basılı tutun ve R tuşuna basın
b. Cmd yazın ve Tamam'ı tıklayın.
Siyah komut isteminde şunu yazın:
ping -t 4.2.2.2
Enter'a bas. Aşağıdaki satırları göstermelidir:
4.2.2.2'den yanıt: bayt = 32 zaman = 193 ms TTL = 53
4.2.2.2'den yanıt: bayt = 32 zaman = 193 ms TTL = 53
4.2.2.2'den yanıt: bayt = 32 süre = 192 ms TTL = 53
Bu, internetin bağlı olduğu, son sayıların farklı olabileceği anlamına gelir, ancak göstermesi gereken şey bu, eğer internete bağlıysa, Zaman Aşımına Uğradı ya da başka bir şey internete bağlı değilse gösterilir. Kablosuz veya kablolu adaptörünüzün yönlendiricinize bağlı olduğundan, bu pencereyi açık tuttuğundan ve aşağıda her adımı gerçekleştirdikten sonra kontrol etmeye devam ettiğinizden emin olun. Yanıtları göstermeye başladığında, sorun giderildi.
Yöntem 2: Yönlendirici / Modem İnternete Sahipse
Yönlendirici veya modem internete sahipse, büyük olasılıkla sorun yazılımla ilgilidir, bilgisayarda DNS_PROBE_FINISHED_NO_INTERNET hatası alıyorum.
PRO TIP: Sorun bilgisayarınız veya dizüstü bilgisayar / dizüstü bilgisayar ile yapılmışsa, depoları tarayabilen ve bozuk ve eksik dosyaları değiştirebilen Reimage Plus Yazılımı'nı kullanmayı denemeniz gerekir. Bu, çoğu durumda, sorunun sistem bozulmasından kaynaklandığı yerlerde çalışır. Reimage Plus'ı tıklayarak buraya tıklayarak indirebilirsiniz.a) Başlat düğmesine tıklayın ve cmd'yi arayın - not: şimdi yeni bir komut istemi açıyoruz, bir önceki pasajı zaten kapamayın.
b) Sağ Tıklama cmd ve Yönetici Olarak Çalıştır'ı seçin.
c) Açılan siyah komut isteminde aşağıdaki dört komutu yazın. Her komutun ardından Enter tuşuna basın. Aşağıda gösterilen beş satır 5 ayrı komuttur; Tam olarak yazdığım gibi yazdığınızdan emin olun, boşluk veya harf atlanırsa, komut hata döndürecektir.
netsh int ip sıfırlama C: \ resetlog.txt
netsh winsock sıfırlama
ipconfig / flushdns
ipconfig / release
ipconfig / yenileme
Bu yapıldıktan sonra, şimdi bağlanabiliyor mu, ping için kullandığımız komut istemine bakın, cevapları alıyor mu? Eğer öyleyse, sorun çözülmez Eğer değilse, 3. ADIM'ı deneyin.
Yöntem 3: Güç döngüsü
a) Modeminizi ve yönlendiricinizi kapatın.
b) 10 dakika bekleyin ve tekrar açın.
c) Kablonun bağlı olup olmadığını (eğer varsa) bilgisayarın bağlı olduğundan emin olun (önceden bağlanmışsa).
d) Şimdi yanıt alıp almadığını görmek için komut istemine bakın. STEP 4'e geçmeden önce 1-2 dakika bekleyiniz :
Yöntem 4: Google Chrome'u Sıfırla
Bu adım, önceki adımlarda yaptığımız şeyle teknik olarak ilgili değil, ancak yine de aşağıdaki talimatları uygulamanızı öneririz.
a. Windows tuşunu basılı tutun ve R tuşuna basın
b. Açılan iletişim kutusunda, yaz
Windows XP çalıştırıyorsanız
% USERPROFILE% \ Yerel Ayarlar \ Uygulama Verileri \ Google \ Chrome \ Kullanıcı Verileri \
Windows 7 / Vista / 8 / 8.1 / 10 kullanıyorsanız
% LOCALAPPDATA% \ Google \ Chrome \ Kullanıcı Verileri \
Tamam'a tıklayın. Bu, Windows Gezgini'ni bir grup klasörle açacak, varsayılan klasörü sağ tıklayıp yeniden adlandırmayı seçin, bu klasörü default.old olarak yeniden adlandırın. Chrome'un kullanımda olduğunu belirtiyorsa, bu adımları kaydedin, bilgisayarınızı yeniden başlatın ve Chrome'u açmadan bu adımları uygulayın. Varsayılan klasör başarıyla yeniden adlandırıldıktan sonra default.old, sorunun Chrome'u yeniden açarak giderilip giderilmediğine bakın.
PRO TIP: Sorun bilgisayarınız veya dizüstü bilgisayar / dizüstü bilgisayar ile yapılmışsa, depoları tarayabilen ve bozuk ve eksik dosyaları değiştirebilen Reimage Plus Yazılımı'nı kullanmayı denemeniz gerekir. Bu, çoğu durumda, sorunun sistem bozulmasından kaynaklandığı yerlerde çalışır. Reimage Plus'ı tıklayarak buraya tıklayarak indirebilirsiniz.