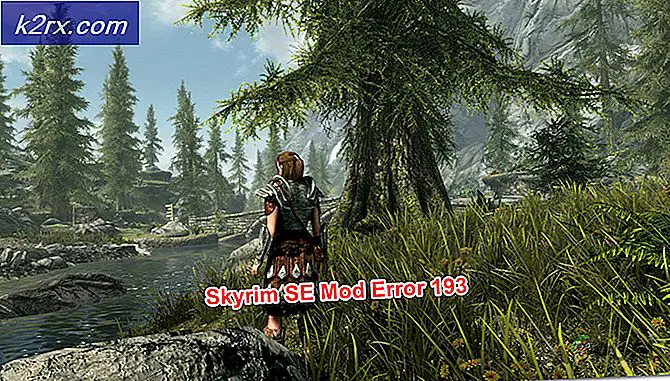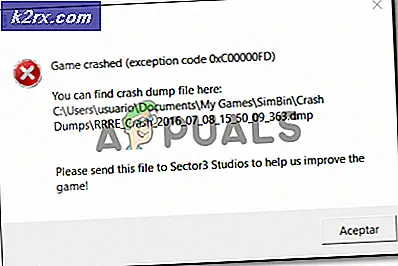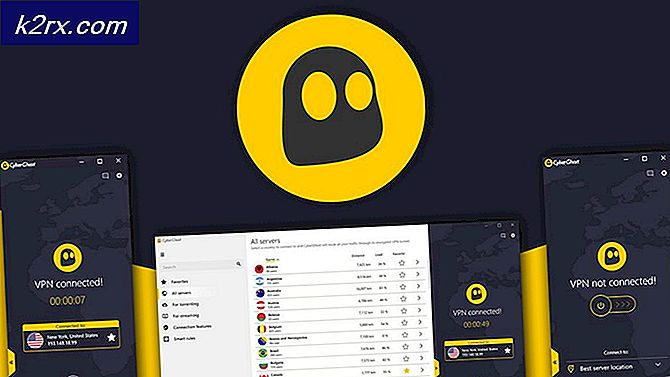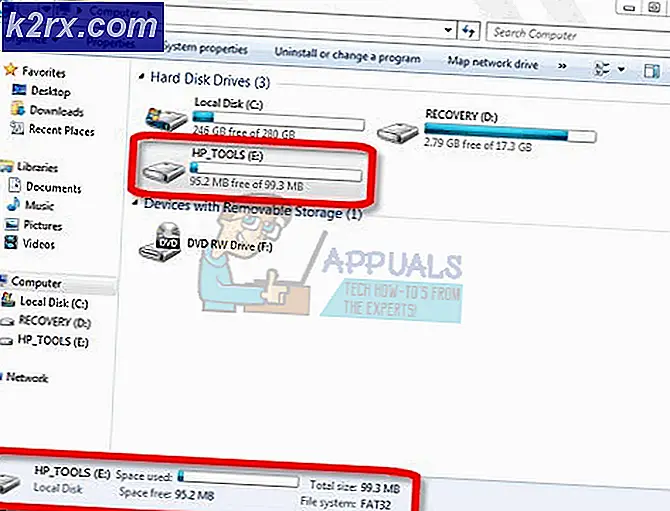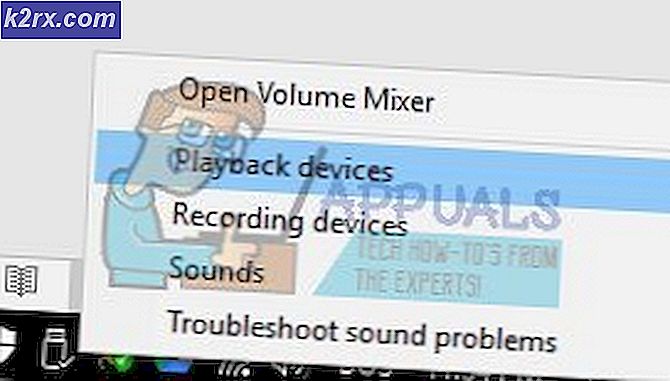Onar: Google Chrome Boş veya Beyaz Sayfalar
İnternet'e erişmek için Google Chrome gibi bir web tarayıcısına ihtiyacımız olduğunu hepimiz biliyoruz. Ancak bazen Google Chrome’da Blank Pages sorunuyla karşılaşabilirsiniz. Temel olarak, tarayıcıyı her açtığınızda, adres çubuğunda hiçbir adres bulunmayan tamamen boş bir sayfa (beyaz ekran) veya adres çubuğunda bir boşluk yazılabilir. Google veya Gmail ile ilgili bir şey açana kadar tarayıcınızın düzgün çalışacağı durumlar var. Ancak o zaman size boş bir sayfa gösterilecektir. Bazen yalnızca boş sayfa sorununu özel gözatma seçeneğinden geçirebilirsiniz. Son sayfalar, Boş Sayfaların Facebook, bloglar vb. Gibi çeşitli web sitelerinde rastgele gösterdiği durum olabilir.
Bir web sitesini ziyaret ettiğinizde boş bir sayfa gösterilecek pek çok senaryo olduğu gibi, bunun için de birçok neden var. Bazen uzantılarınızdan biri bu soruna neden olabilir. Bazı durumlarda, nedenleri olabilecek bozuk bir Geçmiş dosyası olabilir. En kötü durumlarda, bunların hepsine bir virüs neden olabilir.
Bunun gerçekleşmesi için birçok neden olduğundan, 1. yöntemden başlayarak her bir yöntemi uygulamanızı ve sorununuzu çözene kadar devam etmenizi öneririz.
Sorun giderme
Yapılacak ilk şey, tarayıcının önbelleğini ve çerezlerini temizlemektir. Çoğu zaman sorununuzu çözer, bu nedenle önce önbelleği temizlemeyi deneyin ve ardından yöntemleri izlemeye başlayın.
- Google Chrome'u aç
- CTRL, SHIFT ve DELETE tuşlarına aynı anda basın ( CTRL + SHIFT + DELETE )
- Tarama geçmişi, Önbelleğe alınmış resimler ve dosyaları, Form verilerini otomatik doldur ve Çerezleri ve diğer site ve eklenti verilerini kontrol et
- Aşağıdaki listede bulunan Obliterate bölümündeki açılır listeden başlayarak zamanı seçin.
- Tarama verilerini temizle'yi tıklayın.
Yöntem 1: Uzantıları devre dışı bırakma
Uzantılarınızı devre dışı bırakmak, sorunu çözmenize yardımcı olacaktır. Tüm uzantıların devre dışı bırakılması bu sorunu çözerse, uzantılarınızdan biri bu soruna neden oluyor demektir. Bunun nedeninin nedenini kontrol etmek için uzantıları tek tek etkinleştirmeyi deneyin.
- Google Chrome'u aç
- Sağ üst köşedeki 3 noktayı tıklayın
- Diğer Araçları Seç
- Uzantıları Seç
- Şimdi tüm uzantıların etkin olup olmadığını (onay işareti ile) tıklatarak işaretini kaldırın.
Sorunun çözülüp çözülmediğini kontrol edin.
Yöntem 2: Donanım hızlandırmayı devre dışı bırak
Donanım Hızlandırmasını Devre Dışı Bırakma, boş sayfalar sorununu da çözer, böylece devre dışı bırakmak için verilen adımları izlemeyi deneyin.
- Google Chrome'u aç
- Sağ üst köşedeki 3 noktayı tıklayın
- Ayarlar'a tıklayın
- Sayfanın altına ilerleyin ve Gelişmiş ayarları göster'i tıklayın.
- Sistem bölümünün altında mümkün olduğunda donanım hızlandırmayı kullan seçeneğinin işaretini kaldırın.
Yöntem 3: Yönetici hakları
Bazen Chrome'u yönetici olarak çalıştırıyor. Sorun çözülene kadar bu gerçekten bir çözüm değil, bir çözümdür. Özellikle tarayıcıda herhangi bir sayfaya erişemiyorsanız kullanışlıdır.
Yöntem 4: Geçmiş klasörü değiştirme
Sorun, Chrome tarayıcısının bozuk Geçmiş klasörü olduğundan, Geçmiş klasörünü yeniden adlandırmak sorunu çözecektir.
- Google Chrome'u aç
- Tarayıcının Adres Çubuğunda (ortadaki beyaz kutuda) chrome: // version yazın ve Enter'a basın
- Profil Yolu'na bakın . Orada belirtilen adresi seçin ve sağ tıklayın, ardından Kopyala'yı seçin.
- Windows tuşunu basılı tutarak ve E tuşuna basarak Windows Gezgini'ni açın.
- Farenizi Windows Gezgini'nin adres çubuğuna (üstte bulunan beyaz kutu) taşıyın. Bir kez sol tıklayın (imleci buraya getirmek için) ve ardından sağ tıklayın ve Yapıştır'ı seçin. Enter'a bas
- History adlı klasörü bulun.
- Geçmiş klasörü sağ tıklayın ve Yeniden adlandır'ı seçin
- Tmp yazın ve Enter'a basın
- Şimdi Google Chrome'u yeniden başlat
Yöntem 5: Tarayıcıyı Kaldırma ve Yeniden Yükleme
Sorun, tarayıcıdan kaynaklanıyorsa, yazılımı kaldırmak ve yeniden yüklemek sorunu çözebilir.
Ancak kaldırmadan önce tarayıcının kapalı olduğundan emin olun.
PRO TIP: Sorun bilgisayarınız veya dizüstü bilgisayar / dizüstü bilgisayar ile yapılmışsa, depoları tarayabilen ve bozuk ve eksik dosyaları değiştirebilen Reimage Plus Yazılımı'nı kullanmayı denemeniz gerekir. Bu, çoğu durumda, sorunun sistem bozulmasından kaynaklandığı yerlerde çalışır. Reimage Plus'ı tıklayarak buraya tıklayarak indirebilirsiniz.- CTRL, ALT ve DELETE tuşlarına aynı anda basın
- Görev Yöneticisi'ni açmak için Görev Yöneticisi'ni (eğer sorar) seçin.
- Şimdi tarayıcınızın çalışmadığından emin olmak için kontrol edin. Tarayıcınızı listede görüyorsanız, sağ tıklayıp Görev sonlandır'ı seçin.
Buraya gidin ve revouninstaller'ı indirin. Bir programı tamamen bilgisayardan kaldırmada yardımcı olan bir yazılımdır. İzleri de kaldırır. Bizim durumumuzda, tarayıcının tamamen yeniden kurulabilmesi için tarayıcının tamamen silinmesini istiyoruz. Yazılımı indirin ve yükleyin. Şimdi revouninstaller dosyasını çalıştırın ve Google Chrome'u seçip kaldırın. Tarayıcıyı tamamen kaldırdığınızdan emin olmak için Google Chrome'da revouninstaller'ı birkaç kez çalıştırmayı deneyin.
Tamamlandığında, kurulumu internetten indirerek Google Chrome'u yeniden yükleyin.
Yöntem 6: tarayıcıyı yeniden boyutlandırma
Olağandışı durumlarda, tarayıcıdaki herhangi bir sayfayı açıp, ayarlar gibi tarayıcıların kendi sayfası gibi bir sayfayı açamayabilirsiniz. Bu sayfalar sadece birkaç saniyeliğine açılacak ve daha sonra boşa dönecektir. Bu senaryolarda, özellikle de çalışmak için başka bir tarayıcınız yoksa ayarları değiştirmek gerçekten zordur.
Bu sorunun geçici çözümü, tarayıcıyı yeniden boyutlandırmaktır. Tarayıcı penceresinin sağ alt köşesini alın ve orijinal boyutunun neredeyse yarısına kadar yeniden boyutlandırın. Artık sayfa normal bir şekilde görüntülenecek ve tarayıcıyı orijinal boyutuna geri döndürdüğünüzde, düzgün çalışmalıdır.
Yöntem 7: Dosyaları yeniden adlandırma
- Windows tuşunu basılı tutun ve E tuşuna basın.
- Adres çubuğuna C: \ Windows \ Prefetch yazın (üstte bulunan beyaz kutu) ve Enter tuşuna basın.
- Şimdi EXE-xxxxxxxx.pf adlı dosyaları bulun (burada xxxxxxxx, D999B1T0 gibi rastgele bir sayıdır)
- Bu dosyaları sağ tıklayın (belki birden fazla olabilir) ve bunları istediğiniz herhangi bir şeye yeniden adlandırın. Dosyaları yeniden adlandırmak için dosyaya sağ tıklayın ve Yeniden adlandır'ı seçin. Şimdi ne istersen yaz ve Enter'a bas.
Şimdi Google Chrome'u yeniden başlatın ve sorunu çözmeli
Bu sorunu çözmezse, aşağıda verilen adımları deneyin.
- Windows tuşunu basılı tutun ve E tuşuna basın.
- Adres çubuğuna C: \ Program Files (x86) \ Google \ Chrome \ Application yazın (üstte bulunan beyaz kutu) ve Enter tuşuna basın.
- Kromu sağ tıklayın . exe ve Yeniden adlandır'ı seçin
- Me.exe gibi istediğiniz her şeye yeniden adlandırın ve Enter'a basın
Yukarıda belirtilen hileler için her ikisi de işe yaramazsa, şu adımları deneyin:
- Google Chrome'un Masaüstündeki kısayolunu bulun
- Bir kısayol bulamazsanız, sadece bir kısayol yapın. Bunu yapmak için Google Chrome uygulama simgesini sağ tıklayın ve Kısayol Oluştur'u seçin.
- Şimdi Google Chrome uygulama kısayolunu sağ tıklayın ve Özellikler'i seçin.
- Kısayol sekmesini tıklayın
- Hedef bölümünde chrome.exe'den sonra -no-sandbox (tırnak işaretleri içeren) yazın. Sonunda adı bu chrome.exe -no-sandbox gibi olmalıdır .
- Uygula ve Tamam'ı tıklayın.
Şimdi kromu çalıştırın ve normal çalışmalı.
Not: Bu yöntem güvenli değildir ve bilgisayarınızı güvenlik tehditlerine karşı savunmasız kılar. Bu yüzden kendi sorumluluğunuzda kullanın.
Yöntem 8: Uyumluluk Denetle
Bazen tarayıcı uygulaması, soruna neden olabilecek uyumluluk moduna ayarlanmış olabilir. Çalıştırmayı Uyumluluk modunda kaldırma seçeneği, bu durumda bu sorunu çözer.
- Tarayıcı uygulamasına sağ tıklayın
- Özellikleri Seç
- Uyumluluk sekmesini tıklayın.
- Bu programın uyumluluk modunda çalıştır seçeneğinin işaretli olmadığından emin olun . Uyumluluk modu bölümünde bulunabilir.
- Uygula ve Tamam'ı tıklayın.
Yöntem 9: Varsayılan Klasörü Silme veya Yeniden Adlandırma
- Windows tuşunu basılı tutun ve R tuşuna basın.
- Adres çubuğuna % LOCALAPPDATA% \ Google \ Chrome \ User Data \ yazın (üstte bulunan beyaz kutu) ve Enter tuşuna basın.
- Varsayılanı Silin veya Yeniden Adlandır Bunu yapmak için, Varsayılan klasörü sağ tıklayın ve Sil'i seçin. Onay isterse, o zaman Tamam'ı seçin. Veya Varsayılan Klasörü sağ tıklayın ve Yeniden adlandır'ı seçin. Şimdi ne istersen yaz ve Enter'a bas.
- Google Chrome'u açın ve şimdi iyi çalışmalı. Oturum açmak ve eski ayarlarınızı geri getirmek istiyorsanız, sağ üst köşedeki insan simgesini tıklayın ve Chrome'da oturum aç'ı seçin.
- Giriş yapmak için ekrandaki talimatları izleyin .
Giriş yaptıktan sonra, ayarlarınız ve her şey geri dönmelidir
Birden çok profiliniz varsa, bu işlemi tüm profiller için tekrarlayın.
Yöntem 10: Bilgisayarı Tarama
Sorun bir virüs yüzünden ise o zaman yapabileceğiniz iki şey vardır. İlk şey, eğer zaten sahip değilseniz, bir antivirüs indirmek ve herhangi bir virüs için bilgisayarı taramaktır. Herhangi bir enfeksiyon için bilgisayarınızı kontrol etmek için Malwarebytes'i de kullanabilirsiniz.
Sorununuzu çözmezse, sistem geri yüklemesi, özellikle sorun tarayıcıda gösterilmeye başladığında sorunu çözebilir. Buraya gidin ve bilgisayarınızın sistem geri yüklemesini gerçekleştirmek için adım adım kılavuzu izleyin.
PRO TIP: Sorun bilgisayarınız veya dizüstü bilgisayar / dizüstü bilgisayar ile yapılmışsa, depoları tarayabilen ve bozuk ve eksik dosyaları değiştirebilen Reimage Plus Yazılımı'nı kullanmayı denemeniz gerekir. Bu, çoğu durumda, sorunun sistem bozulmasından kaynaklandığı yerlerde çalışır. Reimage Plus'ı tıklayarak buraya tıklayarak indirebilirsiniz.