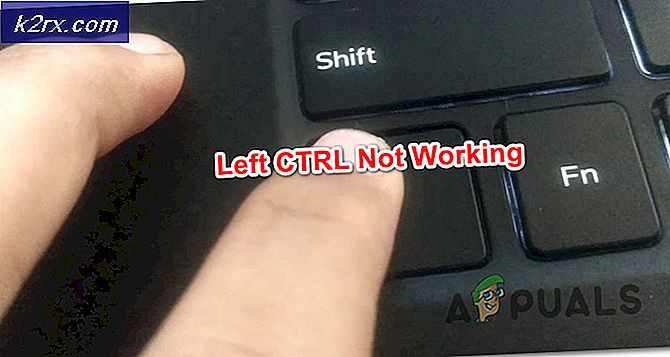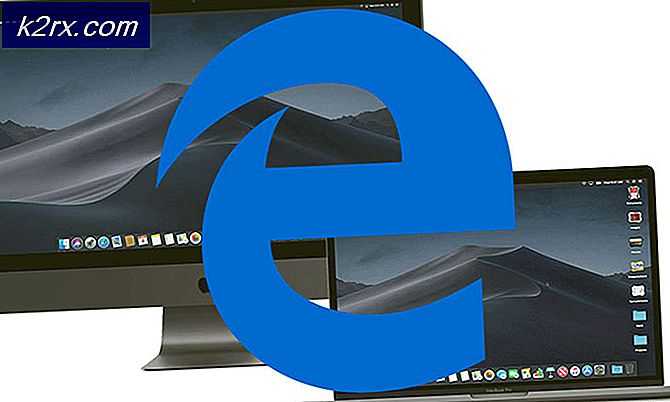Windows İşletim Sisteminde Asenkron Soket Hatası 10053 Nasıl Onarılır?
Bazı Windows kullanıcıları 10053 hata kodu bilgisayarlarına bir SMTP postası ile bağlanmaya çalışırken veya bir Winsock komutu gerçekleştirmeye çalışırken. Bu sorun genellikle yönlendirici kısıtlamaları, aşırı korumacı güvenlik duvarları veya Proxy'ler ve VPN'lerle bağlantılıdır.
Bu sorunu araştırdıktan sonra, bu hata koduna neden olabilecek birkaç farklı neden olduğu ortaya çıktı. İşte olası suçluların kısa bir listesi:
Yöntem 1: Aşırı Korumalı AV paketlerini Devre Dışı Bırakma veya Kaldırma (varsa)
3. taraf bir paket kullanıyorsanız, 10053 hata kodue-posta istemcinizle ilgili belirli bir eylemi gerçekleştirmeye çalışırken (VPOP3 aracılığıyla e-posta indirmek veya göndermek gibi), bu sorunun nedeni antivirüs yazılımınızdan kaynaklanıyor olabilir.
Etkilenen bazı kullanıcılara göre, bu sorun genellikle McAfee Virüs Taraması ve Norton virüs koruyucu - Bunlar sadece keşfettiğimiz iki 3. taraf AV, ancak aynı tür soruna neden olan başka yazılımlar da olabilir.
Bu senaryo uygulanabilir gibi görünüyorsa, gerçek zamanlı korumayı devre dışı bırakarak ve hata kodunun oluşup durmadığını görerek başlamalısınız - çoğu AV paketinde, tepsi çubuğuna sağ tıklayarak gerçek zamanlı korumayı devre dışı bırakabilirsiniz. simgesini seçin ve gerçek zamanlı kalkanları devre dışı bırakacak bir seçenek arayın.
Gerçek zamanlı korumayı devre dışı bırakmak sorunu çözmediyse, sorunlu paketi bilgisayarınızdan kaldırmak ve sorunu gidermek için kalan dosyaları temizlemek için aşağıdaki talimatları izleyin:
- Açın Çalıştırmak iletişim kutusuna basarak Windows tuşu + R. Sonra, yazın "Appwiz.cpl" metin kutusunun içinde ve tuşuna basın Giriş açmak için Programlar ve Dosyalar Menü.
- İçine girdiğinizde Programlar ve Özellikler menüsünde, kurulu programlar listesinde aşağı doğru ilerleyin ve sorunlu programı bulun. Antivirüs veya Güvenlik Duvarı çatışmaya neden olan çözüm.
- Gördüğünüzde, üzerine sağ tıklayın ve seçin Kaldır Kaldırma işlemine başlamak için yeni açılan içerik menüsünden.
- İşlem tamamlandığında, bilgisayarınızı yeniden başlatın ve bir sonraki başlatmanın tamamlanmasını bekleyin.
- Bilgisayarınız yeniden başlatıldıktan sonra, Antivirüs programınıza özel talimatları izleyin. 3. taraf Antivirüs kurulumunuzun geride bıraktığı kalan dosyaları kaldırın.
- 3. taraf güvenlik paketinizi AV'nizden tamamen kaldırmayı başardıktan sonra, aşağıdaki bir sonraki olası düzeltmeye geçin.
Üçüncü taraf paketinizi kaldırdıktan sonra aynı sorun devam ederse veya bu yöntem geçerli değilse, aşağıdaki bir sonraki olası düzeltmeye geçin.
Yöntem 2: Tam bir TCP / IP sıfırlama işlemi gerçekleştirme
Eğer 10053 hata koduTCP / IP bağlantısı Windows tarafından iptal edildikten hemen sonra oluşur, bu büyük olasılıkla veri aktarımı zaman aşımı veya protokol hatasıyla ilgili bir sorundur. Görünüşe göre, bu büyük olasılıkla ağ bağdaştırıcısındaki bir aksaklıktan veya klasik bir kötü DNS aralığı durumundan kaynaklanıyor.
Etkilenen bazı kullanıcılara göre, bu sorun bazen yerel atölyenin parçası olan her bilgisayarda tam bir TCP / IP sıfırlaması gerçekleştirilerek çözülebilir.
Bunu nasıl yapacağınızdan emin değilseniz, yükseltilmiş bir Komut İsteminden tam bir TCP / IP sıfırlaması gerçekleştirmek için aşağıdaki talimatları izleyin:
- aç Çalıştırmak iletişim kutusuna basarak Windows tuşu + R. Sonra, yazın "Cmd" metin kutusunun içine basın ve Ctrl + Üst Karakter + Enter yüksek açmak Komut istemi. tarafından istendiğinde UAC (Kullanıcı Hesabı Kontrolü), Tıklayın Evet yönetici erişimi vermek için.
- Yükseltilmiş yerin içindeyken Komut istemi, aşağıdaki komutları sırayla yazın ve Giriş her birinin ardından bir tam yapmak için TCP / IP sıfırlama:
ipconfig / flushdns nbtstat -R nbtstat -RR netsh int tüm netsh int ip sıfırlama netsh winsock sıfırlama
- Her komut başarıyla işlendikten sonra, yükseltilmiş Komut İstemi'ni kapatın ve bilgisayarınızı yeniden başlatın.
- Bir sonraki başlatma tamamlandığında, daha önce 10053 hata koduna neden olan eylemi tekrarlayın ve sorunun şimdi çözülüp çözülmediğine bakın.
Yöntem 3: Yönlendiricinizi / modeminizi Yeniden Başlatma veya Sıfırlama
Yukarıdaki Winsock komutları sizin durumunuzdaki sorunu çözmediyse, mevcut ağınızı olası suçlular listesinden çıkararak devam etmelisiniz.
Etkilenen bazı kullanıcılara göre, bu sorunun ISS'nizin (İnternet Servis Sağlayıcı) belirli SMTP seçenekleriyle çakışan dinamik bir IP atadığı durumlarda da ortaya çıkması bekleniyor.
Bu senaryonun uygulanabilir olması durumunda, sorunu çözmenin ve 10053 hata kodu:
- Ağ cihazını yeniden başlatma – Bu işlem TCP ve IP bağlantısını yenileyecek ve yönlendiricinizi/modeminizi bağlantınızla ilgili yeni bilgiler atamaya zorlayacaktır.
- Ağ cihazını sıfırlama- Bu, yönlendiricinizin veya modemin şu anda uyguladığı tüm özel ayarları siler ve ağ cihazınızı fabrika ayarlarına döndürür.
Bu yöntemi planlıyor veya uyguluyorsanız, yalnızca ilk alt kılavuz (A) sorunu çözmezse basit bir yeniden başlatma ile başlamanızı ve ikinci prosedüre geçmenizi öneriyoruz:
A. Yönlendiricinizi / modeminizi yeniden başlatma
Yönlendiriciniz veya modeminiz tarafından şu anda depolanan hassas verileri sıfırlamadan sorunu çözmek istiyorsanız, bunu yapmanın yolu budur.
Yönlendiriciyi yeniden başlatmak (yeniden başlatmak) için, dikkatinizi ağ cihazınızın arka kısmına çevirin ve Açma / Kapama düğmesi cihazı kapatmak için. Bunu yaptıktan sonra, güç kapasitörlerinin tamamen boşaldığından emin olmak için güç kablosunu da halihazırda bağlı olduğu elektrik prizinden çıkarın ve bir dakika kadar bekleyin.
Yönlendiricinizi yeniden başlatmayı başardıktan sonra, güç kablosunu çıkardığınızdan ve gücü geri yüklemeden önce güç kapasitörlerinin tamamen boşaldığından emin olmak için tam bir dakika beklediğinizden emin olun.
Süre geçtikten sonra, güç kablosunu yeniden bağlayın ve daha önce hata koduna neden olan eylemi tekrarlamadan önce İnternet erişiminin yeniden kurulmasını bekleyin.
Aynı sorun hala devam ediyorsa, aşağıdaki bir sonraki olası düzeltmeye geçin.
B. Yönlendiricinizi / modeminizi sıfırlama
Sizin durumunuzda ilk yöntem işe yaramadıysa, yönlendiricinizin veya modeminizin ayarlar menüsünde köklenen daha ciddi bir tutarsızlıkla uğraşıyorsunuzdur.
Bu durumda, yönlendiricinizi veya modeminizi fabrika durumuna sıfırlamalı, internet erişimini geri yüklemeli ve bu işlemin 10053 hatası.
Önemli: Bu işlemi uygulamadan önce, yönlendiriciniz için daha önce oluşturduğunuz tüm ayarları silmenin sona ereceğini unutmayın. Bu, kaydedilmiş PPPoE kimlik bilgilerini, beyaz listeye alınan veya engellenen gönderileri ve iletilen TCP / IP verilerini içerecektir.
Yönlendiriciyi veya modemi sıfırlamayı başlatmak için, sıfırlama düğmesini arayın (genellikle yönlendiricinizin arkasında bulunur). Yerini bulmayı başardığınızda, Sıfırla düğmesine basın ve 10 saniye veya tüm cihaz LED'lerinin aynı anda yanıp söndüğünü fark edene kadar basılı tutun.
Not: Çoğu yönlendirici modelinde, Sıfırla düğmesini basılı tutabilmek için keskin bir nesneye ihtiyacınız olacaktır.
Sıfırlama prosedürü tamamlandıktan sonra, İnternet erişimi yeniden kurulana kadar bekleyin, ardından 10053 hatasıkod artık düzeltildi. ISP'niz PPPoE kullanıyorsa, İnternet erişimi geri yüklenmeden önce doğru kimlik bilgilerini yeniden girmeniz gerekeceğini unutmayın.
Bu senaryo uygulanabilir değilse veya bunu zaten başarılı olmadan denediyseniz, aşağıdaki bir sonraki olası düzeltmeye geçin.
Yöntem 4: Proxy veya VPN bağlantısını devre dışı bırakın (varsa)
Yukarıdaki yöntemlerden hiçbiri sizin durumunuzdaki sorunu çözmediyse ve bağlantınızın kaynağını gizlemek için bir VPN istemcisi veya bir Proxy sunucusu kullanıyorsanız, bu büyük olasılıkla 10053 hatası.
Bu hatanın ya bir VPN istemcisinden ya da sistem düzeyinde uygulanan bir proxy sunucusundan kaynaklandığını iddia eden birçok kullanıcı raporu bulmayı başardık.
Kullandığınız anonimlik çözümüne bağlı olarak, proxy sunucusunu devre dışı bırakarak veya sistem düzeyinde VPN'i tamamen kaldırarak sorunu çözebilmelisiniz.
Her iki olası senaryoyu da ele aldık, bu nedenle sistem düzeyinde proxy sunucusunu devre dışı bırakmak veya VPN istemcisini kaldırmak için aşağıdaki alt kılavuzlardan birini takip etmekten çekinmeyin:
A. Sistem düzeyinde VPN'i kaldırma
- Basın Windows tuşu + R açmak için Çalıştırmak iletişim kutusu. İçeri girdikten sonra yazın "Appwiz.cpl" metin kutusunun içinde ve tuşuna basın Giriş açmak için Programlar ve Özellikler Menü. Tarafından istendiğinde UAC (Kullanıcı Hesabı Kontrolü), Tıklayın Evet yönetici erişimi vermek için.
- İçine girdiğinizde Programlar ve Özellikler ekranında, yüklü uygulamalar listesinden VPN istemcisini bulun. Bulduğunuzda, üzerine sağ tıklayın ve seçin Kaldır yeni görünen bağlam menüsünden.
- Yükleme ekranının içinden, yükleme işlemini tamamlamak için ekrandaki talimatları izleyin, ardından işlem tamamlandığında bilgisayarınızı yeniden başlatın ve bir sonraki başlatma tamamlandığında sorunun çözülüp çözülmediğine bakın.
B. Proxy Sunucusunu Devre Dışı Bırakma
- aç Çalıştırmak iletişim kutusuna basarak Windows tuşu + R. Metin kutusunun içine yazın "İnetcpl.cpl" ve kalemi doldurmak için Enter'a basın İnternet Özellikleri sekme. Tarafından istendiğinde UAC (Kullanıcı Hesabı Kontrolü), Tıklayın Evet yönetici erişimi vermek için.
- İçine girdiğinizde İnternet Özellikleri ekran, üzerinden gitBağekranın üst kısmındaki yatay menüden sekmesine tıklayın, ardındanLAN Ayarları(Tam altındaYerel Alan Ağı LAN ayarları).
- İçine girdiğinizde Yerel Alan Ağı (LAN) ayarlar, erişim Proxy sunucukategori seçin ve ilgili kutunun işaretini kaldırınLAN'ınız için bir proxy sunucusu kullanın.
- Proxy sunucusunu başarıyla devre dışı bıraktıktan sonra, bilgisayarınızı yeniden başlatın ve bir sonraki başlatma tamamlandığında sorunun çözülüp çözülmediğine bakın.