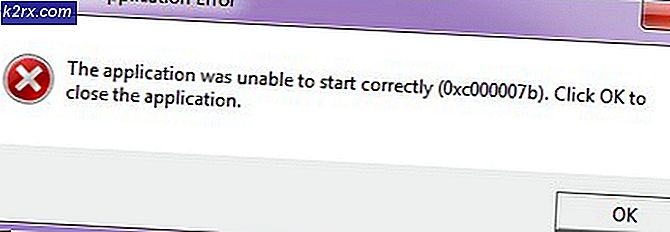Acer Touch Pad ve Sol Click Not Nasıl Çalışır?
Acer, tüm kullanıcılara bir touchpad fare kullanır ve yanıt vermeyi kestiğinde, genellikle sürücü sorunlarının bir sonucudur. Dokunmatik alanınız artık yanıt vermiyorsa ve sol ve sağ tıklama düğmelerinde sorun yaşıyorsanız, sürücülerinizi güncellemek sorunu çözebilir.
Bununla birlikte, bir donanım sorunu varsa, kalifiye teknisyenlerden profesyonel yardım almak zorunda kalacaksınız. Touchpad arızasının yaygın bir nedeni su hasarıdır. Bir içecek döktüyseniz veya dizüstü bilgisayarınızı nemli bir odada geçirmiş olsanız da, su dokunmatik yüzeyinizdeki bağlantıları ve sensörleri etkileyebilir ve işe yaramaz hale getirebilir. Bilgisayarınızı yazmadan önce kapatmayı ve bir iki gün boyunca kurumaya bırakmayı deneyin.
Sorunu yazılımla çözmek için, aşağıdakileri deneyin. Dokunmatik yüzeyiniz çalışmadığı veya güvenilir şekilde yanıt vermediği için bu değişiklikleri yapmak için bir USB veya Bluetooth faresine ihtiyacınız olacaktır.
Yöntem 1: Klavyenizle Etkinleştir
Birçok bilgisayar sisteminde, dokunmatik alanınızı klavyenizle açıp kapatabilirsiniz.
- Çoğu Acer dizüstü bilgisayarında, klavyenizdeki Fn tuşunu basılı tutabilir ve ardından F6 veya F7 tuşuna basabilirsiniz.
- F6 veya F7 tuşunu bulamıyorsanız, bir touchpad'e dokunarak elin küçük bir resmini göstermelidir.
- Bu tuş kombinasyonunu kullandıktan sonra dokunmatik alanınızı kullanmayı deneyin. Çalışmıyorsa, sonraki yönteme geçin.
Yöntem 2: pili değiştirin
Gemstone Blue Audio Controls ile gelen bazı Acer sistemlerinde, pili çıkararak ve değiştirerek sıfırlayabilirsiniz. İşte nasıl yapılacağı.
PRO TIP: Sorun bilgisayarınız veya dizüstü bilgisayar / dizüstü bilgisayar ile yapılmışsa, depoları tarayabilen ve bozuk ve eksik dosyaları değiştirebilen Reimage Plus Yazılımı'nı kullanmayı denemeniz gerekir. Bu, çoğu durumda, sorunun sistem bozulmasından kaynaklandığı yerlerde çalışır. Reimage Plus'ı tıklayarak buraya tıklayarak indirebilirsiniz.- Dizüstü bilgisayarınızın açık olduğundan ve işletim sistemini tamamen yüklediğinden emin olun.
- Dizüstü bilgisayarınızın şarj cihazını çıkarın.
- Pili dizüstü bilgisayarınızdan çıkarın.
- Pili tekrar yerine takın, dizüstü bilgisayarı açın ve touchpadin yeniden çalışmaya başladığını görün.
Yöntem 3: Acer Web sitesi aracılığıyla güncelleştiriliyor
- Her şeyden önce, cihazınızın tüm gerekli, resmi, sürücü ve kullanım kılavuzlarını içeren resmi Acer web sitesini ziyaret edin. Aşağıdaki bağlantıya gidin: https://www.acer.com/ac/en/GB/content/drivers
- Sürücü ve kılavuzlar sayfasında, seri numaranızı, SNID'inizi veya model numaranızı girmeniz istenecektir. Bu, sizi uygun sürücülere sahip bir sayfaya götürecektir. Seri numaranızı bilmiyorsanız, cihazınızın kategorisini, serisini ve modelini de seçebilirsiniz. Bu bilgiyi hala bilmiyorsanız, otomatik algılama özelliğini kullanabilirsiniz. Ekranın alt kısmında 'cihaz bilgilerini otomatik olarak algıla' yazan yeşil bir metin göreceksiniz. Bu bağlantıya tıklayın ve ekrandaki talimatları izleyin ve model numaranız algılanacaktır.
- Bir sonraki sayfada gerekli bilgileri girdikten sonra Sürücüler, Belgeler, BIOS / Firmware yüklemeleri ve daha fazlası ile sunulacaksınız. 'Sürücü' açılır menüsüne basarak, Windows 7 ve üstü için bir dokunmatik yüzey sürücüsü de dahil olmak üzere sürücülerle sunulacaksınız.
Yöntem 4: Aygıt Yöneticisi ile Güncelleştirme
Aygıt Yöneticisi, Windows'un içinde bulunan veya bilgisayarınıza bağlı olan donanımı denetlemenizi sağlayan varsayılan bir uygulamadır. Sürücüleri yönetmek ve hatalı sürücüleri güncellemek için Aygıt Yöneticisi'ni kullanabilirsiniz.
- Windows görev çubuğunun arama fonksiyonuna 'Cihaz Yöneticisi' girin. Windows 10'da, arama çubuğu Cortana düğmesine basılarak bulunabilir. Windows 7, 8 ve 8.1'de, Başlat düğmesine basarak arama çubuğunu bulabilirsiniz.
- Cihaz Yöneticinizde, cihazınıza bağlanan cihazların uzun bir listesini göreceksiniz. 'Fareler ve Diğer İşaretleme Aygıtları'nın altında, Acer touchpadinizi görmelisiniz.
- Acer touchpad'i sağ tıklayın ve 'Sürücü Yazılımını Güncelle' seçeneğini tıklayın. Bu sizi otomatik olarak en yeni sürücü yazılımını arayan bir pencereye götürecektir. Uygun bir tane varsa, indirmenizi isteyecektir.
En son sürücü yazılımını indirmek, fare sorununa neden olan olası sorunlardan kurtulacaktır
PRO TIP: Sorun bilgisayarınız veya dizüstü bilgisayar / dizüstü bilgisayar ile yapılmışsa, depoları tarayabilen ve bozuk ve eksik dosyaları değiştirebilen Reimage Plus Yazılımı'nı kullanmayı denemeniz gerekir. Bu, çoğu durumda, sorunun sistem bozulmasından kaynaklandığı yerlerde çalışır. Reimage Plus'ı tıklayarak buraya tıklayarak indirebilirsiniz.