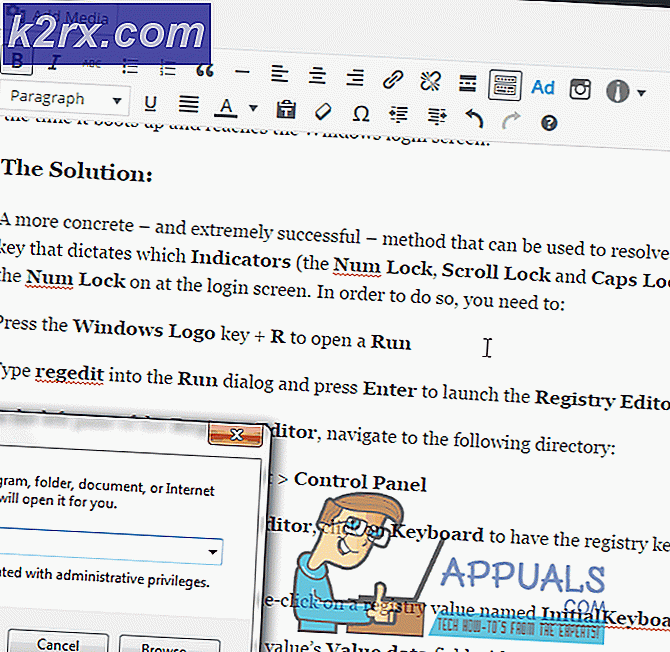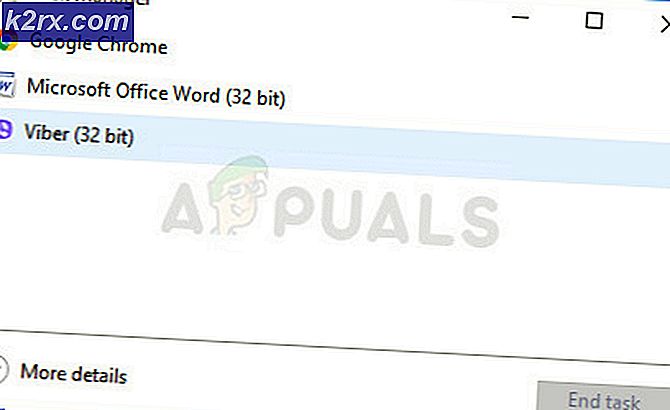Netwsw02.sys'nin Neden Olduğu Rastgele BSOD'ler Nasıl Onarılır?
Bazı Windows kullanıcıları, sürekli BSOD (Mavi Ölüm Ekranı) kritik çökmeleri yaşadıktan sonra bize sorularla ulaşıyorlar. netwsw02.sys dosya. Kullanıcıların büyük çoğunluğu, sistemin çökmesine neden olabilecek belirgin bir tetikleyici olmaksızın, çökmelerin kendileri için rastgele göründüğünü bildiriyor. Çoğu durumda, kullanıcılar şundan şüphelenir:netwsw02.syskazanın mini pompasında birden çok kez bahsedildiğini gördükten sonra sorumlu olduğu için. Görünüşe göre, sorun Windows 7, Windows 8.1 ve Windows 10'da olduğu onaylandığı için belirli bir Windows sürümüne özel değil.
BSOD'lerin Netwsw02.sys dosyasını işaret etmesine neden olan nedir?
Bu kritik hatayı çeşitli kullanıcı raporlarına bakarak ve sorunu çözmeyi başaran etkilenen kullanıcılar tarafından önerilen farklı onarım stratejilerini test ederek araştırdık. Görünüşe göre, birkaç farklı senaryo bu hatayı tetikleyebilir. İşte olası suçluların bir listesi:
Yöntem 1: Intel Kablosuz WiFi Link Sürücüsünü Kaldırma / Yeniden Yükleme
Görünüşe göre, bu sorun büyük olasılıkla Intel Corporation tarafından imzalanmış bir Wireless WiFi Link Driver sistem bileşeninden kaynaklanıyor. Kablosuz adaptörünüz için Intel yazılımı kullanıyorsanız, bilgisayarınızda sistem kararsızlığına tam olarak neden olan şey budur.
Kendilerini de benzer bir durumda bulan birkaç Windows kullanıcısı, Intel Kablosuz WiFi Bağlantı Sürücüsünü tamamen kaldırarak (ve genel sürücüleri kullanarak) veya Intel Kablosuz WiFi Bağlantı Sürücüsünün mevcut sürümünü kaldırarak sorunu çözmeyi başardıklarını bildirdi. ve ardından üreticinin web sitesinden en son sürümü yeniden yükleyin.
Özel senaryonuz yukarıda açıklanan soruna benziyorsa, BSOD çökmelerini durdurmak için Intel Kablosuz WiFi Bağlantı Sürücüsünü kaldırmak veya yeniden yüklemek için aşağıdaki talimatları izleyin. netwsw02.sys dosya oluşuyor.
İşte yapmanız gerekenler:
- Basın Windows tuşu + R açmak için Çalıştırmak iletişim kutusu. Sonra yazın "devmgmt.msc" ve bas Giriş açmak Aygıt Yöneticisi. Tarafından istenmesi durumunda UAC (Kullanıcı Hesabı Kontrolü), Tıklayın Evet yönetici ayrıcalıkları vermek için.
- İçeri girdiğinizde Aygıt Yöneticisi, yüklü uygulamalar listesinde gezinin ve ilgili açılır menüyü genişletin. Ağ Adaptörleri.
- Doğru menüye geldikten sonra, sağ tıklayın Intel Kablosuz WiFi Bağlantı Sürücüsü ve Seç Kaldır yeni görünen bağlam menüsünden. Onaylamanız istendiğinde, tıklayın Kaldır prosedürü başlatmak için bir kez daha.
- Prosedür tamamlanır tamamlanmaz, prosedürün tamamlanmasına izin vermek için bilgisayarınızı yeniden başlatın. Bir sonraki başlatma sırası tamamlandığında, ileriye dönük iki yolunuz vardır - Her şeyi şimdi olduğu gibi bırakırsanız, işletim sisteminiz internet adaptörü olarak kullanılmak üzere genel bir sürücü yükleyecektir.
Not: Wireless WiFi Link sürücüsünü kullanmakta ısrar ediyorsanız, en son sürümü bu bağlantıdan indirebilirsiniz (İşte). Yürütülebilir dosyayı indirdikten sonra açın ve kurulumu tamamlamak için ekrandaki talimatları izleyin. - Yeni sürücü yüklendikten sonra bilgisayarınızı normal şekilde kullanın ve sorunun şimdi çözülüp çözülmediğine bakın.
Hala Netwsw02.sys BSOD'larıyla karşılaşıyorsanız, aşağıdaki sonraki yönteme geçin.
Yöntem 2: 3. taraf AV paketini kaldırma (varsa)
Kendinizi kötü amaçlı yazılımlardan ve reklam yazılımlarından korumak için üçüncü taraf bir antivirüs veya güvenlik duvarı paketi kullanıyorsanız, bu BSOD çökmelerini tetikleyen aşırı korumalı bir güvenlik tarayıcısı kullanıyor olabilirsiniz.
Etkilenen bazı kullanıcıların bildirdiği gibi, tarayıcının kablosuz sürücüye ait bir ağ öğesini karantinaya aldığı senaryolarda bu türden bir BSOD'nin görünmesini kolaylaştırabilecek birkaç 3. taraf paketi (AVG, Avast ve McAffee dahil) vardır. sistemin çökmesine neden olur.
Bu senaryonun uygulanabilir olduğunu düşünüyorsanız, sorunu 3. taraf paketini kaldırarak ve aynı yanlış pozitifliği tetiklemeyecek daha izin veren bir pakete geçerek çözebilirsiniz.
Ancak paketi kaldırmaya devam etmeden önce, gerçek zamanlı korumayı devre dışı bırakarak güvenlik paketinin kritik çökmeye neden olduğunu doğrulamanız önerilir. Eğer netwsw02.sysGerçek zamanlı koruma devre dışı bırakıldığında artık BSOD oluşmaz, suçluyu güvenli bir şekilde tanımladınız ve onu kaldırabilirsiniz.
Ancak, gerçek zamanlı korumayı devre dışı bırakma işlemi, kullandığınız güvenlik paketine bağlı olarak farklılık gösterecektir. Ancak çoğu durumda bunu doğrudan görev çubuğu menüsünden yapabilirsiniz.
Gerçek zamanlı korumayı devre dışı bıraktıktan sonra bile aynı çökmeleri yaşıyorsanız, doğrudan aşağıdaki sonraki yönteme geçin.
Ancak rastgele BSOD'ler durduysa, 3. taraf güvenlik paketini güvenle kaldırabilirsiniz ve farklı bir çözüme (yerleşik Windows Defender) geçiş aynı sorunlara neden olmaz. Güvenlik paketini, bu davranışı tetikleyebilecek kalan dosyaları geride bırakmaktan korkmadan kaldırmak istiyorsanız, bu makaledeki talimatları izleyin. İşte.
BSOD (netwsw02.sys) çökmeler hala rastgele aralıklarla meydana geliyor, aşağıdaki bir sonraki yönteme geçin.
Yöntem 3: DISM ve SFC taramalarını çalıştırma
Bu hatanın meydana geleceği bir başka olası senaryo, sistem dosyası bozulmasının aslında kritik çökmeden sorumlu olduğu bir durumdur. Bu senaryo uygulanabilirse, bozuk / uygun olmayan bir işletim sistemi dosyası bozulma ile lekelenmiş olabilir ve genel sistem kararsızlığına neden olabilir.
Bunun gibi durumlarda, sorunu çözmenin en etkili yolu, hem mantıksal hataları hem de sistem dosyası bozulmasını düzeltebilen birkaç yardımcı program çalıştırmaktır. 3. taraf yazılımları kullanmak konusunda daha rahatsanız, dağıtabilirsiniz, ancak Microsoft tarafından sunulan iki yerleşik yardımcı programı kullanmanızı öneririz – SFC (Sistem Dosyası Denetleyicisi) ve DISM (Dağıtım Görüntüsü Hizmeti ve Yönetimi)
İki yardımcı program biraz farklı çalışır - SFC, bozuk öğeleri sağlıklı kopyalarla değiştirmek için yerel olarak önbelleğe alınmış bir arşiv kullanırken, DISM bozuk dosyaları değiştirmek için WU (Windows Update) bileşenine güvenir. SFC, mantıksal hataları çözmede daha iyidir, DISM ise bozuk Windows hizmetlerini düzeltmede daha iyidir.
Önerimiz, sorunu çözme şansını en üst düzeye çıkarmak için her ikisini de çalıştırmaktır. İşte yapmanız gerekenler:
- Tuşuna basarak bir Çalıştır iletişim kutusu açın. Windows tuşu + R. Sonra, yazın "Cmd" yeni görünen metin kutusunun içinde ve Ctrl + Üst Karakter + Enter yükseltilmiş bir CMD istemi açmak için. Tarafından istendiğinde UAC (Kullanıcı Hesabı Kontrolü), Tıklayın Evet yönetici ayrıcalıkları vermek.
- Yükseltilmiş CMD istemine girdikten sonra, aşağıdaki komutları yazın ve Giriş tutarsızlıklar için bir tarama başlatmak ve bunları DISM yardımcı programıyla onarmak için her komuttan sonra:
Dism.exe / çevrimiçi / cleanup-image / scanhealth Dism.exe / çevrimiçi / cleanup-image / restorehealth
Not: DISM'nin bozuk örnekleri sağlıklı kopyalarla değiştirmek için güvenilir bir İnternet bağlantısı gerektireceğini unutmayın. Bunu akılda tutarak, bu prosedürü başlatmadan önce İnternet bağlantınızın sabit olduğundan emin olun. İlk komut tutarsızlıkların yerini alırken, ikincisi onarım sürecini başlatacaktır.
- DISM komutu tamamlandığında bilgisayarınızı yeniden başlatın. Bir sonraki başlatma sırası tamamlandıktan sonra, başka bir yükseltilmiş CMD istemini açmak için 1. adımı bir kez daha izleyin. Ardından, aşağıdaki komutu yazın ve Giriş başlatmak için SFC taraması:
sfc / scannow
Not: Bu prosedürü başlattıktan sonra, CMD penceresini kapatarak veya bilgisayarınızı yeniden başlatarak onu yarıda kesmeyin. Bu, sisteminizi ek sorunlar yaratabilecek diğer mantıksal hatalara maruz bırakacaktır.
- DISM taraması bittikten sonra, bilgisayarınızı yeniden başlatın ve BSOD çökmelerinin durup durmadığını görün.
Hâlâ kritik çökmelerle karşılaşıyorsanız, netwsw02.sysdosya, aşağıdaki son yönteme geçin.
Yöntem 4: Onarım Yükleme Gerçekleştirme
Yukarıdaki talimatların hiçbiri, aşağıdakilere işaret eden rastgele BSOD çökmelerini çözmenize yardımcı olmadıysa, netwsw02.sys dosyası, büyük olasılıkla geleneksel olarak çözülemeyen bir tür sistem dosyası bozulmasıyla uğraşıyorsunuzdur.
Kendinizi bu özel senaryoda bulursanız, sahip olduğunuz tek düzeltme, her işletim sistemi bileşenini sıfırlayacak bir yordamı izlemektir. Bu işlem rastgele kritik çökmelerin oluşmasını engellemezse, sorunun bir donanım bileşeninden kaynaklandığı sonucuna varabilirsiniz.
Her işletim sistemi bileşenini sıfırlamak söz konusu olduğunda, ileriye dönük iki yolunuz vardır - ya bir temiz kurulum ya da daha sıkıcı olana git onarım kurulumu.
bir temiz kurulum herhangi bir hazırlık gerektirmeyen daha basit bir prosedürdür, ancak önceden yedeklemezseniz bazı kişisel dosyaları da siler.
Ancak, fazladan birkaç adım atmanızın sakıncası yoksa, bir adım atmanızı öneririz. onarım kurulumu (yerinde onarım). Bu prosedür, kişisel medya, oyunlar, uygulamalar ve hatta bazı kullanıcı tercihleri dahil tüm dosyalarınızı saklamanıza izin verecektir.