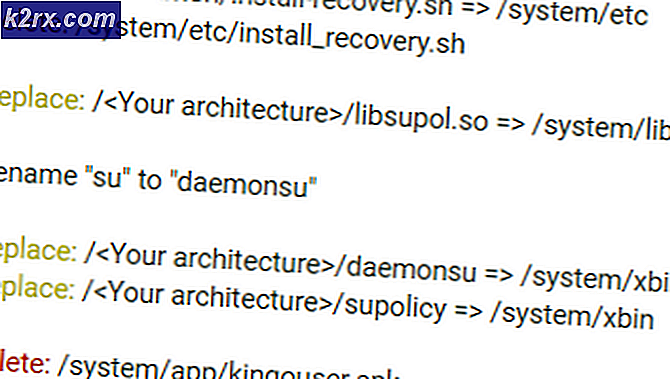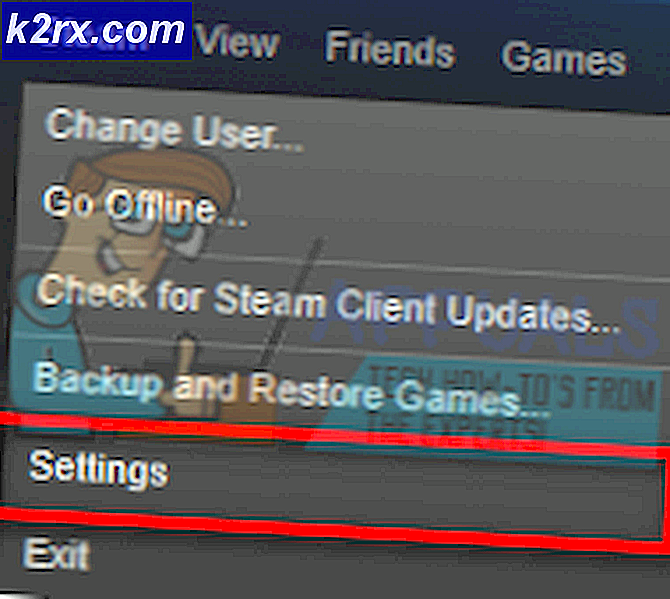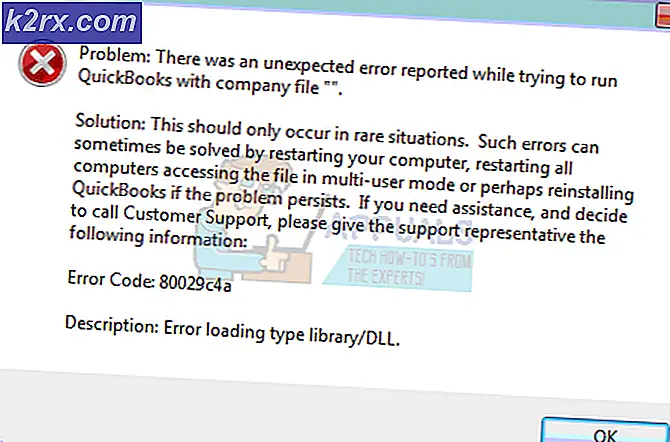Nasıl Yapılır: Windows'da Cygwin'i kaldırın
Özellikle de sihirbaz veya kaldırma yardımcı programı kullanılarak kaldırılamayacak olan yazılımları kaldırırsanız, yazılımı kaldırma yazılımı oldukça zor olabilir. Bazı araçlar bu seçenekleri sağlamaz ve manuel olarak kaldırılması gerekir. Belirli durumlarda, özellikle de kötü amaçlı yazılım bulaştığında dosyayı mümkün olan en kısa zamanda kaldırmanız gerekiyorsa, bu oldukça zor olabilir.
Kaldırmanız gereken program Denetim Masası >> Programlar ve Özellikler'de veya Ayarlar >> Uygulamalar'da görünmüyorsa, konuya farklı bir yaklaşım bulmanız gerekebilir.
Cygwin'i Kaldırma
Cygwin, bazı ileri düzey kullanıcılar tarafından kullanılan oldukça popüler bir araçtır ve yazılım, 1995 yılında piyasaya sürülmüştür. Kullanıcılarına, UNIX benzeri bir arayüz içerisinde Linux ve UNIX uygulamalarını çalıştırmalarına olanak sağlayarak, bunları test etmelerini kolaylaştırır. Windows PC. Açık kaynak kodlu bir araçtır ve şu anda Red Hat çalışanları ve çeşitli gönüllüler tarafından yapılmaktadır.
Bu programla ilgili asıl konu, konvansiyonel yöntemlerle kaldırmanın bir yolu olmadığı ve ondan kurtulmak için bazı gelişmiş işlemleri gerçekleştirmeniz gerektiğidir.
Çözüm 1: Komut İstemi'ni Kullanma
Cygwin'in kaldırılmasıyla ilgili asıl sorun, kullanıcıların Cygwin dosya ve klasörlerini silmeye çalıştıklarında genellikle izin verilmeyen mesajı almalarıdır. Bu problemden kurtulacağız. Komut İstemi'ni kullanmak deneyimsiz kullanıcılar için biraz güvenli değildir, ancak bu kesinlikle aşağıdaki en iyi yollardan biridir: çünkü aşağıdaki talimatları kopyalamak ve işi zamanında yapmak oldukça kolaydır.
- Hiçbir şey üzerinde çalışmaya başlamadan önce herhangi bir Cygwin servisinin çalışmasını durdurun. Çalışmakta olan hizmetleri kaldırmak için resmi SSS'lerinde bulunan talimatları kullanın. Her zamanki yüklü hizmetler şunlardır: sshd, cron, cygserver, inetd, apache, postgresql.
- Arka planda çalışan Cygwin süreçleri varsa, Windows Görev Yöneticisi'ni kullanarak bunları sonlandırın.
- Cmd veya Komut İstemi'ni arayın, sağ tıklayın ve Yönetici olarak çalıştır'ı seçin.
- Cygwin klasörü üzerinde sahiplik kazanmak için aşağıdaki komutu kullanın:
takeown / r / dy / f cygwin
- Bir sonraki komut, herkese Cygwin klasörüne tam erişim hakkı verecek, böylece hangi hesabı kullanıyor olursanız olun onu silebilirsiniz.
icacls cygwin / t / grant Herkes: F
- Bu son komut, tüm alt klasörlerle birlikte tüm klasörü siler.
rmdir / s / q cygwin
PRO TIP: Sorun bilgisayarınız veya dizüstü bilgisayar / dizüstü bilgisayar ile yapılmışsa, depoları tarayabilen ve bozuk ve eksik dosyaları değiştirebilen Reimage Plus Yazılımı'nı kullanmayı denemeniz gerekir. Bu, çoğu durumda, sorunun sistem bozulmasından kaynaklandığı yerlerde çalışır. Reimage Plus'ı tıklayarak buraya tıklayarak indirebilirsiniz.- Başlat Menüsü ve masaüstü kısayolları vb. Gibi kalan her şeyi silin.
- HKEY_LOCAL_MACHINE ve HKEY-CURRENT-USER içindeki Software \ Cygwin klasöründeki her şeyi regedit kullanarak silin.
Çözüm 2: Windows Gezgini ile Silme
Çözüm 1'de anlattığımız aynı işlem, Komut İstemi kullanılmadan yapılabilir. Ancak, birçok kullanıcı Cygwin klasörünü silmek için gerekli izinleri almamaları sorunuyla karşılaşıyor. Bunu nasıl çözeceğimizi öğrenelim.
- 1. ve 2. adımları tekrarlayın.
- Cygwin'i kurduğunuz klasörü silmeyi deneyin. Hemen silmeyi başarırsanız, ::::::::
- İzin reddedilen iletiyi alırsanız, klasörün hesabınıza sahipliğini eklemeniz gerekir.
- Windows 10 kullanıyorsanız, Cygwin klasörüne sağ tıklayın ve Özellikler >> Güvenlik'i açın. Gelişmiş'e tıklayın ve sahibini görmelisiniz: Üstte bir hesapla bağlantılı.
Değiştir'e tıklayın ve klasörün sahibi olmak istediğiniz hesabı seçin. Tamam 'ı tıkladıktan sonra, Cygwin klasöründeki dosya ve klasörler üzerinde sahiplik kazanmak için alt kapsayıcılar ve nesneler iletisindeki Değiştir sahibinin yanındaki kutuyu işaretlemeniz gerekir.
Ayrıca, Gelişmiş ayarlarında hala Ekle'ye tıklayarak İzinleri Tam Denetime ayarlamalısınız. Bir ilke seçin ve Sahip için yaptığınız gibi aynı hesabı seçin. Bunun da içinde alt klasörler ve dosyalar için geçerli olduğundan emin olun.
- Windows'un daha eski bir sürümünü kullanıyorsanız veya Windows 10 izinleri yönetmenize izin vermiyorsa, aynı ancak Windows Güvenli Mod'da yeniden başlatıldıktan sonra gerekir.
- Çözüm 1'den Adım 7 ve 8 ile devam edin.
PRO TIP: Sorun bilgisayarınız veya dizüstü bilgisayar / dizüstü bilgisayar ile yapılmışsa, depoları tarayabilen ve bozuk ve eksik dosyaları değiştirebilen Reimage Plus Yazılımı'nı kullanmayı denemeniz gerekir. Bu, çoğu durumda, sorunun sistem bozulmasından kaynaklandığı yerlerde çalışır. Reimage Plus'ı tıklayarak buraya tıklayarak indirebilirsiniz.