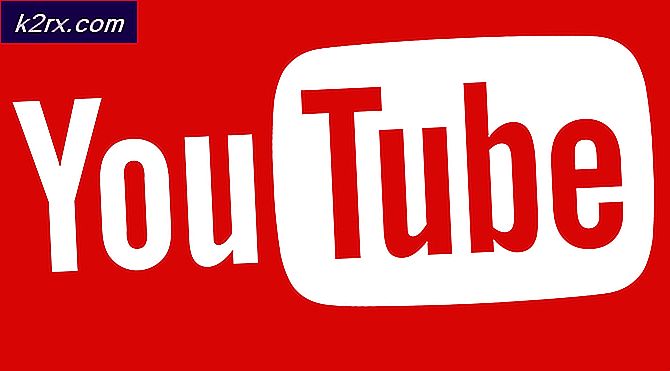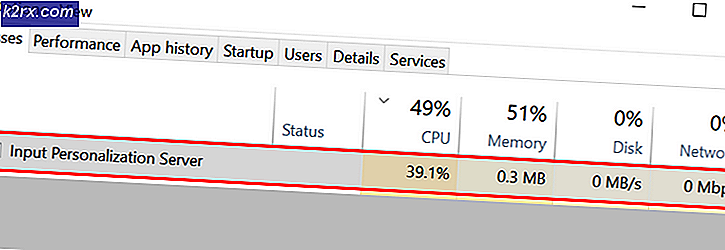Düzeltme: Windows Mağazası Hatası Kodu 0x80131500
Windows Mağazası hata kodları çoktur ve bunları etkileyebileceğiniz ve uygulamalarınızın indirilmesini veya güncellenmesini engelleyebileceğiniz birkaç yol vardır. Mağaza, kullanışlı bir Windows 8, 8.1 ve Windows 10 özelliğidir ve akıllı telefonlarda görebileceğiniz konsepte benzer. Ancak, kullanıcılar, hataların bilinen bir neden olmadan rastgele durumlarda ortaya çıktığını deneyimlemişlerdir.
Talimatları dikkatli bir şekilde izlerseniz, bu hatalar kolayca düzeltilebilir, ancak önce bu senaryoda görünen hata kodunu öğrenelim.
Windows Mağazası Hatası Kodu 0x80131500'ü Düzeltme
Bu hata kodu, kullanıcıların zaten yükledikleri uygulamaları indirmelerine veya güncellemelerine izin vermez. Bu, Windows Mağazası'ndaki uygulamaların düzenli olarak güncellendiğini ve yeni güncellemelerin genellikle yeni özellikler getirdiğini düşünürseniz oldukça can sıkıcı olabilir.
Bu problem için birkaç çözüm var, bu yüzden üst üste gelmek ve bu hata kodundan bir an önce kurtulmak için bunları tek tek takip ettiğinizden emin olun.
1. Çözüm: Windows Mağaza Önbelleğini Sıfırla
Mağaza önbelleği bazı sorunlar yaşıyorsa, bu basit komutla sıfırladığınızdan emin olun. Önbelleği sıfırlama genellikle benzer sorunları çözer çünkü Mağaza aşırı kullanıldığında ve önbelleği önceleri önerilenden büyük olduğunda oluşur. Bu, hem Windows Mağazanız hem de Windows Update hizmetiyle ilgili sorunlara neden olabilir;
- Başlat menüsüne tıklayın ve wsreset komutunu yazın. Bunu yazdığınız anda, en üstteki ilk sonuç wsreset olmalıdır - Çalıştır komutu.
- Store'un önbelleğini sıfırlamak için buna tıklayın.
- Bu değişiklikleri uygulamak için bilgisayarınızı yeniden başlatın ve indirmelerinizin ve güncellemelerinizin yeniden çalışıp çalışmadığını görmek için Mağaza'yı açın.
Çözüm 2: Bu Yararlı Sorun Gidericiyi Kullanın
Microsoft, ana destek web sitesinde yararlı bir uygulama sorun gidericisi yükledi, böylece Windows Mağazası ve onunla ilgili uygulamalar ile ilgili çeşitli sorunları gidermek için bu programı indirip kullanabilirsiniz. Daha fazla bilgi edinmek için aşağıdaki talimatları izleyin.
- Windows uygulamaları için sorun gidericiyi indirmek ve çalıştırmak için bu bağlantıyı izleyin.
- İşlemi tamamlamak için çalıştırın ve ekrandaki talimatları izleyin. Sorun giderici, otomatik olarak ve müdahaleniz olmadan düzeltebileceği sorunları çözmelidir.
Çözüm 3: PC'nizde Yeni Bir Kullanıcı Hesabı Oluşturun
Yeni bir kullanıcı hesabı oluşturmak, genellikle kullanıcıların kendi hesaplarıyla ilgili sorunu çözmelerine yardımcı oldu. Göründüğü gibi, mağazaya erişmek için kullandıkları kullanıcı hesabı ilk sırada yer aldı ve kullanıcılar artık hiçbir uygulamayı indirememekte veya güncelleyememektedir. Ayrıca yeni bir hesap oluşturmanın sorununu çözebildiğini de belirtmişlerdir.
Microsoft Hesabı Oluşturma:
- Ayarları Başlat menüsündeki güç düğmesinin hemen üstünde bulunan dişli çark simgesini tıklayarak veya arama çubuğunda arayarak açın.
- Ayarlar bölümündeki Hesaplar bölümünü açın ve Aile ve diğer kişiler seçeneğini belirleyin.
- Orada bulunan bu PC'ye başkasını ekle seçeneğini seçin.
- Bu işlemde eklemeniz gereken hesapla ilgili bilgileri aşağıdaki talimatlara göre yapmalısınız:
- Eklemekte olduğunuz hesap bir Microsoft e-postası altında zaten mevcutsa, şimdi girin.
- Eklemekte olduğunuz hesap bir Microsoft hesabı değilse, kullanmak istediğiniz e-postayı girin. Geçerli bir e-posta adresi seçtiğinizden emin olun
- Doğrudan Hesap ekle menüsünden yeni bir e-posta adresi oluşturmak istiyorsanız Yeni bir e-posta adresi için Kaydol'u tıklayın.
- Bir çocuğun hesabını eklemek, hesabı oluşturduğunuz kullanıcı bir çocuksa yararlıdır.
- Hesabı ayarlamak için talimatları izleyin.
Yerel Hesap Oluşturma
- Ayarları Başlat menüsündeki güç düğmesinin hemen üstünde bulunan dişli çark simgesini tıklayarak veya arama çubuğunda arayarak açın.
- Ayarlar bölümündeki Hesaplar bölümünü açın ve Diğer hesaplar seçeneğini belirleyin.
- Orada bulunan Hesap ekle seçeneğini belirleyin ve ardından genellikle tavsiye edilmeyen Microsoft hesabı seçeneği olmadan Oturum Aç seçeneğini tıklayın.
- Bir Yerel hesap oluşturun ve devam edin.
- Bu yeni hesap için bir kullanıcı adı girin.
- Bu hesabın parola korumalı olmasını istiyorsanız, bir karakter parolası, parola ipucu ekleyebilir ve İleri'yi tıklatarak devam edebilirsiniz.
- Yeni bir hesap oluşturmayı bitirmek için Son düğmesini tıklayın.
Çözüm 4: Bilgisayarınızın Konumunu Değiştirin
Diğer kişiler, bilgisayarınızın konumunuzu ayarlarınızda değiştirmenin Mağaza kullanımını etkinleştirdiğini bildirmiştir. Yeni güncellemelerin dünyanın belirli yerlerinden Mağaza'yı devre dışı bıraktığı ve artık Mağaza hizmetlerine artık bağlanamayan sahte bir konum kullanan kullanıcıların olduğu ortaya çıkıyor. Konumunuzu değiştirmek için aşağıdaki talimatları izleyin.
- Görev çubuğunda veya Başlat menüsünde bulunan arama çubuğunda arayarak Denetim Masası'nı açın.
- Denetim Masası'ndaki Görünümü'ne göre kategoriyi ayarlayın ve listeden Saat, Dil ve Bölge bölümünü seçin.
- Bu bölümün altında Bölge alt bölümünü bulun ve altında bulunan Konumu değiştir seçeneğini belirleyin.
- Gerçek konumunuzu veya en azından Microsoft hesabınız için kullandığınız e-postada belirtilen adresi seçin.
Saat ve tarih ayarlarınızı da kontrol etmelisiniz, çünkü bu ayarlar yanlış değerlerin altında bırakılırsa birçok soruna neden olabilir. Tarih ve saat ayarlarınızı sıfırlamak için aşağıdaki talimatları izleyin:
- Başlat menüsünü açarak, Güç simgesinin üstündeki dişli çark simgesini tıklatarak, Saat ve dil seçeneğini belirleyerek ve Tarih ve saat sekmesine giderek Ayarlar uygulamasını açarak Tarih ve Saat ayarlarını açın.
- Tarih ve Saat sekmesinde, bilgisayarınızın tarih ve saatinin, bilgisayarınız için seçtiğiniz konumla hizalı olduğundan emin olun. Zaman doğru değilse, Saati otomatik olarak ayarla seçeneğini kapatmayı deneyebilirsiniz.
- İşlemi tamamlamak için açılır listeden doğru saat dilimini seçin. Bitirdikten sonra, bilgisayarınızı yeniden başlatın ve Windows Mağazasını tekrar açmayı deneyin.
Not: Mağaza yine de gerçek konumunuz için çalışmazsa, konumunuzu ve saat diliminizi Birleşik Devletleri’ye ayarlamayı deneyin.
Çözüm 5: DNS Ayarlarınızı Değiştirin
Güncelleme işlemi ISS'niz (İnternet Servis Sağlayıcısı) nedeniyle başarısız olursa, güncellemeyi başarıyla yüklemek için varsayılan DNS sunucusunu herkese açık olarak değiştirebilirsiniz. Bir şeyler ters giderse işlemi kolayca tersine çevirebilirsiniz.
- Windows logosu tuşu + R tuşuna birlikte basarak Çalıştır iletişim kutusunu açın. Sonra ncpa.cpl dosyasını yazın ve Tamam'a tıklayın.
- Artık İnternet Bağlantısı penceresi açık, etkin Ağ Bağdaştırıcınıza çift tıklayın.
- Ardından Özellikler'i tıklayın ve İnternet Protokolü Sürüm 4'e (TCP / IPv4) çift tıklayın.
- Bulun Aşağıdaki DNS sunucu adreslerini kullanın seçeneğini kullanın.
- Tercih edilen DNS sunucusunu 8.8.8.8 olarak ayarla
- Alternatif DNS sunucusunu 8.8.4.4 olarak ayarla
Not: Bu, Google'ın genel DNS sunucusu adresleridir.
- Şimdi Windows Updates'i tekrar yüklemeyi deneyin.
PRO TIP: Sorun bilgisayarınız veya dizüstü bilgisayar / dizüstü bilgisayar ile yapılmışsa, depoları tarayabilen ve bozuk ve eksik dosyaları değiştirebilen Reimage Plus Yazılımı'nı kullanmayı denemeniz gerekir. Bu, çoğu durumda, sorunun sistem bozulmasından kaynaklandığı yerlerde çalışır. Reimage Plus'ı tıklayarak buraya tıklayarak indirebilirsiniz.