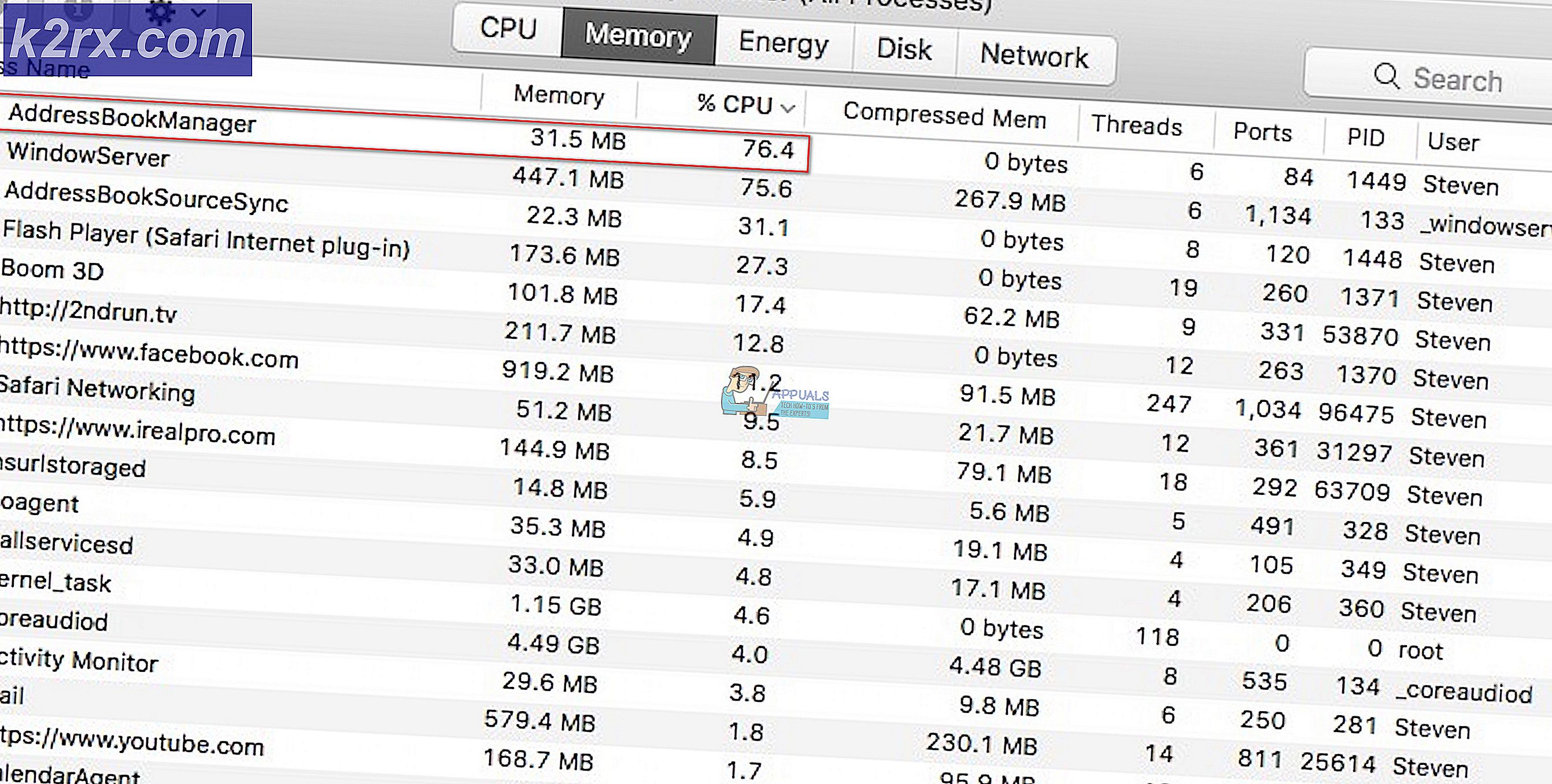Düzeltme: Facebook Donanım Erişim Hatası?
Facebook gösterir donanım erişim hatası temelde bilgisayarınızdaki kamera veya mikrofona erişemediği için. Bu, temel olarak izinler ve tarayıcı uyumsuzlukları veya eski Windows / sistem sürücüleri nedeniyle oluşur. Bu sorun, çakışan aygıtlar, sürücüler veya uygulamalardan da kaynaklanıyor olabilir. Kullanıcılar, Facebook messenger'dan (bir web tarayıcısında) görüntülü arama yapmak istediklerinde ancak bunu yapmadıklarında bu problemle karşılaşırlar. Bu, atılan hata mesajıdır:
"Kamera ve / veya Mikrofona erişmeye çalışırken bir hata oluştu: Donanım Erişim Hatası."
Bu çok yaygın bir sorundur ve genellikle bilgisayarınızda izinler etkinleştirilerek çözülür. İzinler zaten oradaysa, muhtemelen tarayıcınızda veya diğer yazılım modüllerinde bir sorun olduğu anlamına gelir. Diğer teknik çözümlere dalmadan önce, ilk olarak bazı temel çözümlerden ve sorun giderme adımlarından geçeceğiz.
Öncelikle, herhangi bir donanım sorununu ortadan kaldırmak için, görüntülü görüşme uygulamaları Skype, Hangouts, Zoom vb. gibi iyi çalışıyor. Ayrıca, tarayıcınızın güncellenmiş en son inşa edilene ve deneyin yenilemek herhangi bir geçici iletişim aksaklığını ortadan kaldırmak için F5'e basarak Facebook sayfasını açın. Ayrıca, virüsten koruma yazılımınızı devre dışı bırakmayı veya güvenlik duvarınızı kapatmayı düşünün ve gizli veya gizli mod tarayıcınızın veya tarama verilerini temizle Tarayıcınızın.
1.Çözüm: Gizlilik Ayarlarında Mikrofon ve Kamera Kullanılmasına İzin Verin
Windows 10, uygulamaların kullanıcı tarafından izin verilmediği sürece belirli Windows özelliklerine ve kaynaklarına erişmesine izin verilmeyen gizlilik ayarlarını çok iyi uygulamıştır. Sisteminizin gizlilik ayarlarında mikrofonunuza ve kameranıza erişim devre dışı bırakılmışsa, Donanım erişim hatası. Bu durumda, tarayıcınızın mikrofonunuzu ve kameranızı kullanması için erişim sağlamak sorunu çözebilir.
- Basın pencereler anahtar ve tür Kamera Gizlilik Ayarları. Ardından arama sonuçlarında tıklayın Kamera Gizlilik Ayarları.
- Eğer Bu Cihaz için Kamera Erişimi dır-dir devre dışı, ardından Değiştir düğmesine tıklayın ve anahtarı konumuna getirin. Etkin.
- Şimdi başlığın altına bakın Uygulamaların kameranıza erişmesine izin verin ve eğer seçenek devre dışı, etkinleştirme o.
- Sonra başlığı altında Hangi Microsoft Store uygulamalarını seçin kameranıza erişebilir, aşağı kaydırın uygulamanızı bulun (Messenger gibi bir mağaza uygulaması kullanıyorsanız) ve bunun için kameranın erişimine izin verin.
- Şimdi,etkinleştirmeseçeneği Masaüstü uygulamalarının kamera ayarlarınıza erişmesine izin verin.
- Aynı adımları tekrarlayın. mikrofon. Facebook'u açın ve şimdi iyi çalışıp çalışmadığını kontrol edin.
2.Çözüm: Site İzinlerini Sıfırlayın
Tarayıcınız, sitenin farklı kaynaklara erişimini yönetmek için site izinlerini kullanır. Bu izinlerden herhangi biri Facebook için doğru şekilde yapılandırılmamışsa, tartışılan hatayla karşılaşabilirsiniz. Burada site izinlerini sıfırlamak sorunu çözebilir. Chrome için aşağıda belirtilen adımları izleyin:
- İçinde Adres çubuğu tarayıcının sol tarafında Facebook adresi, tıkla asma kilit simgesine ve ardından tıklayın site ayarları.
- Şimdi, izinlerin önünde tıklayın İzinleri Sıfırla.
- Chrome'u yeniden başlatın ve Facebook'u açın. Kamera ve mikrofona erişim istenirse, izin vermek ve iyi çalışıp çalışmadığını kontrol edin.
3. Çözüm: Windows'u ve Sistem Sürücülerini Güncelleyin
Eski Windows ve sistem sürücüleri, birçok sistem sorununun temel nedenidir. Eski Windows sürümü veya sistem sürücüsü Facebook web sitesiyle uyumlu değilse, o zaman geçerli donanım erişimi hata. Koşullar göz önüne alındığında, Windows'u ve sistem sürücülerini güncellemek sorunu çözebilir.
- Windows'u en son yapıya güncelleyin.
- Ardından, sistem sürücülerinizi güncelleyin. Özellikle kamera ve mikrofon sürücüleriniz için sistem sürücülerinin en son sürümü için satıcının web sitesini kontrol etmek iyi bir fikir olacaktır.
- Windows'u ve sistem sürücülerini güncelledikten sonra, bilgisayarınızı kapatıp açın ve Facebook'un sorununun çözülüp çözülmediğini kontrol edin.
4.Çözüm: Çakışan Uygulamaları Kaldırın
Üçüncü taraf bir uygulama nedeniyle kaynaklardan herhangi biri tarayıcı / Facebook web sitesinde mevcut değilse, Facebook web sitesi donanım erişim hatasını atar. Üçüncü taraf uygulamalar, tarayıcınızla yan yana çalışır. Herhangi bir yazılım çakışmasını ortadan kaldırmak için, Windows'un temiz önyüklemesini yapmak iyi bir fikir olacaktır.
- Sisteminizi temiz önyükleyin (sürücülerin sorunlarını ortadan kaldırmak için güvenli modu kullanarak önyükleme yapabilirsiniz).
- Şimdi Facebook'u açın ve hata mesajının gidip gitmediğini kontrol etmek için messenger'ı kullanın.
- Varsa, o zaman bulmak ve kaldır çakışan uygulamalar. Bu tür iki uygulama Corel Video Maker ve Messenger Beta.
Hangi uygulamanın çakıştığını teşhis etmekte sorun yaşıyorsanız, uygulamaları etkinleştirebilirsiniz.grup grup ve hata tekrar ortaya çıkana kadar. Ardından, soruna hangi uygulamanın neden olduğunu daraltabilirsiniz.
Çözüm 5: Çakışan Aygıtları Devre Dışı Bırakın
Bir Bluetooth cihazı veya ikincil kamera gibi kamera / mikrofonun çalışmasında sorun yaratan cihazlar varsa, Facebook kameraya erişemeyebilir ve dolayısıyla Donanım Erişimi hatasını gösterebilir. Burada, bu durumda, kullanmadığınız ekstra kamera veya mikrofon gibi ekstra cihazları devre dışı bırakmak sorunu çözebilir.
- Tıkla pencereler düğmesini tıklayın ve Windows arama kutusuna şunu yazın Aygıt Yöneticisi. Ardından arama sonuçlarında, Aygıt Yöneticisi.
- şimdi genişletmek şüpheli cihazın kategorisi. Sonra bul ve sağ tık sorunu yarattığından şüphelendiğiniz cihazda ve Cihazı devre dışı bırak.
- Sorunlu cihazlar Bluetooth cihazları, ikincil kameralar, IR sensörleri, ikincil mikrofon vb. olabilir. Ancak, bu cihazların devre dışı bırakılmasının Windows Hello'nun engellenmesi gibi başka tür sorunları da getirebileceğini unutmayın. Bu işe yaramazsa bunları her zaman tekrar açabilirsiniz .
Çözüm 6: Sorunlu Sürücüleri Yeniden Yükleyin
Windows'un kendi yerleşik sürücü kitaplığı vardır. Donanım hatası, gerekli cihazlardan herhangi biri, yani kamera ve mikrofon üçüncü taraf bir sürücü kullandığında veya eski bir sürücü kullandığında ortaya çıkabilir. Koşullar göz önüne alındığında, sorunlu sürücünün kaldırılması ve uyumlu Windows sürücüsünün yüklenmesi sorunu çözebilir.
- Aygıt Yöneticisi'ni açın, bulun ve sağ tık sizin kamera (Kameralar, Ses, video ve oyun denetleyicileri veya Görüntüleme aygıtları altında olabilir) ve ardından Cihazı Kaldır.
- Ayrıca, onay işaretini kontrol edin. Bu cihaz için sürücü yazılımını silin.
- Şimdi tıklayın Kaldır düğmesi ve tekrar başlat Sisteminiz.
- Yeniden başlattıktan sonra, cihazınız varsayılan sürücüleri otomatik olarak yüklemelidir. Değilse, Aygıt Yöneticisi'ni açın ve Donanım değişikliklerini tara.
- Tekrar et senin için aynı süreç Mikrofon.
- Şimdi tarayıcıyı kullanarak Facebook'u açın ve düzgün çalışıp çalışmadığını kontrol edin.
7. Çözüm: Kayıt Defterinde EnableFrameServerMode Anahtarı Oluşturma
Windows Kayıt Defteri, sisteminizin tüm yapılandırmaları ve ayarları için merkezi bir merkezdir. İşletim sisteminin herhangi bir yerinde bulunmayan bazı ayarlar bile kayıt defteri kullanılarak yönetilebilir. Şimdiye kadar hiçbir şey size yardımcı olmadıysa, donanım erişim sorununu çözmek için kayıt defteri geçici çözümünü deneyelim.
Uyarı: Kayıt defterini düzenlemek belirli bir düzeyde uzmanlık gerektirdiğinden ve doğru şekilde yapılmazsa, sisteminizde sonsuz hasara neden olabileceğiniz için kendi sorumluluğunuzdadır ilerleyin.
- Çözümlere devam etmeden önce kayıt defterinizi yedekleyin. Basın Windows + R, tip Regedit ve ardından Enter'a basın.
- Gezinme aşağıdaki yola:
Bilgisayar\HKEY_LOCAL_MACHINE\SOFTWARE\WOW6432Node\Microsoft\Windows Media Foundation
- Kayıt penceresinin sol bölmesinde, Platform anahtar. Platform anahtarı yoksa, bir tane oluşturun (Windows Media Foundation'a sağ tıklayın ve Yeni> Anahtar'ı Platform olarak adlandır'ı seçin).
- Şimdi kayıt penceresinin sağ bölmesinde, sağ tık boş bir alanda ve ardından üzerine gelin Yeni ve seçin DWORD (32-bit) Değeri
- şimdi Adını değiştirmek yeni anahtar EnableFrameServerMode ve onu seçin değer gibi sıfır.
- Değişikliklerinizi kaydettikten sonra kayıt defteri düzenleyicisinden çıkın vetekrar başlat Sisteminiz.
- Yeniden başlattıktan sonra, donanım erişim hatasının temiz olup olmadığını kontrol etmek için tarayıcınızı kullanarak Facebook'u açın.
8. Çözüm: Microsoft Store Messenger Uygulamasını Kullanın
Windows Mağazası, birçok popüler uygulamadan oluşan kendi kitaplığına sahiptir. Tarayıcıda Facebook Messenger'ı kullanırken sorun yaşıyorsanız ve yine de çalışmasını sağlayamıyorsanız, Windows Mağazası uygulamasını kullanmak sorunu sizin için çözebilir.
- Açık Microsoft Mağazası ve sağ üst köşeye yakın bir yerde, Arama ve yazın Messenger.
- Arama sonuçlarında tıklayın Messenger (Facebook tarafından yayınlandı).
- Tıkla Almak düğmesi ve ardından Yüklemek buton. Kurulum işleminin tamamlanmasını bekleyin.
- şimdi başlatmak Messenger uygulamasını açın ve kimlik bilgilerinizi kullanarak oturum aç.
- Sorunun çözülüp çözülmediğini kontrol etmek için yeni yüklenen uygulama üzerinden bir video görüşmesi yapmayı deneyin.
Çözüm 9: Başka bir tarayıcı deneyin
Facebook donanım sorunu, tarayıcınızdaki hatadan kaynaklanıyor olabilir. Her tarayıcının, yükleme dosyalarının yanında depolanan geçici yapılandırmaları ve depolama alanı vardır. Bunlardan herhangi biri bozuk veya eksikse, tartışılana benzer sorunlar yaşarsınız. Bunu dışlamak için, kullanmayı deneyin başka bir tarayıcı.
- İndir ve Yüklemek başka bir tarayıcı. Ancak şu konularda sorun yaşıyorsanız aklınızda bulundurun: krom tabanlı tarayıcı Chrome gibi, başka bir krom tabanlı tarayıcı kullanılırsa aynı hatayla karşılaşabilirsiniz. Bu durumda, Mozilla Firefox gibi krom tabanlı olmayan bir tarayıcı kullanmayı deneyin.
- Şimdi yeni yüklenen tarayıcıyı başlatın ve iyi çalışmaya başlayıp başlamadığını kontrol etmek için Facebook'u açın.
Çözüm 10: Bir Sesli Arama Başlatın ve Ardından Görüntülü Görüşmeye Geçin
Şimdiye kadar sizin için hiçbir şey işe yaramadıysa, bunu yaptığınızda Donanım hatası alıyorsanız, bir web tarayıcısında video görüşmeleri yapmanıza izin verebilecek bir geçici çözüm vardır. Önce sesli aramayı başlatıp ardından bir video görüşmesine geçireceğiz.
- Tarayıcınızda Facebook'u açın ve aramak istediğiniz kişiyi seçin.
- Sonra başla sesli arama temas ile.
- Sesli aramanın kurulmasından sonra, her iki kişi de duyabilir Birbirinize tıklayın kamera simgesi geçmek için görüntülü arama.
- Grup araması yapmaya çalışıyorsanız, sesli aramanın kurulmasından sonra, kullanıcılar video görüşmesini başlatmak için tek tek kamerayı değiştirmelidir.
Hala sorun yaşıyorsanız, tarayıcınızı sıfırlayın veya Skype gibi başka bir uygulamayı / platformu deneyin.