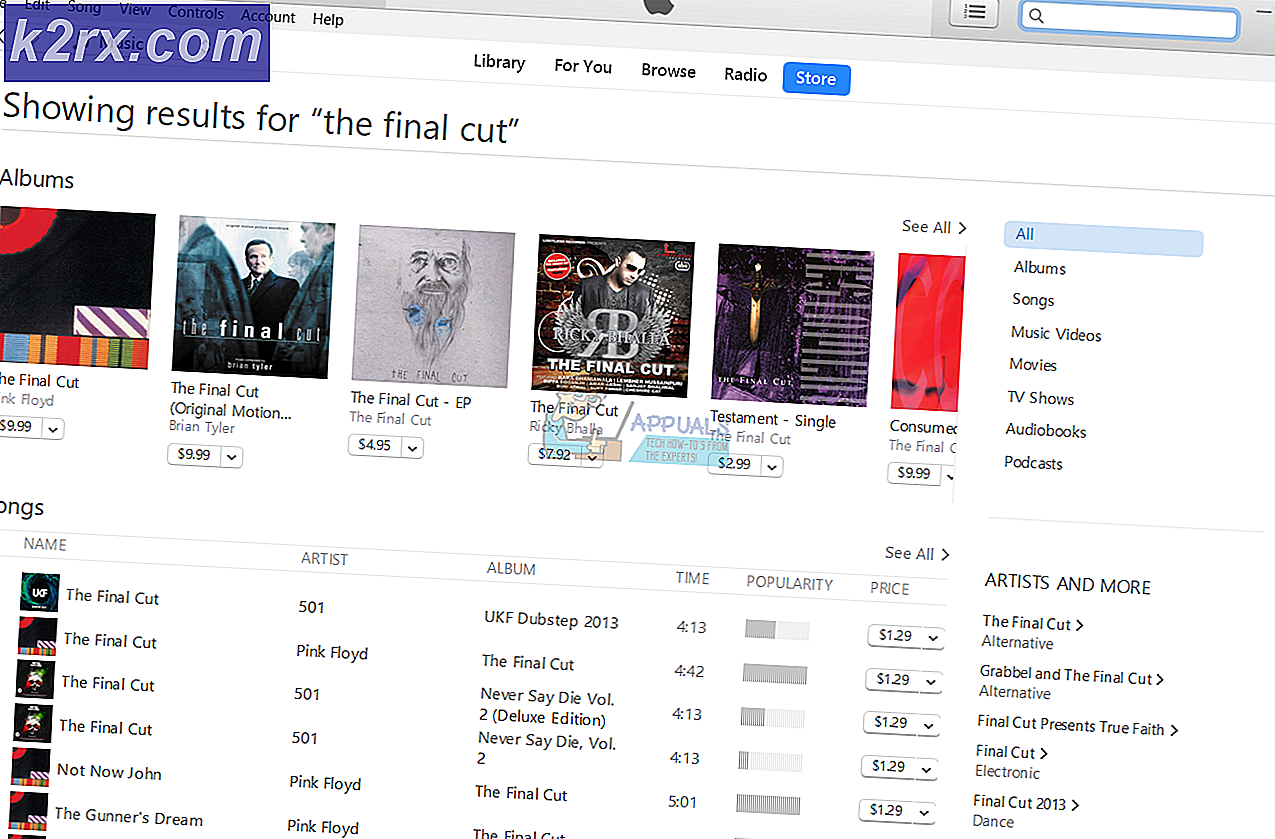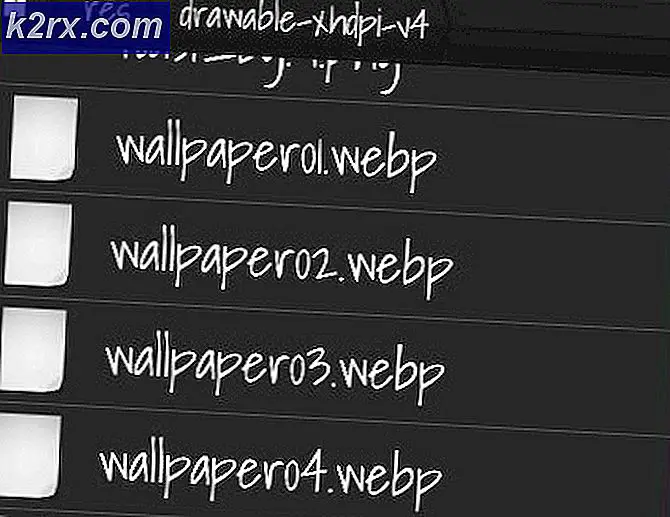Düzeltme: Windows 10'da PC'nizde Hata Uygulaması Bu Uygulama Çalışmıyor
Bu uygulama PC'nizde çalışamaz hata mesajı Windows 10 kullanıcıları hiç etkilemiş en kötü şöhretli hata mesajlarından biridir. Bu hata iletisi, her türlü farklı biçimde gelir ve Windows İşletim Sistemi için tasarlanmış varsayılan Windows uygulamalarından üçüncü taraf yazılımlarına kadar geniş bir yelpazede farklı uygulamaları etkileyebilir. Ne yazık ki, çoğu durumda, bu hata mesajı çok yararlı değildir, yani, etkilenen kullanıcının hata mesajını ekranda görmesinin nedeni tam olarak çözülmez. Tüm bu hata mesajı, çoğu durumda, etkilenen kullanıcının başlatmayı denediği ve başarısız olduğu uygulamaların bilgisayarında çalışamayacağı şeklindedir.
Bu uygulama PC'nizde çalışamaz, tüm Windows yazılımlarını ve uygulamalarını etkileyebilir ve bu da son derece zahmetli hale gelir. Ayrıca, hata mesajı aynı bilgisayardaki birden fazla uygulamayı da etkileyebilir ve aynı zamanda dikkat çekici şekilde sinir bozucu olduğunu da kanıtlar. Neyse ki, bu hata mesajı, çoğu durumda, etkilenen kullanıcının kendi özel durumları için doğru çözümü uygulamasının sağlanmasından kurtulabilir. Aşağıdakilerden kurtulmak için kullanabileceğiniz en etkili çözümlerden bazıları şunlardır: Bu uygulama PC'nizde hata mesajı üzerinde çalışamaz ve bu sorunu çözemez:
1. Çözüm: SFC taraması çalıştırın
Bir SFC taraması, bir Windows bilgisayarını ve tüm sistem dosyalarını bozulmalara ve diğer hasarlara karşı analiz etmek için tasarlanmıştır. Bir SFC taraması çalıştırırsanız ve bozuk veya başka şekilde hasar görmüş sistem dosyalarını bulursa, yardımcı program bunları onarır veya önbelleğe alınmış kopyalarla değiştirir. Bir SFC taramasının çalıştırılması, altta yatan sorunun nedenini giderebilir, bu uygulama PC'nizdeki hata iletisinde çalışamaz. Windows 10 bilgisayarında SFC taraması yapmak için bu kılavuzu takip etmeniz yeterlidir.
Çözüm 2: Çalışmaya çalıştığınız programın doğru sürümüne sahip olduğunuzdan emin olun.
Windows 10'un her bir varyantının iki farklı sürümü vardır - 32 bit sürümü ve 64 bit sürümü. Bu durumda, Windows 10 için tasarlanmış olan ve Windows 10'un 64 bit sürümünün sunduğu her şeyi kullanabilen her üçüncü taraf uygulamasının hem 32 bit hem de 64 bit sürümü vardır. Bu uygulama, üçüncü taraf bir uygulamayı çalıştırmaya çalışırken PC'nizde hata mesajı üzerinde çalışamıyorsa, yapmanız gereken ilk şeylerden biri, programın doğru sürümünü kullandığınızdan emin olmak için kontrol etmektir. Bilgisayarınızda sahip olduğunuz Windows 10 sürümü. Windows'un 32 bit sürümünü çalıştırıyorsanız, uygulamanın 32 bit sürümüne ihtiyacınız olacak. Windows'un 64 bit sürümünü kullanıyorsanız, uygulamanın 64 bit sürümüne ihtiyacınız olacaktır. Windows'un hangi varyantının yüklü olduğunu nasıl kontrol edebileceğiniz aşağıda açıklanmıştır.
- Arama çubuğunu başlatmak için Windows + S tuşlarına basın. Diyalog kutusuna sistem bilgilerini yazın ve uygulamayı açın.
- Uygulama açıldıktan sonra, sol gezinti panelini kullanarak Sistem Özeti'ni seçin ve ekranın sağ tarafında Sistem Türü alanını arayın.
- Şimdi, çalıştırmaya çalıştığınız uygulamayı, bilgisayarınızla uyumlu olup olmadığını kontrol edin.
Bazen uygulamayı uyumluluk modunda başlatmak, çoğu problemi çözer. Uygulamayı bir yönetici hesabında başlattığınızdan emin olun. Uyumluluk modunda başlatmak için aşağıda listelenen adımları izleyin.
- Uygulamayı sağ tıklayın ve Özellikler'i seçin.
- Özelliklere bir kere uyumluluk sekmesine gidin .
- Uyumluluğa girdikten sonra, bu programı aşağıdaki programlar için uyumluluk modunda çalıştır : ve Bu programı yönetici olarak çalıştır . Uyumluluk modunda çalıştırmak istediğiniz Windows sürümünü seçebilirsiniz.
- Değişiklikleri kaydetmek ve çıkmak için Uygula'ya basın. Bilgisayarınızı yeniden başlatın ve sorunun çözülüp çözülmediğini kontrol edin.
Çözüm 3: Windows Mağazasını Güncelleyin
- Windows Mağazası'nı başlatın.
- Seçenekler düğmesine tıklayın (üç yatay nokta ile gösterilir ve pencerenin sağ üst köşesinde bulunur).
- İndirilenler ve güncellemeler açın.
- Güncellemeleri al'a tıklayın .
- Windows Mağazası'nın mevcut güncellemeleri kontrol edip indirmesini ve ardından indirdiği güncellemeleri yüklemesini bekleyin.
- Bittiğinde, Windows Mağazası'nı kapatın ve sorunun devam edip etmediğini kontrol edin.
Çözüm 4: Uygulamanın yan yüklemesini etkinleştirin
Bu uygulamanın bir dizi farklı varyantı için oldukça etkili bir başka çözüm de PC'nizde çalıştırılamıyor hata mesajı uygulaması, bir Windows 10 kullanıcısı uygulamalar için Geliştirici modunu etkinleştirdiğinde etkinleştirilmiş bir özellik olan yan yüklemeyi etkinleştiriyor. Windows 10 bilgisayarında uygulama tarafında yüklemeyi etkinleştirmek için yapmanız gerekenler:
- Başlat Menüsü'nü açın.
- Ayarlar'a tıklayın.
- Güncelleme ve Güvenlik üzerine tıklayın.
- Pencerenin sol bölmesinde, geliştiriciler için tıklayın.
- Pencerenin sağ bölmesinde, Geliştirici özelliklerini kullan bölümünde, Geliştirici modu seçeneğini bulun ve etkinleştirin .
- Ayarlar uygulamasını kapatın.
Etkilenen bilgisayarda Geliştirici modu etkinleştirildikten sonra, uygulama tarafı yükleme de etkinleştirildi. Bu durumda, bilgisayarınızı yeniden başlatın ve başarılı bir şekilde kurtulup kurtulmadığınızı kontrol edin. Bu uygulama, boot başladığında PC'nizde hata mesajı üzerinde çalışamaz.
Çözüm 5: SmartScreen'i devre dışı bırak
SmartScreen, Windows 10 kullanıcılarını kötü amaçlı yazılım ve kimlik avı saldırıları gibi farklı türde dış istilalardan korumak için tasarlanmış bir Windows 10 özelliğidir. SmartScreen, esas olarak Windows 10 kullanıcılarını korumak ve sunmak için tasarlanmış bir özelliktir, ancak bazı durumlarda iyi olduğu için daha fazla zarar verebilir. Örneğin, SmartScreen'in bu uygulamaların önde gelen nedenlerinden biri olduğu bilinmektedir. Bu uygulama, Windows 10 kullanıcılarının bilgisayarlarında PC'nizin hata mesajı üzerinde çalışamaz. SmartScreen, bu uygulamanın PC hata mesajınızda çalıştırılamamasına neden oluyorsa, yalnızca özelliği devre dışı bırakmak sorunu çözmek için yeterli olmalıdır. SmartScreen'i devre dışı bırakmak için yapmanız gerekenler:
PRO TIP: Sorun bilgisayarınız veya dizüstü bilgisayar / dizüstü bilgisayar ile yapılmışsa, depoları tarayabilen ve bozuk ve eksik dosyaları değiştirebilen Reimage Plus Yazılımı'nı kullanmayı denemeniz gerekir. Bu, çoğu durumda, sorunun sistem bozulmasından kaynaklandığı yerlerde çalışır. Reimage Plus'ı tıklayarak buraya tıklayarak indirebilirsiniz.- Bir Aramayı tetiklemek için Windows Logo tuşuna + S basın.
- Arama çubuğuna smartscreen yazın .
- SmartScreen ayarlarını değiştir başlıklı arama sonucunu tıklayın.
- Güvenlik bölümüne gidin.
- Windows SmartScreen'i bulun ve Ayarları değiştir'e tıklayın.
- Hiçbir şey yapma'yı seçin (Windows SmartScreen'i kapatın) .
- Yaptığınız değişiklikleri kaydetmek için Tamam'a tıklayın.
- Bilgisayarınızı yeniden başlat .
Bilgisayar açıldığında, sorunun devam edip etmediğini kontrol edin.
Çözüm 6: Bilgisayarınızda farklı bir kullanıcı hesabına geçin
Yukarıda listelenen ve açıklanan çözümlerin hiçbiri işe yaramadıysa, sorun bilgisayarınızda kullanıcı hesabınızla ilgili bir sorundan kaynaklanabilir. Bu durumda, bu uygulamadan kurtulmak olası olan Windows 10'un temiz yüklemesinin kısa bir süreliğine tek başına, bilgisayarınızda yeni bir kullanıcı hesabına geçtiğiniz için PC'nizde hata mesajı çalıştırılamıyor. Windows 10 bilgisayarında yeni bir Yönetici hesabı oluşturmak için yapmanız gerekenler:
- Başlat Menüsü'nü açın ve Ayarlar'a tıklayın.
- Hesapları tıklayın.
- Pencerenin sol bölmesinde, Aile ve diğer kullanıcılara tıklayın .
- Pencerenin sağ bölmesinde, Diğer kullanıcılar bölümünün altında, Bu PC'ye başka bir kişi ekle'yi tıklayın.
- Bu kişinin oturum açma bilgisine sahip değilim'i seçin.
- Microsoft hesabı olmayan bir kullanıcı ekle'yi seçin.
- Yeni kullanıcı hesabı için bir isim ve şifre girin.
- Yeni oluşturulan kullanıcı hesabı şimdi Diğer kullanıcılar bölümünde görünmelidir. Yeni hesaba tıklayın ve ardından Hesap türünü değiştir'e tıklayın.
- Hesap türü açılır menüsünü açın ve Yönetici'ye tıklayın ve ardından Tamam'a tıklayın.
Bilgisayarınızı yeniden başlatın ve yeni oluşturulmuş Yönetici kullanıcı hesabı açıldığında oturum açın. Yeni kullanıcı hesabını kullanırken Bu uygulamanın PC'nizde hata mesajı üzerinde çalışıp çalışmadığını görüp görmediğinizi kontrol edin. Her şey yeni kullanıcı hesabında iyi durumdaysa ve sorun artık söz konusu değilse, tüm kişisel dosyalarınızı ve verilerinizi eski kullanıcı hesabınızdan yeni olana taşıyın ve eski kullanıcı hesabını tamamen silin .
Çözüm 7: Daemon Tools'un Shell Entegrasyonunu Devre Dışı Bırakma
Sorunu çözebilecek başka bir çözüm de Daemon Tools'un kabuk entegrasyonunun devre dışı bırakılmasıdır. Bir uygulama Kabuk uzantısı yöneticisi kullanabilir ve gerekli işlemleri gerçekleştirebiliriz. Değişiklikleri her zaman aynı yöntemi kullanarak geri alabilirsiniz.
Not: Uygulamanın hiçbir şekilde üçüncü taraf uygulamaları ile hiçbir ilişkisi yoktur. Lütfen bu uygulamaları risk altında kullanın. Sadece okuyucunun bilgisi için listelenirler.
- Shell Extension Manager'ı erişilebilir bir konuma indirin ve exe dosyasını (ShellExView) başlatın.
- Şimdi listelenen tüm girdileri araştırın ve DaemonShellExtDrive Sınıfı, DaemonShellExtImage Sınıfı ve Resim Kataloğu'nu seçin .
- Girişleri seçtikten sonra, ekranın sol üst tarafındaki Dosya'ya tıklayın ve Seçilen öğeleri devre dışı bırak'ı seçin.
- Şimdi sorunun çözülüp çözülmediğini kontrol edin. Ayrıca bilgisayarınızı yeniden başlatabilirsiniz.
Çözüm 8: Windows Değerlendirme ve Dağıtım Seti'ni Kullanma (Windows ADK)
Windows ADK, Windows deneyiminizi özelleştirmek için araçlar içerir. Sorunu veren uygulamanın işletim sistemi tarafından engellenip engellenmediğini kontrol etmek için bu uygulamayı kullanabiliriz. Öyleyse, düzeltmeyi deneyebilir ve ardından buna göre başlatabiliriz. Uygulamayı yüklerken uyumluluk bileşenini eklememiz gerektiğini unutmayın, bu yüzden talimatları dikkatli bir şekilde izleyin.
- Microsoft'un resmi web sitesinden Windows Değerlendirme ve Dağıtım Kiti'ni indirin. Uygulamayı, bilgisayarınızda yüklü olan Windows sürümüne göre indirin.
- Uygulamayı yüklemek için yürütülebilir dosyayı başlatın. Yüklerken Uygulama Uyumluluk Araçlarını kontrol ettiğinizden emin olun.
- Yükleme biraz zaman alabilir. Etkin bir internet bağlantınız olduğundan emin olun ve kurulumun tamamlanmasını bekleyin.
- Yükleme tamamlandıktan sonra Windows + S tuşlarına basın, uyumluluk yazın ve uygulamayı açın.
- Şimdi sol gezinti bölmesini kullanarak uygulamaları açın ve size sorun çıkaran uygulamayı arayın.
- World of Warcraft'ın hataya neden olduğunu varsayalım. Uygulamayı sağ tıklayın ve Girişi Devre Dışı Bırak'ı tıklayın. Şimdi uygulamayı tekrar başlatmayı deneyin ve sorunun çözülüp çözülmediğini kontrol edin. Bilgisayarınızı da yeniden başlattığınızdan emin olun.
PRO TIP: Sorun bilgisayarınız veya dizüstü bilgisayar / dizüstü bilgisayar ile yapılmışsa, depoları tarayabilen ve bozuk ve eksik dosyaları değiştirebilen Reimage Plus Yazılımı'nı kullanmayı denemeniz gerekir. Bu, çoğu durumda, sorunun sistem bozulmasından kaynaklandığı yerlerde çalışır. Reimage Plus'ı tıklayarak buraya tıklayarak indirebilirsiniz.