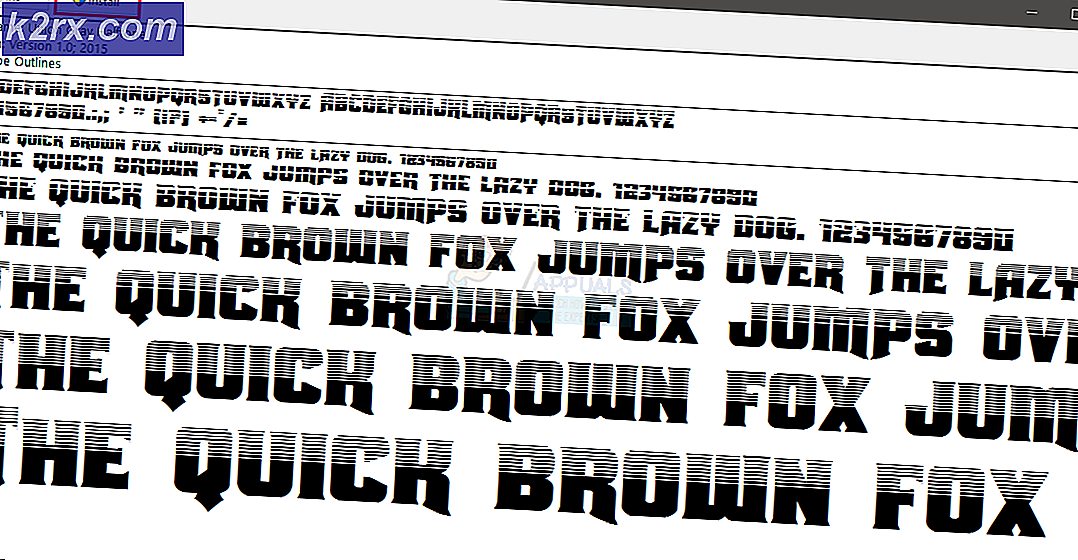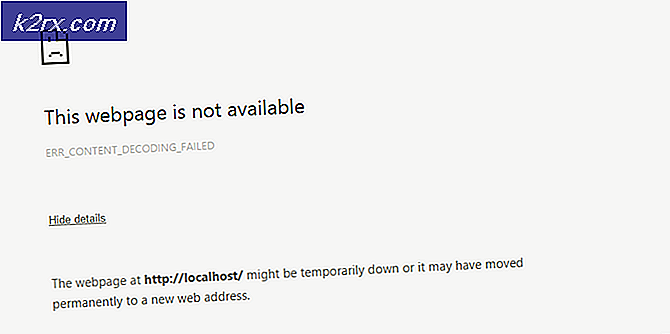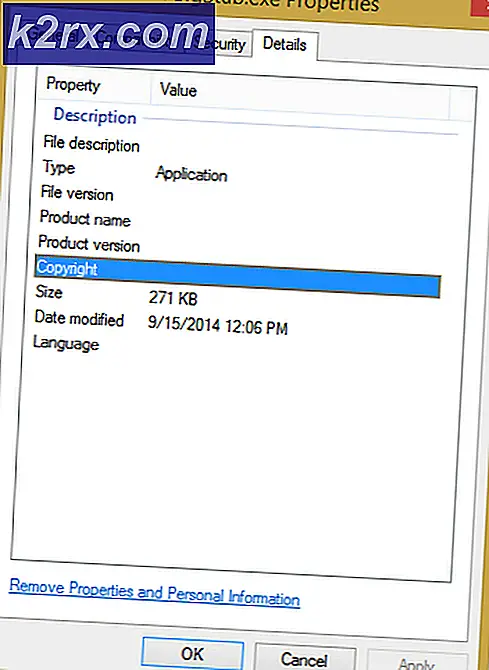Düzeltme: iTunes çalışmayı durdurdu
Apple tarafından üretilen cihazları kullanan kullanıcılardan mısınız? Varsa, seçiminize tebrikler. Apple, BT pazarındaki en güçlü liderlerden biridir. Bunun yerine Apple, kendi işletim sistemini ve uygulamasını geliştirdi. Bu makalenin konusu olan uygulamalardan biri de iTunes adlı uygulama. iTunes, MAC veya Windows makinenizdeki müzik, film ve TV şovlarını düzenlemenize ve eğlenmenize yardımcı olacak bir uygulamadır. Windows kullanıcısıysanız, iTunes'u Windows makinenize indirip yükleyebilirsiniz. Kurulum ve çalıştırma iTunes gerçekten çok kolay bir süreçtir.
Bazen, en kolay eylemler farklı sorunlar nedeniyle durdurulabilir. Sorunlardan biri, iTunes'u çalıştırma imkânsızlığıdır çünkü çalışmayı durdurmuştur. Hatayı aşağıdaki gibi göreceksiniz: iTunes çalışmayı durdurdu. Programın doğru çalışmasına engel olan bir problem oluştu. Windows programı kapatır ve bir çözüm varsa size bildirir.
Peki, bu sorunun sebebi nedir? Sistem veya uygulama sorunları, bozuk kullanıcı profili, kötü amaçlı yazılım enfeksiyonu ve diğerleri dahil olmak üzere birçok neden vardır. Bu sorun, Windows Vista'dan Windows 10'a işletim sistemlerinde oluşur.
Bu sorunu çözmenize yardımcı olacak on iki yöntem oluşturduk. Haydi başlayalım.
Yöntem 1: Windows makinenizi Internet'ten ayırın
Windows makineniz ile iTunes Store arasındaki iletişim düzgün çalışmıyorsa, iTunes başlatma sorunu oluşabilir. Buna bağlı olarak, Windows makinenizi Internet'ten ayırarak İnternet bağlantınızı yeniden başlatmanız gerekecektir. Prosedür aşağıdaki adımlarda açıklanmıştır:
- ITunes pencerelerini kapat
- Windows makinenizi Internet'ten ayırın . Wi-Fi'yi kapatarak yapabilir veya Ethernet kablosunu çıkartabilirsiniz . Kullandığınız teknolojiye göre değişir.
- Birkaç saniye bekle
- Windows makinenizi internete bağlayın . Bunu Wi-Fi açarak yapabilir veya Ethernet kablosunu tekrar takabilirsiniz .
- ITunes'u aç ve test et
Sorun hala varsa, lütfen bir sonraki yöntemi okuyun.
Yöntem 2: iTunes'u Güvenli Modda başlatın
ITunes'u nasıl çalıştırabileceğinizin iki yolu vardır, biri geleneksel olarak uygulamada çift tıklama ile çalıştırılır, diğeri ise iTunes'u Güvenli Modda çalıştırır. Bu yöntemde, iTunes'u Windows 10'da Güvenli Mod'da nasıl çalıştıracağınızı göstereceğiz. ITunes'u neden Güvenli Mod'da çalıştırmalıyız? ITunes'u Güvenli Modda çalıştırdığınızda, iTunes yazılımını eklentiler veya üçüncü taraf komut dosyalarının neden olduğu tüm parazitlerden yalıtmanız gerekir. ITunes'u Güvenli Modda başlatmak için Shift ve Kontrol tuşlarını basılı tutmanız ve iTunes'a çift tıklamanız gerekecektir. Bundan sonra iTunes'un Güvenli Mod'da çalıştığı mesajı göreceksiniz.
- Klavyenizdeki Shift ve Kontrol tuşlarını basılı tutun
- ITunes'a çift tıklayın ve iTunes'un Güvenli Modda çalıştığı mesajı göreceksiniz.
- ITunes'u Güvenli Modda başlatmak için Devam'ı tıklayın.
- ITunes'u test et
Sorun hala devam ediyorsa, lütfen yöntem 4'ü okuyun. Ancak sorun Güvenli Modda gerçekleşmezse, üçüncü taraf eklentilerini, yöntem 3'ü okuyarak kaldırmanız gerekir.
Yöntem 3: üçüncü taraf eklentileri kaldırın
Apple tarafından geliştirilmeyen üçüncü taraf eklentileri ve komut dosyaları, iTunes'u nasıl kullandığınıza müdahale edebilir. Buna dayanarak, üçüncü parti eklentileri veya komut dosyalarını iTunes'dan kaldırmanız gerekecek. Windows 8'de bunu nasıl yapacağınızı göstereceğiz. Aynı prosedür başka bir işletim sistemi ile uyumludur.
- Windows logosu ve Dosya Gezgini veya Windows Gezgini'ni açmak için E tuşuna basın
- Pencerelerin sağ tarafında Bu PC veya Bilgisayarım'a tıklayın
- Aşağıdaki konumlara gidin: C: \ Kullanıcılar \ kullanıcıadı \ Uygulama Verileri \ Dolaşım \ Apple Bilgisayar \ iTunes \ iTunes Eklentileri ve C: \ Program Dosyaları \ iTunes \ Plug-ins. Windows 32'de iTunes 32bit'i yüklediyseniz, C: \ Program Files (86) \ iTunes \ Plug-ins konumuna gitmeniz gerekir.
- Eklentileri başka bir konuma, örneğin Masaüstüne taşıyın
- ITunes'u aç ve test et
Sorun hala varsa, lütfen bir sonraki yöntemi okuyun.
Yöntem 4: Windows'ta bir temiz önyükleme gerçekleştirin
Bu, iki uygulama arasında bir çelişki olup olmadığını kontrol etmenin en iyi yöntemlerinden biri veya bazı uygulamalarla ilgili bir sorun var. Temiz önyükleme, Windows uygulamalarını veya sürücü hizmetlerini kullanmadan önyükleme yapılmasını sağlar; bu nedenle, iTunes ile başka bir uygulama arasında bir çakışma olduğu şüphesiyle ortadan kalkar. Önyüklemeyi temizledikten ve sorunu çözdükten sonra, başka bir yöntemi kontrol etmenizi öneririz, çünkü iTunes ile başka bir uygulama arasında herhangi bir çakışma yoktur. Sorun orada değilse, bazı uygulamalar iTunes ile çakışıyor demektir. ITunes ile hangi uygulamanın çakıştığını nasıl anlayacaksınız? Tek tek uygulamayı sınamanızı ve Windows'u yeniden başlatmanızı öneririz. Aşağıdaki metinde yer alan linklerde daha fazla bilgi bulabilirsiniz.
Önyükleme Windows Vista veya 7'yi temizle -> https://appuals.com/how-to-clean-boot-a-windows-7-and-vista-computer/
Önyükleme Windows 8 veya 10'u temizle -> https://appuals.com/how-to-clean-boot-windows-88-110/
Yöntem 5: iTunes'u ve ilgili yazılım bileşenlerini kaldırın ve yeniden yükleyin.
Bu yöntemde, iTunes'u ve ilgili yazılım bileşenlerini yeniden yüklemeniz gerekir. Öncelikle, iTunes'u ve ilgili yazılım bileşenlerini kaldırmanız gerekecek ve bundan sonra iTunes'un en son sürümünü indirip yüklemeniz gerekecek. Windows 10'da bunu nasıl yapacağınızı göstereceğiz. Aynı prosedür önceki işletim sistemleriyle uyumludur.
- Windows logosunu basılı tutun ve R'ye basın
- Appwiz.cpl yazın ve Program ve Özellikler'i açmak için Enter'a basın
- ITunes'da Gezinme
- ITunes'u sağ tıklayın ve Kaldır'ı seçin
- Windows bitene kadar bekleyin
- Aşağıdakiler dahil ilgili yazılım bileşenlerini kaldırın :
- iTunes
- Apple Yazılım Güncellemesi
- Apple Mobil Cihaz Desteği
- Bonjour
- Apple Uygulama Desteği 32-bit
- Apple Uygulama Desteği 64-bit
- Windows bitene kadar bekleyin
- Windows makinenizi yeniden başlatın
- İnternet tarayıcısını aç (Google Chrome, Mozilla Firefox, Edge veya diğer)
- ITunes'un en son sürümünü Apple web sitesinden indirin
- ITunes'u yükle
- ITunes'u aç ve test et
Yöntem 6: İçerik dosyalarıyla ilgili sorunları denetleme
Ses dosyaları bazen iTunes'un beklenmedik biçimde çıkmasına veya programın oynatma bilgilerini analiz ederken yanıt vermemesine neden olabilir. Windows 10'da kütüphane içeriğini nasıl kontrol edeceğinizi göstereceğiz. Aynı prosedür önceki işletim sistemleriyle uyumludur.
PRO TIP: Sorun bilgisayarınız veya dizüstü bilgisayar / dizüstü bilgisayar ile yapılmışsa, depoları tarayabilen ve bozuk ve eksik dosyaları değiştirebilen Reimage Plus Yazılımı'nı kullanmayı denemeniz gerekir. Bu, çoğu durumda, sorunun sistem bozulmasından kaynaklandığı yerlerde çalışır. Reimage Plus'ı tıklayarak buraya tıklayarak indirebilirsiniz.- ITunes'u kapat
- Aşağıdaki konumda gezinin C: \ Kullanıcılar \ Kullanıcı Adı \ Müzik \ iTunes
- ITunes Library.itl dosyasını Masaüstünüze taşıyın
- ITunes'u açın . Kütüphaneniz boş olacak.
- ITunes menü çubuğunu açmak için klavyenizdeki CTRL ve B tuşlarına basın .
- Dosya'yı seçin ve sonra Klasöre Klasör Ekle
- Müziğinizin bulunduğu klasörü açın : C: \ Kullanıcılar \ Kullanıcı Adı \ Müziğim \ iTunes \ iTunes Media
- Kitaplığa eklemek için bir sanatçı, albüm veya şarkı seçip iTunes penceresine sürükleyin.
- ITunes'un öğeyi kitaplığınıza başarılı bir şekilde eklemesini ve boşluksuz oynatma taramasını gerçekleştirmesini bekleyin .
- Tarama başarılı olursa, kitaplığınıza şarkı eklemeye devam edin.
Dosyalarınızdan birinde bir sorun varsa, kitaplığınıza ekledikten sonra sorununuz yeniden görünür. Yeniden görünürse, bu adımlara baştan başlayarak, soruna neden olan dosyaları eklememeye dikkat edin.
Yöntem 7: QuickTime'ı kaldırma
Az Kullanıcı, Quick Time'ı kaldırarak sorunu iTunes ile çözdü. Buna dayanarak, Windows makinenizden Quick Time uygulamasını kaldırmanızı öneririz. Windows 10'da bunu nasıl yapacağınızı göstereceğiz. Aynı prosedür önceki işletim sistemleriyle uyumludur.
- Windows logosunu basılı tutun ve R'ye basın
- Appwiz.cpl yazın ve Program ve Özellikler'i açmak için Enter'a basın
- QuickTime 7'de gezin
- QuickTime 7'ye sağ tıklayın ve Kaldır'ı seçin
- Windows kaldırma işlemini bitirinceye kadar bekleyin
- Windows makinenizi yeniden başlatın
- ITunes'u aç ve test et
Yöntem 8: QTMovieWin.dll dosyasını kopyalayın
Bu yöntemde C: \ Program Files (x86) \ Common Files \ Apple \ Apple Uygulama Desteği'nden C: \ Program Files (x86) \ iTunes'a bir QTMovieWin.dll dosyası kopyalamanız gerekecektir. Windows Gezgini veya Dosya Gezgini ile yapacaksınız. Windows 10'da bunu nasıl yapacağınızı göstereceğiz. Aynı prosedür önceki işletim sistemleriyle uyumludur.
- Windows logosu ve Dosya Gezgini veya Windows Gezgini'ni açmak için E tuşuna basın
- Pencerelerin sağ tarafında Bu PC veya Bilgisayarım'a tıklayın
- Aşağıdaki konuma gidin C: \ Program Files \ Common Files \ Apple \ Apple Application Support. Eğer iTunes 32-bit'i Windows 64-bit'e yüklediyseniz, C: \ Program Files (86) \ Common Files \ Apple \ Apple Application Support konumuna gitmeniz gerekecektir.
- QTMovieWin.dll dosyasını kopyalayın
- Aşağıdaki konuma gidin C: \ Program Files \ iTunes . Windows 64-bit'te iTunes 32 bit yüklediyseniz, C : \ Program Files (86) \ iTunes
- Kopyalanan dosyayı yapıştır
- Dosya Gezgini veya Windows Gezgini'ni kapatın.
- ITunes'u aç ve test et
Yöntem 9: iTunes sürümünü değiştir
Az sayıda kullanıcı, iTunes sürümünü 12, 7'den 12.6.2'ye düşürerek sorununu çözdü. Bununla ilgili olarak, daha eski bir iTunes sürümünü indirmenizi ve Windows makinenize yüklemenizi öneririz. ITunes'un eski bir sürümünü yüklemeden önce, mevcut sürümü kaldırmanız gerekir. Yöntem 5'deki prosedürü izlemeniz gerekir. Bunu tamamladıktan sonra, Apple web sitesinden eski bir sürümü indirip yüklemeniz gerekir.
Yöntem 10: Windows makinenizi kötü amaçlı yazılım için tarayın
Kimse kötü amaçlı yazılımlardan hoşlanmıyor çünkü yıkıcı ve işletim sistemini, uygulamaları, sürücüleri veya verileri yok etmede gerçekten güçlü olabilir. Bu yöntemde, sabit diskinizi Malwarebytes kullanarak kötü amaçlı yazılım taramanız gerekir. Malwarebytes kullanmazsanız, Windows makinenize indirip yüklemeniz gerekir. Https://appuals.com/remove-malwares-using-malwarebyte/ adresindeki Kötü Amaçlı Yazılım Kaldırma Talimatlarını görüntülemek için bu bağlantıyı kullanın. Ayrıca, sabit diskinizi Avira Antivir veya Microsoft Defender kullanarak kötü amaçlı yazılım taramanızı öneririz.
Yöntem 11: bir sistem geri yükleme gerçekleştirin
Önceki makalelerde Sistem Geri Yükleme hakkında birçok kez konuştuk. Sistem geri yükleme, her şey düzgün çalıştığı zaman sisteminizi önceki duruma geri döndürerek sorunu çözmenize yardımcı olabilir. Sistem Geri Yükleme kapalıysa, Windows makinenizi bir önceki duruma geri yükleyemeyeceğinizi unutmayın. Lütfen 17. yöntemi uygulayarak Sistem Geri Yükleme işlemini nasıl yapacağınızı okuyun.
Yöntem 12: Yeni bir kullanıcı hesabı oluştur
Kullanıcı hesabınız bozulabilir ve oluşabilecek sorunlardan biri de iTunes başlatma işlemiyle ilgili bir sorundur. Bu sorunu yeni bir hesap oluşturarak çözebilirsiniz. Başka bir kullanıcı hesabı oluşturmak için işletim sistemini yeniden yüklemeniz gerekmez, mevcut kullanıcı hesabınızı kullanarak bunu yapabilirsiniz. Standart kullanıcı hesabının kullanıcı hesapları oluşturmasına izin verilmediğinden Yönetici ayrıcalığına ihtiyacınız olacağını lütfen unutmayın. Ayrıca, verilerinizi yeni bir kullanıcı hesabına taşımanız gerekecek. Aşağıdaki yöntemi kullanarak https://appuals.com/fix-the-remote-procedure-call-failed/ adresinden 'bir kullanıcı hesabı oluşturma' talimatlarını okuyabilirsiniz. 14. Prosedür, başka bir işletim sisteminde aynı veya benzerdir. Windows Vista'dan Windows 10'a.
PRO TIP: Sorun bilgisayarınız veya dizüstü bilgisayar / dizüstü bilgisayar ile yapılmışsa, depoları tarayabilen ve bozuk ve eksik dosyaları değiştirebilen Reimage Plus Yazılımı'nı kullanmayı denemeniz gerekir. Bu, çoğu durumda, sorunun sistem bozulmasından kaynaklandığı yerlerde çalışır. Reimage Plus'ı tıklayarak buraya tıklayarak indirebilirsiniz.