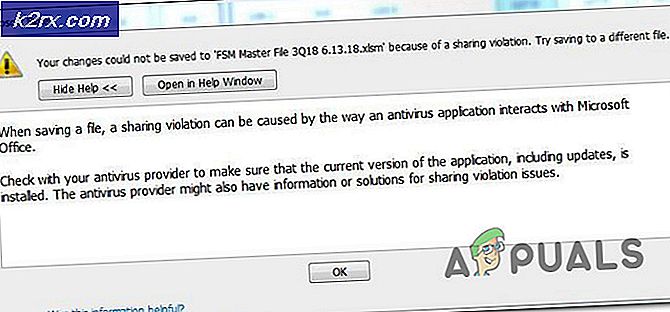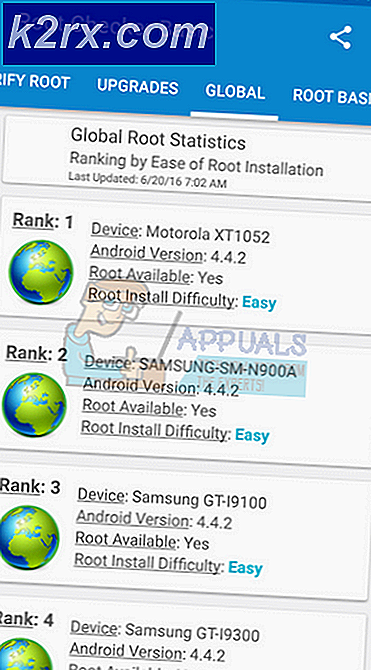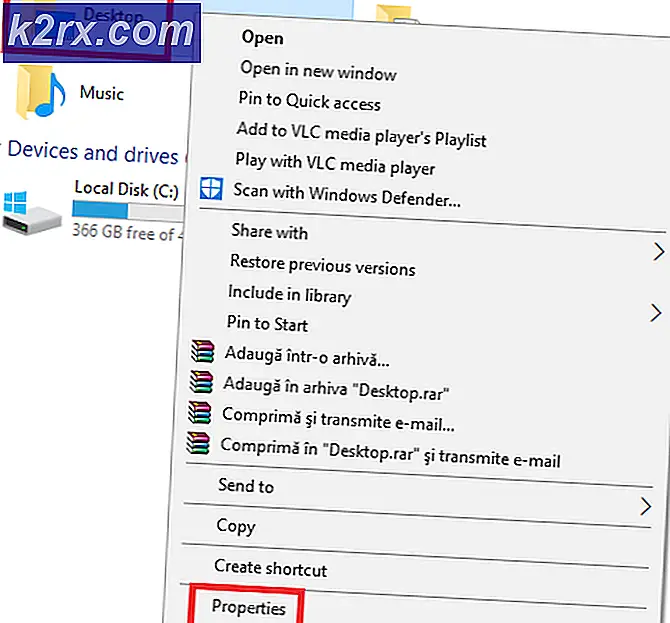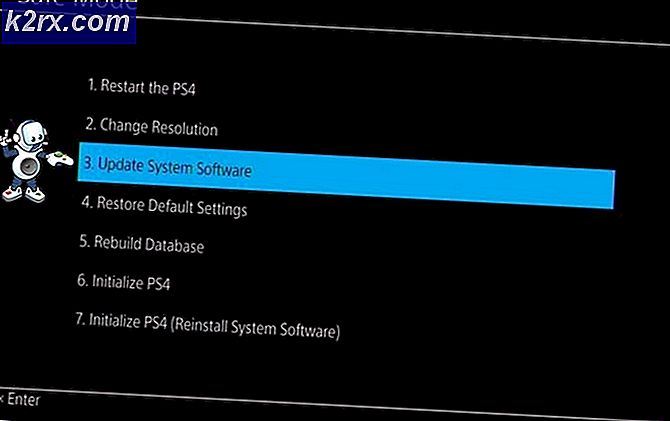'ERR_CONTENT_DECODING_FAILED' Hatası Nasıl Düzeltilir
Hata "ERR_CONTENT_DECODING_FAILED” hemen hemen tüm tarayıcılarda görülür. Bazen belirli bir web sitesini yüklerken açılır ancak yeni bir sunucuya geçiş yaptığınızda da görünmeye başlayabilir. Bu hata, sayfayı birkaç kez yeniledikten sonra bile devam ediyor. Bu yazıda, bu hatanın tetiklenmesinin nedenlerinden bazılarını tartışacağız ve aynı zamanda onu tamamen ortadan kaldırmak için uygun çözümler sunacağız.
“ERR_CONTENT_DECODING_FAILED” Hatasına Neden Olan Nedir?
Ne yazık ki, hatanın tetiklenmesinin nedeni tek bir suçluya bağlanamaz. Ancak, en yaygın nedenlerden bazıları aşağıda listelenmiştir.
Artık sorunun doğası hakkında temel bir anlayışa sahip olduğunuza göre, çözümlere doğru ilerleyeceğiz. Bunları sunuldukları belirli sırayla uyguladığınızdan emin olun.
1. Çözüm: G-Zip Kodlamasını Devre Dışı Bırakma
Bazen, bu hatanın tetiklenmesinin nedeni G-Zip kodlamasıdır. Pek çok tarayıcı, herhangi bir üçüncü taraf uzantısı kullanmadan bunu devre dışı bırakmak için özelleştirme sağlamaz. Bu nedenle, bu adımda bir uzantı indirip yükleyeceğiz ve ardından bu uzantıyı kullanarak G-Zip kodlamasını devre dışı bırakacağız.
- Açık krom ve gezinmek bu adrese.
- Tıklayın üzerinde "Ekle için Krom” düğmesini seçin ve ardından “Ekle Uzantı” seçeneği komut isteminde.
- Uzantı şimdi olacak otomatik olarak olmak katma Chrome'a
- Açık yeni bir sekme ve Tıklayın uzantısında simge pencerenin sağ üst tarafında.
- “Request Header” başlığı altındaki boş alana tıklayın ve aşağıdaki komutu yazın
kabul kodlama - Değer seçeneğine aşağıdaki komutu yazın
gzip;q=0,deflate;q=0
- şimdi G-zip kodlama yapıldı engelli, Belirli bir siteyle ilgili sorun yaşıyorsanız, o siteyi açmanız ve yukarıdaki işlemi tekrarlamanız önerilir.
- Bir kez yapıldı yenilemek sayfa ve Kontrol Sorunun devam edip etmediğini görmek için.
2. Çözüm: Tarayıcı Geçmişini ve Çerezleri Temizleme
Bazen tarayıcının geçmişi veya Çerezler bozulabilir. Bu nedenle, kodlama işlemi etkilenebilir. Bu nedenle, bu adımda tarayıcının geçmişini ve Çerezleri temizleyeceğiz. Tarayıcınıza bağlı olarak, süreç biraz farklı olabilir. En sık kullanılan tarayıcılardan bazıları için geçmişi ve Çerezleri temizleme yöntemleri aşağıda listelenmiştir.
Chrome için:
- Başlatmak Chrome'u seçin ve yeni bir sekme açın.
- Basın sağ üst köşedeki üç dikey nokta ve üzerine gelmek işaretçi "Daha Araçlar“.
- "Açık tarayıcı Tarih"menüden.
- Tıklayın üzerinde "Zaman Aralık” açılır ve seçin”Herşey Zaman“.
- Tıklayın üzerindeileri" ve Kontrol ilk dört seçenekler.
- Tıklayın üzerinde "Açık Veri” seçeneği ve seç “Evet” komut isteminde.
- Kontrol Sorunun devam edip etmediğini görmek için.
Firefox için:
- BaşlatmakFirefox ve yeni bir sekme açın.
- Tıklayın üzerinde "Kütüphanesağ üst taraftaki ” simgesini seçin ve “Tarih"seçeneği.
- Tıklayın üzerinde "Açık Son Tarih” düğmesine ve Tıklayın üzerinde yıkılmak yanında "Zaman Aralık için Açık"seçeneği.
- Seçiniz “Her zaman” ve “ altındaki tüm kutuları işaretleyin.Tarih” başlığı.
- Tıkla "Açık şimdi” seçeneğini seçin ve “Evet” komut isteminde.
- Kurabiye ve Tarih tarayıcınız için artık temizlendi, Kontrol Sorunun devam edip etmediğini görmek için.
Microsoft Edge için:
- Başlatmak tarayıcı ve açık yeni bir sekme.
- Tıklayın üzerinde üç dikey noktalar sağ üst köşede.
- Tıklayın üzerinde "Tarih” seçeneğini seçin ve “Açık Tarih" buton.
- Kontrol ilk dört seçeneği seçin ve “Açık"seçeneği.
- Kontrol Sorunun devam edip etmediğini görmek için.
3. Çözüm: Proxy/VPN'i Devre Dışı Bırakma
İnternete bağlanırken bir proxy veya VPN kullanıyorsanız, bazı sitelerle bağlantınızı etkileyebilir ve kod çözme işlemi sorunsuz ilerlemeyebilir. Bu nedenle, bu adımda Windows'un etkinleştirilebilecek varsayılan proxy'sini devre dışı bırakacağız. Bir VPN kullanıyorsanız, VPN'yi devre dışı bırakmak size kalmıştır. Proxy'yi devre dışı bırakmak için:
- " tuşuna basınpencereler” + “ben” tuşlarına aynı anda basın.
- Tıkla "Ağ & internet” seçeneği ve seç “vekil” sol bölmeden.
- Tıkla "kullanın bir vekilkapatmak için ” düğmesine basın.
- Kontrol Sorunun devam edip etmediğini görmek için.
4. Çözüm: Soket Havuzlarını Yıkama
Tarayıcı tarafından saklanan Soket Havuzları bazen bozulabilir. Bu nedenle, bu adımda soket havuzlarını temizleyeceğiz. Bunu yapmak için:
- Başlatmak krom ve açık yeni bir sekme
- Tür adres çubuğunda aşağıdaki komutta ve basın giriş.
chrome://net-dahili
- Tıklayın üzerinde "Soketler” seçeneğini sol bölmede seçin ve “floş Priz Havuzlar"seçeneği.
- Sorunun devam edip etmediğini kontrol edin.
Not: Bu işlem yalnızca Chrome için geçerlidir
5. Çözüm: Winsock'u Sıfırlama
Bilgisayarda depolanan belirli internet yapılandırmaları vardır. Bazen bu yapılandırmalar bozulabilir ve yenilenmeleri gerekir. Bu adımda Winsock konfigürasyonlarını sıfırlayacağız. Bunun için:
- Basın “pencereler” + “$açmak için ” tuşlarına aynı anda basın. Çalıştırmak Komut istemi.
- Tür içinde "cmd" ve bas "vardiya” + “Ctrl” + “Giriş” tuşlarına aynı anda basın.
- Tıklayın üzerindeEvet” isteminde açık Yönetici olarak komut istemi.
- Tür aşağıdaki komutta komut isteminde ve tuşuna basın giriş
netsh Winsock sıfırlama
- Bekle işlemin tamamlanması için, tekrar başlat bilgisayarınız ve Kontrol Sorunun devam edip etmediğini görmek için.
6. Çözüm: Maksimum İletim Birimi Ayarları
Optimum bir deneyim için bilgisayarda kullanılan her internet bağlantısı için MTU kurulmalıdır. Bu nedenle, bu adımda bağlantımız için MTU'yu ayarlayacağız. Bunu yapmak için:
- " tuşuna basınpencereler” + “$” tuşlarına aynı anda basın.
- Tür içinde "ncpa.cpl" ve basın giriş.
- Not kullanmakta olduğunuz İnternet bağlantısının adını yazın.
- Kapat tüm Windows'u seçin ve "pencereler” + “$" tekrar.
- Tür içinde "cmd" ve bas "Vardiya” + “Ctrl” + “Giriş" eşzamanlı.
- Tür aşağıdaki komutta ve " tuşuna basınGiriş“.
netsh arayüzü IPV4 set alt arayüzü "Bağlantı Adı" mtu=1472 mağaza=kalıcı
- Sorunun devam edip etmediğini kontrol edin.
7. Çözüm: Güvenlik Duvarını Kapatma
Kullanmakta olduğunuz Güvenlik Duvarı veya bir Antivirüs belirli bir siteye veya internete bağlantınızı engelliyor olabilir. Bu nedenle, bir süre bağlantıyı denemeniz ve devre dışı bırakmanız ve sorunun devam edip etmediğini kontrol etmeniz önerilir.
Çözüm 8: DNS'yi Manuel Olarak Atama
Windows tarafından otomatik olarak alınan DNS'nin doğru olmaması mümkündür. Bu nedenle, bu adımda Google tarafından kullanılan varsayılan DNS'yi kullanacağız. Bunun için:
- Basın “pencereler” + “$” tuşlarına aynı anda basın.
- Tür içinde "ncpa.cpl" ve basın “giriş“.
- Çift–Tıklayın üzerinde bağ kullandığınız ve seç “Özellikleri“.
- Tıklayın üzerinde "Ağ” sekmesi ve çift Tıklayın üzerinde "İnternet Protokolü Sürüm 4 (TCP/IPV4)"seçeneği.
- Kontrol "Aşağıdaki DNS Sunucu Adreslerini Kullanın"seçeneği.
- Tür içinde "8.8.8.8″ içinde "Tercih Edilen DNS Sunucusu” seçeneği ve “8.8.4.4" içinde "Alternatif DNS sunucu"seçeneği.
- Tıklayın üzerindeTAMAM MI" ve Kontrol Sorunun devam edip etmediğini görmek için.
9. Çözüm: DNS'yi Temizleme
DNS yapılandırmaları bozulmuş olabilir. Bu nedenle, bu adımda DNS'yi temizleyeceğiz. Bunu yapmak için:
- Basın “pencereler” + “$” tuşlarına aynı anda basın.
- Tür içinde "cmd" ve bas "Vardiya” + “Ctrl” + “Giriş" eşzamanlı.
- Tür aşağıdaki komutta ve tuşuna basın giriş
ipconfig /flushdns
- Bekle işlemin tamamlanması ve Kontrol Sorunun devam edip etmediğini görmek için.